News
In iOS 17, we can open any photo app from the locked screen: how to configure it
Un acceso rápido a la app de fotografía de nuestra elección.

- September 6, 2023
- Updated: July 2, 2025 at 1:19 AM

With each version of the operating system we gain in capabilities, options and, in general, we can customize more the user experience. With iOS 17, comes a small change that opens the door to a lot of possibilities. One of the most striking is that we can open any photo app from the locked screen.
The Camera app is great, but sometimes we may want quick access to Pro Camera or Halide, for example. Thanks to a Shortcut and iOS 17 we can open this and other apps with the push of a button. Let’s see how to configure this useful option.
A shortcut to open any app
The first thing we will have to do to be able to open any photographic app in a matter of a second is to create a shortcut that takes care of it. Something very simple that we will do following these steps:
- Open the Shortcuts app on your iPhone or iPad.
- Go to the My Shortcuts tab.
- Click on the “+” button to create a new one.
- In the search engine at the bottom, type “Open app”.
- From the results we choose Open app.
- Tap on App and select the photo application you want to use from the list.
Well, now we can finish the creation of the Shortcut. In the upper part we touch the small arrow and choose the Rename option. We write a name, surely the name of the app is a good idea and click OK. Now we tap the button just to the left of the name, the icon. Once there, we can customize a specific icon or use that of the app, which is the most interesting option to be able to quickly distinguish this action from that carried out by other shortcuts. Then we press Done a couple of times, until we see again the list of all our shortcuts.
A shortcut that can be added to the lock screen
First part completed, now we will configure the shortcut so that we can run it from the lock screen. The first thing we will do for this is to lock our iPhone. Then we hold down on it and tap the Customize button at the bottom.
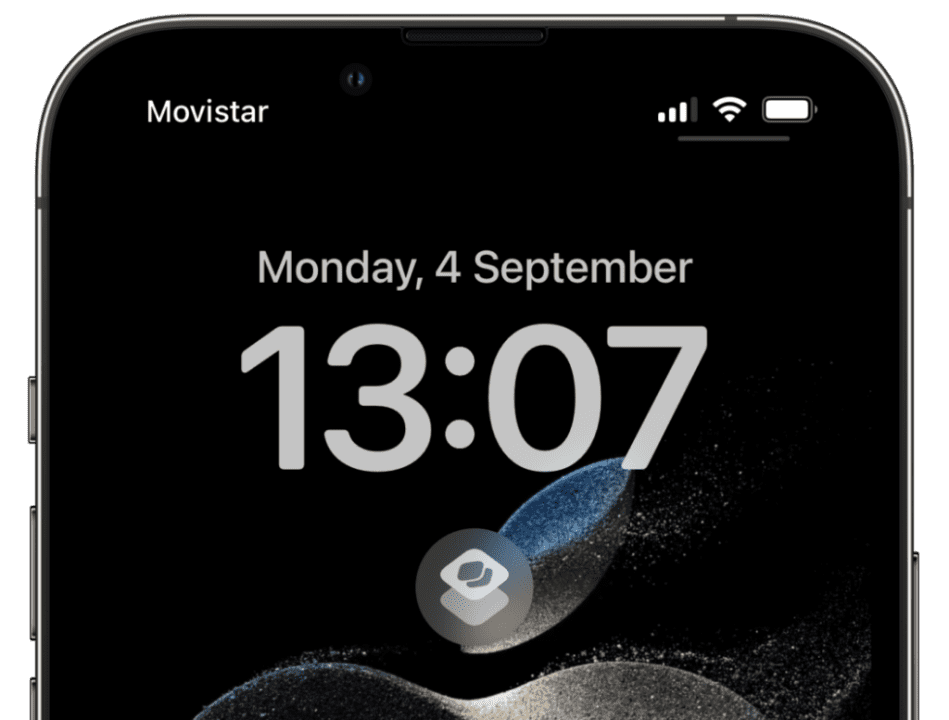
From the two options, tap on Lock Screen, the one on the left. In the widgets section, just below the time, tap to select the one you are interested in. Tap Shortcuts in the list that appears, then tap the center button to add the widget in question. Without leaving the options, we touch the widget we have just added and select the shortcut we have just created. To finish we close the two customization options that we have open and, as soon as we see it we touch the OK button at the top right. Then we tap on the center of the screen to choose that lock screen as the active one.
How to open any app from the lock screen
Now we have everything ready to open any app, in this case we are talking about photography, from the lock screen. With the shortcut created and with the option to run it from the first screen we see when we look at our iPhone we have everything ready to take any photo with any app of our choice in seconds.
All we will have to do is activate the screen of our iPhone and tap the shortcut we just added. Yes, in fact, we can add more than one app. Uncommon, I admit, but interesting when we are dedicated to photography beyond portraying the vacations or a trip.
A small detail that arrives with iOS 17 and that, while we wait for the action button on the iPhone 15s, allows photographers of all levels to get the most out of their equipment. With a few simple steps, we can set our iPhone to open our favorite photo app from the locked screen, allowing us to capture unique moments faster than ever before.
Some of the links added in the article are part of affiliate campaigns and may represent benefits for Softonic.
Architect | Founder of hanaringo.com | Apple Technologies Trainer | Writer at Softonic and iDoo_tech, formerly at Applesfera
Latest from David Bernal Raspall
You may also like
 News
NewsSolo Leveling aimed to avoid the biggest flaw of Dragon Ball in its fights by not introducing one of its biggest clichés
Read more
 News
NewsThis Marvel character had a video game so violent that you won't believe it until you see it
Read more
 News
NewsOne Piece presents its first trailer for the second season with a major event worthy of the series
Read more
 News
NewsIf you combine Persona and Fire Emblem, you get this indie game that has just received a release date
Read more
 News
NewsBattlefield 6 dominates during its open beta, with over 520,000 players on Steam, but with a concerning problem on the horizon
Read more
 News
NewsApple is clear that it can revolutionize AI with the new features of Siri
Read more