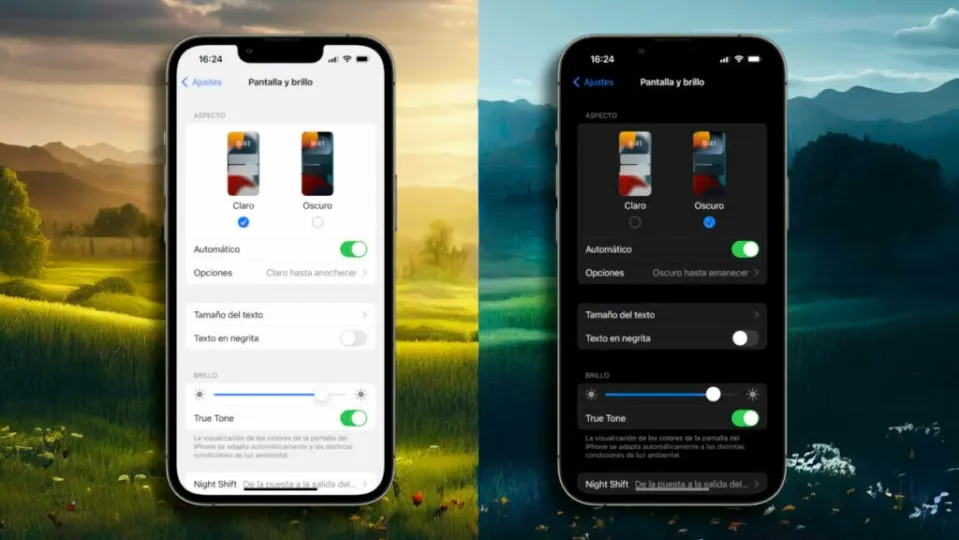Exposure to bright light from our electronic devices at night can negatively affect our circadian rhythm and sleep quality. Since we use our iPhones all the time, it is essential to be able to reduce the impact of this light on our health and well-being. Apple offers us just the key tool to do just that.
How to enable dark mode via Siri
Siri, Apple’s virtual assistant, makes it easy to activate dark mode with just a voice command. All we have to do is say “Hey Siri, turn on dark mode”, “Hey Siri, turn off dark mode” or even “Hey Siri, turn on light mode” to see our iPhone change color gamut instantly.
How to activate the dark mode from the Control Cente
The Control Center is a tremendously practical tool for quick access to various settings of our iPhone. How could it be otherwise, this Control Center allows us to enable and disable the dark mode whenever we want. We can do it directly from the brightness setting or with a dedicated button. In this second case, the dedicated button, we will first have to add it to the Control Center, we will do it like this:
- We open the Settings app on our iPhone or iPad.
- Go to Control Center.
- We touch the small green “+” next to Dark Mode.
- Once added we can use the handles in the form of three lines on the right side to place the button in the desired position.
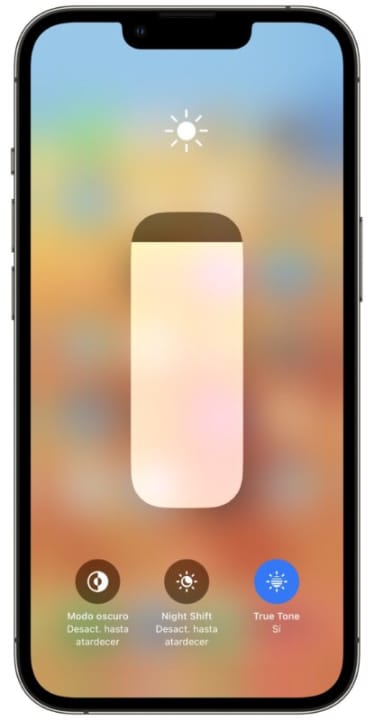
Once we have the button to enable and disable the dark mode in our Control Center, all we have to do is tap it. Remember, though, that to access the Control Center we must swipe down from the top right corner of our device.
Alternatively, we can enable or disable dark mode directly from the Control Center brightness setting. Once we have swiped down to see it, all we have to do is press and hold the brightness slider. We will see a series of buttons appear below it. Tap the dark mode button to turn it on or off.
How to set the dark mode to be activated automatically
We can configure our iPhone so that the dark mode is automatically activated at certain times of the day. The system offers us to automatically adjust to sunrise and sunset, but we can also define a specific schedule that is comfortable for us. In any case, the steps to follow are as follows:
- We open the Settings app on our iPhone or iPad.
- Go to Display and brightness.
- Tap on Options under the “Appearance” section.
- Choose From sunset to sunrise or tap on Custom Time and set the time at which the system will change to Light and then the one that will take you to change to Dark.
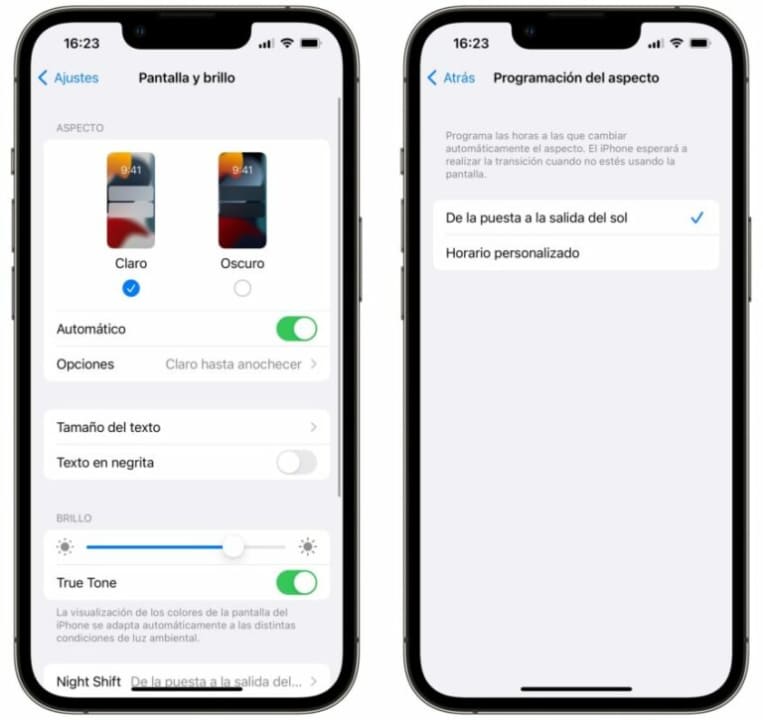
Finally, while we are on this section of the settings, we should pay attention to the Night Shift setting. The blue light emitted by screens can adversely affect our sleep. This light can inhibit the production of melatonin, a hormone that regulates sleep, which is partly solved with the dark mode, but also with Night Shift, which takes care of giving a warmer tone to our screen in the hours close to going to sleep. We can activate it in the Night Shift section that we see in step two, and we can also program it just like the dark mode.
Along with 14 hidden iOS settings and features to get the most out of the iPhone, dark mode on our phone is a simple and effective solution to reduce eyestrain and improve sleep quality. Activating dark mode from Siri or Control Center is very simple, and we can also set it to activate automatically at certain times of the day. Just like Do Not Disturb mode, this is basically a setting for better sleep.
Some of the links added in the article are part of affiliate campaigns and may represent benefits for Softonic.