Article
Disable annoying features in Windows XP
- April 28, 2009
- Updated: July 2, 2025 at 9:23 AM
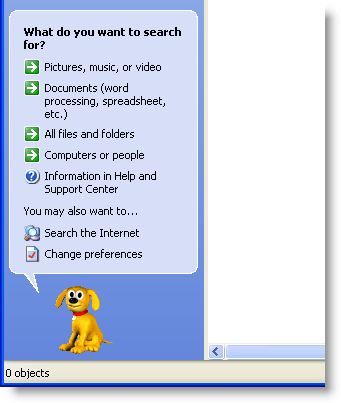 A while ago I wrote a post about three of the most annoying features Windows activated by default after installation, and how you could disable them: hiding known file types, grouping similar tasks in the taskbar and cleaning up unused icons on Desktop.
A while ago I wrote a post about three of the most annoying features Windows activated by default after installation, and how you could disable them: hiding known file types, grouping similar tasks in the taskbar and cleaning up unused icons on Desktop.
However it seems that the list of annoying Windows features doesn’t finish here. As you keep on using the operating system you find more and more functions that are not really that necessary. What’s more, instead of being helpful, they can end up being a real nuisance.
Here’s a list with three more of those not so useful Windows features, and how to disable them:
Get rid of the animated character in Windows Search. When you’re desperately looking for a file the last thing you need is some dog pestering you with annoying suggestions. No thanks, I think I can manage by myself. You can deactivate this character (or change to Merlin, Courtney or Earl, the three other animated characters you can choose from) by clicking on the “Change Preferences” option, right on the interface of the Search window. But if you want to take one step ahead and go back to the classic Windows 2000 search interface, here’s the trick: open any Registry editor (regedit.exe in the Run command will do) and browse to this key: HKEY_CURRENT_USER\Software\Microsoft\Windows\CurrentVersion\Explorer\CabinetState. Then right click on the interface and select New > String value. Name this string as “Use Search Asst” (without inverted commas), double click on it and set “no” as the value.
Show hidden folders and files. I understand that newbies should have restricted access to those areas that, if modified, can seriously affect the system’s performance and stability. But once you take your first steps in the learning curve and know a bit more, you’ll want to be in control. And part of that control is having complete clearance to see everything that’s happening on your system, including hidden folders and files. So if you want to get access to them, simply go to Tools > Folder Options and click on the View tab. Then mark the option “Show hidden files and folders”.
Disable the confirmation dialog when deleting a file. Deleting a file in Windows takes a couple of steps: one, send the file to the Recycle Bin, either by dragging and dropping it on the icon or using the Del key; second, empty the Recycle Bin by clicking “Yes” on the confirmation dialog. But if you’re always sure of what you’re deleting and don’t need to be confirming your actions all the time, here’s the trick to disable this dialog: right click on the Recycle Bin icon, select Properties and disable the “Display delete confirmation dialog”. Like I said, you need to be sure of this, because once you delete a file there’s no way back – unless you use any of these file recovery tools.
You may also like
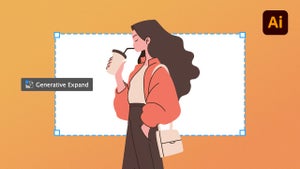 News
NewsThe infinite canvas: use of Generative Expand for print bleeds and concept exploration
Read more
 News
NewsJames Gunn clarifies the future of Harley Quinn after years of being a DC icon
Read more
 News
NewsSouth Korea has grown in streaming much more than expected. They have to thank themselves
Read more
 News
NewsOne of the most controversial (and brave) artists in history will have her own biopic
Read more
 News
NewsWe have been waiting 15 years for the end of one of the best mangas in history. And now, finally, it is going to arrive
Read more
 News
NewsThunderbolts is coming to Disney+ sooner than you thought: This will be the release date on the platform
Read more