How To
8 functions for getting the most out of Google Sheets
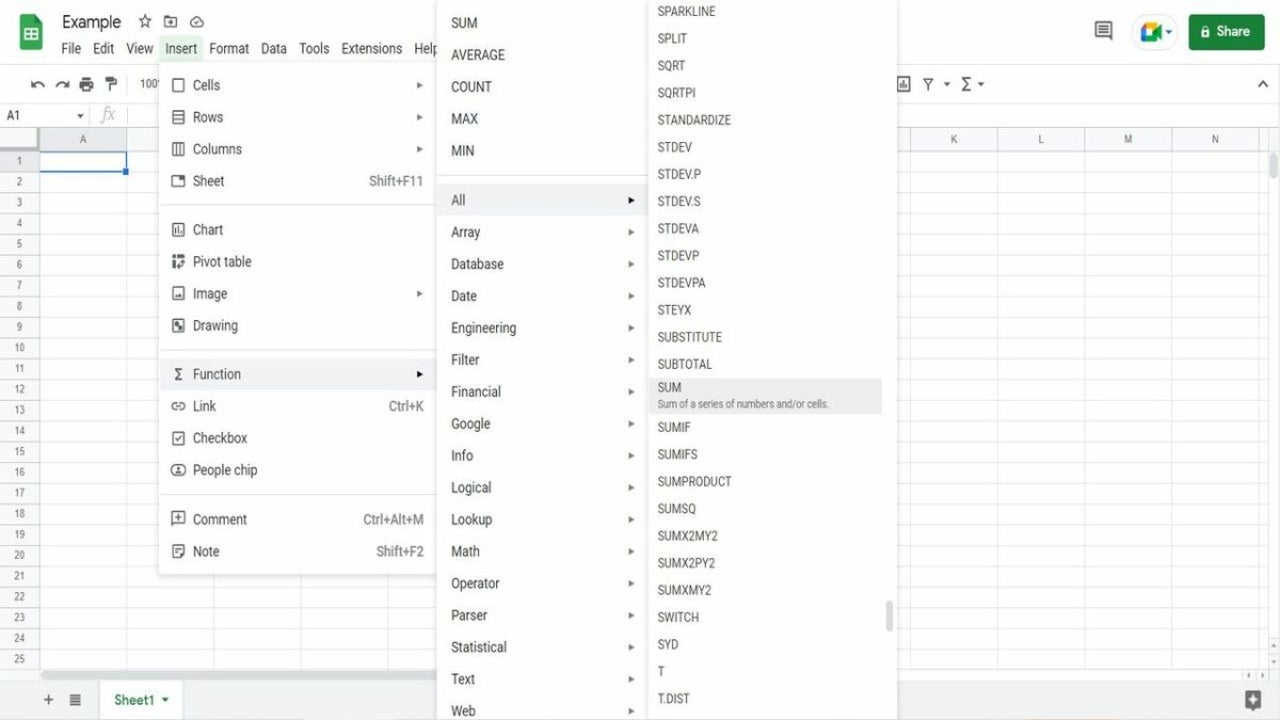
- June 6, 2022
- Updated: July 2, 2025 at 3:41 AM
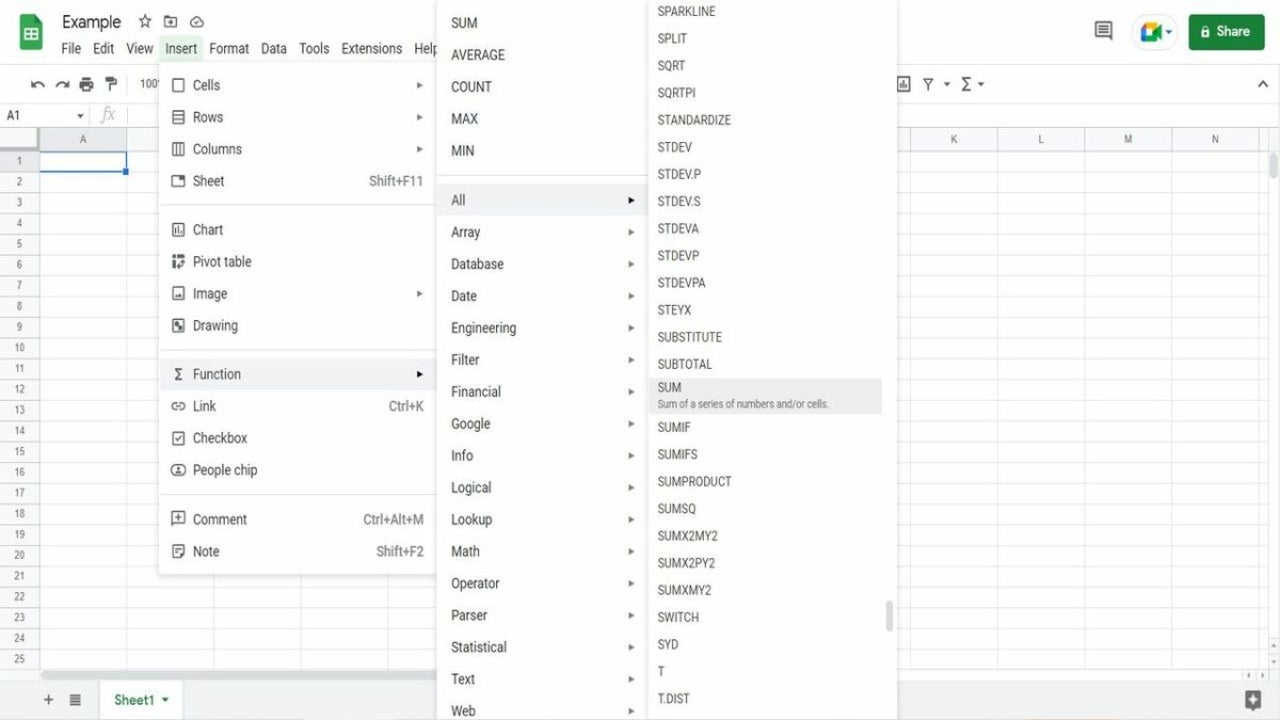
Google Sheets is a free, cloud-based tool that’s invaluable for measuring and controlling essential business information like sales and performance metrics. And while the app is available at no cost, it shouldn’t be mistaken for a watered-down version of Microsoft Excel or some other pricey add-on attached to a licensed operating system like Windows 11.
With that in mind, optimizing Google Sheets requires a strong command of several core functions. Google Sheets functions give you enough power and control over your spreadsheets to handle almost any complex assemblage of data. Here are eight widely used spreadsheet functions assured to help you get the most out of Google Sheets.
The TRIM function
If you’ve worked with spreadsheets in the past, you know that cells with extra blank spaces at the beginning or end of a text string can render your formulas useless and produce ineffective results.
TRIMremoves blank spaces at the beginning and end of spreadsheet cells and even multiple spaces between words. Even if the unnecessary spaces do not impact your calculations, TRIM gives your text strings a clean and professional look when you print your spreadsheet.
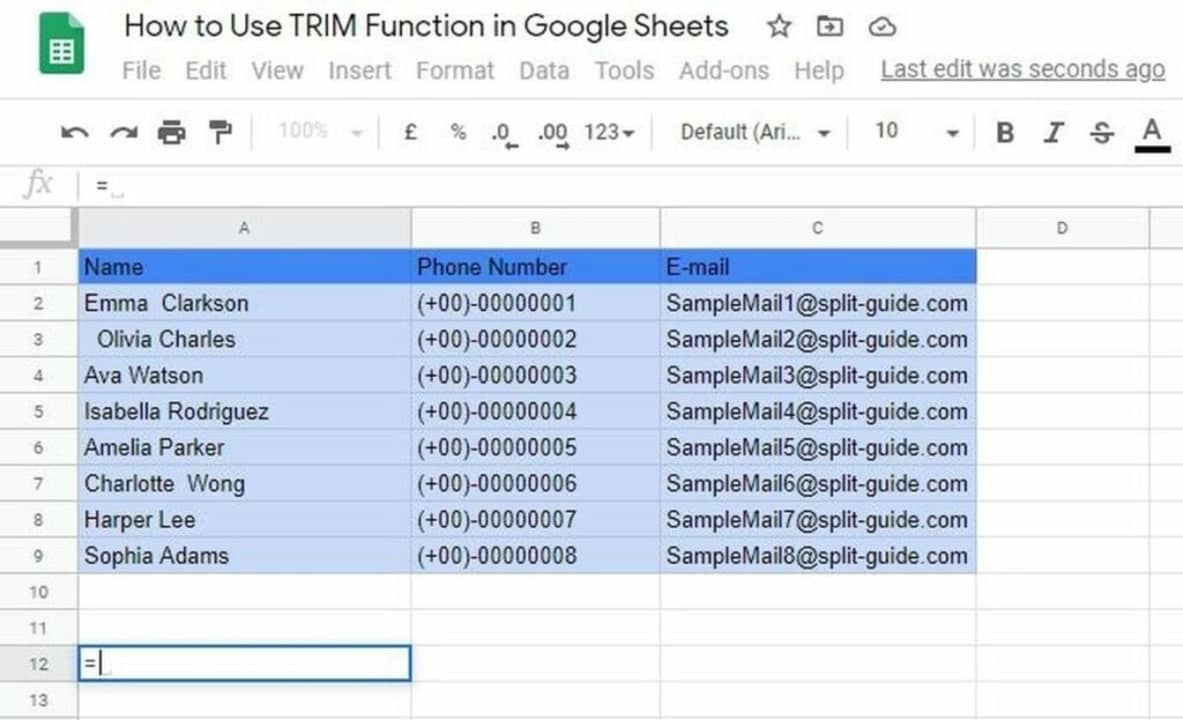
The IF function
The IF function is one of the most useful tools in Google Sheets. It lets you use previously entered spreadsheet data to determine if a condition is true or false. You can use the IF function to test whether or not a new value is greater or less than all the current information on the spreadsheet.
This function helps you determine true or false answers about your latest data entries against previously entered information. You can use these results to run additional calculations later.
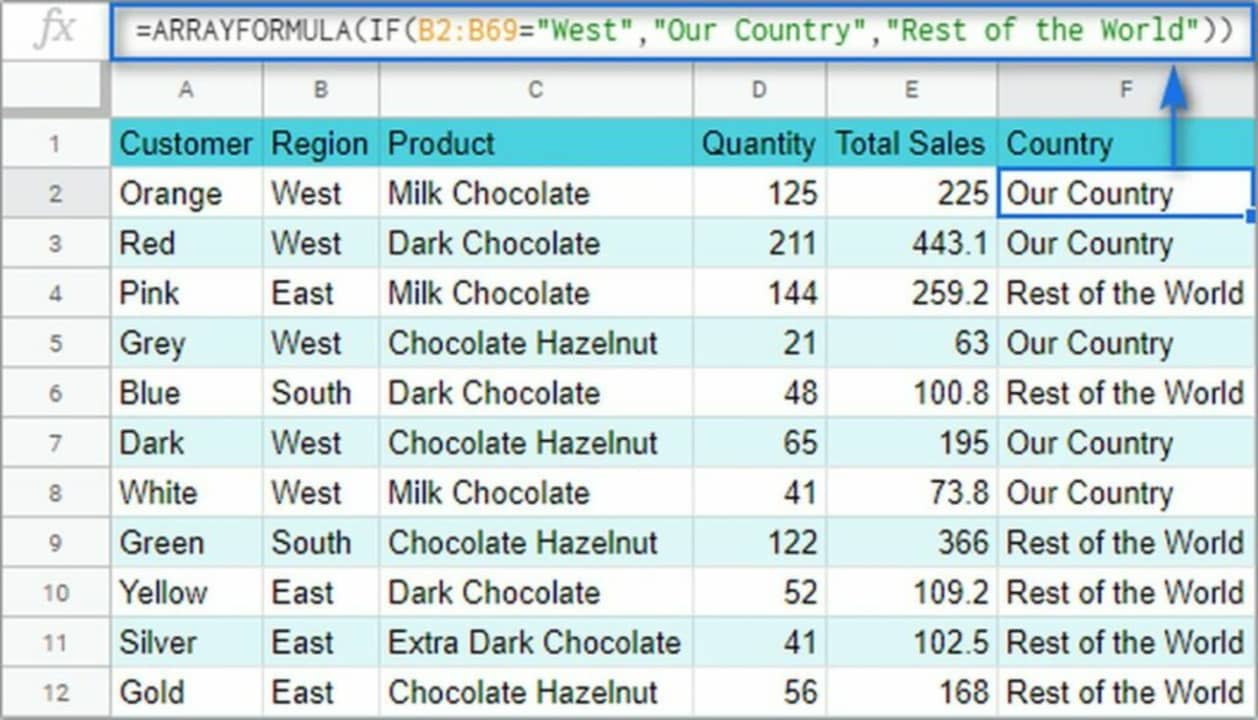
The IMAGE function
Because spreadsheets are powerful tools for organizing and comparing raw data, it’s nice that you can upload images to Google Sheets with the IMAGE function. Spreadsheets are often hard to work with because they lack visual elements. Gazing at a mundane wall of cells with numbers and strings is the breeding ground for needless data entry errors.
One way to break up the monotony and stimulate focus is by adding images to your Google Sheet to improve readability and emphasize the critical details of your spreadsheet. To insert the desired graphic, simply add the image URL inside the parentheses for the IMAGE function.
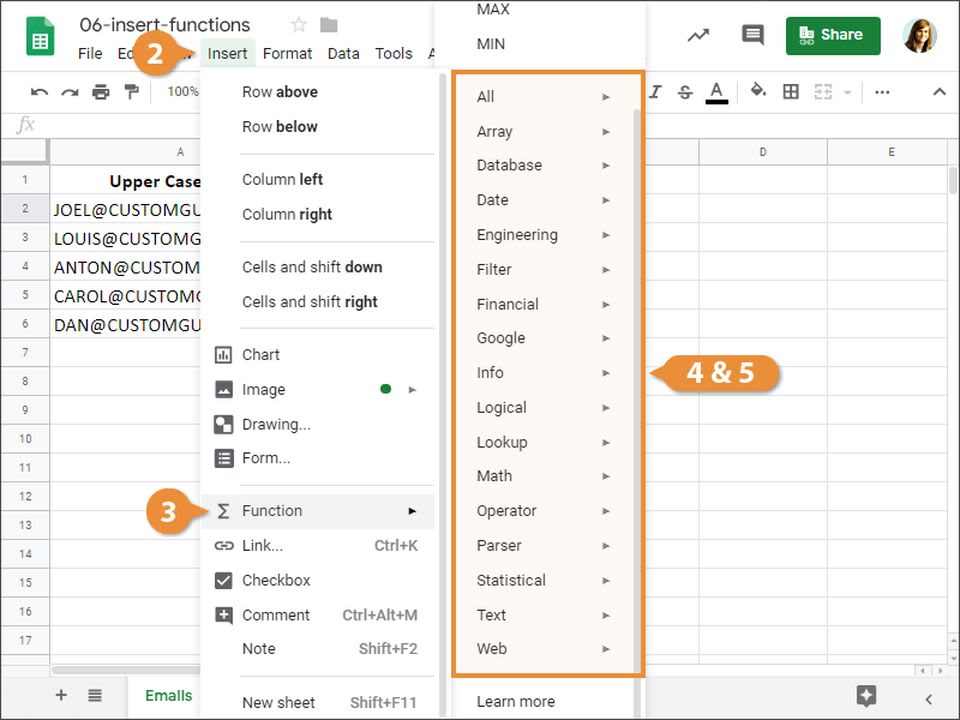
The SUM function
The SUM function is fundamental to any spreadsheet application, and Google Sheets wouldn’t be complete without it. As in Excel, use the SUM function after selecting a range of cells to find the sum of a value.
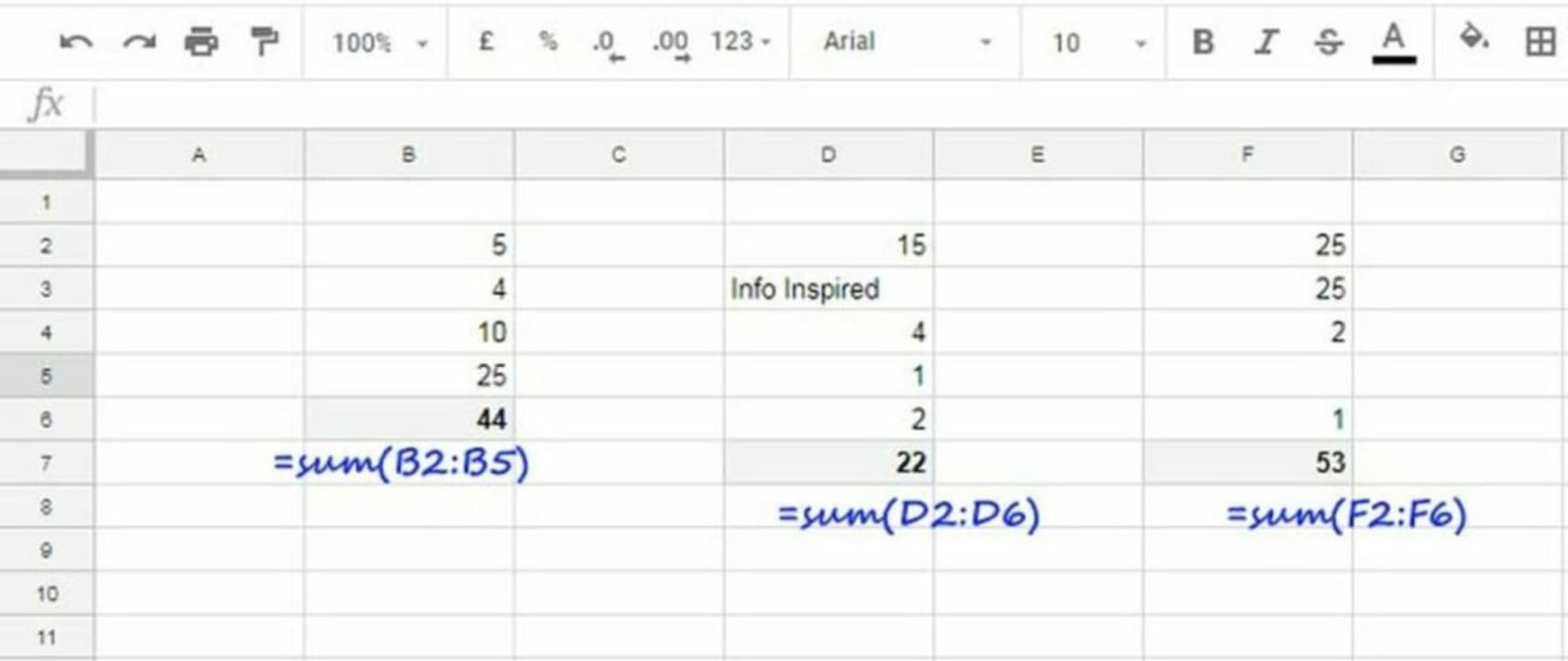
The SPLIT function
Use the SPLIT function in Google Sheets to break up a text string in a single cell. If you have a string containing more than one word, the SPLIT function separates the words into individual cells. This way, you don’t have to recreate the entire spreadsheet.
To use the SPLIT function, look for the parentheses followed by the cell address of the string you want to split. Type the SPLIT function in the cell and enter the first character that designates where you want the string to split. The information will separate, starting a new cell where you entered the SPLIT function.
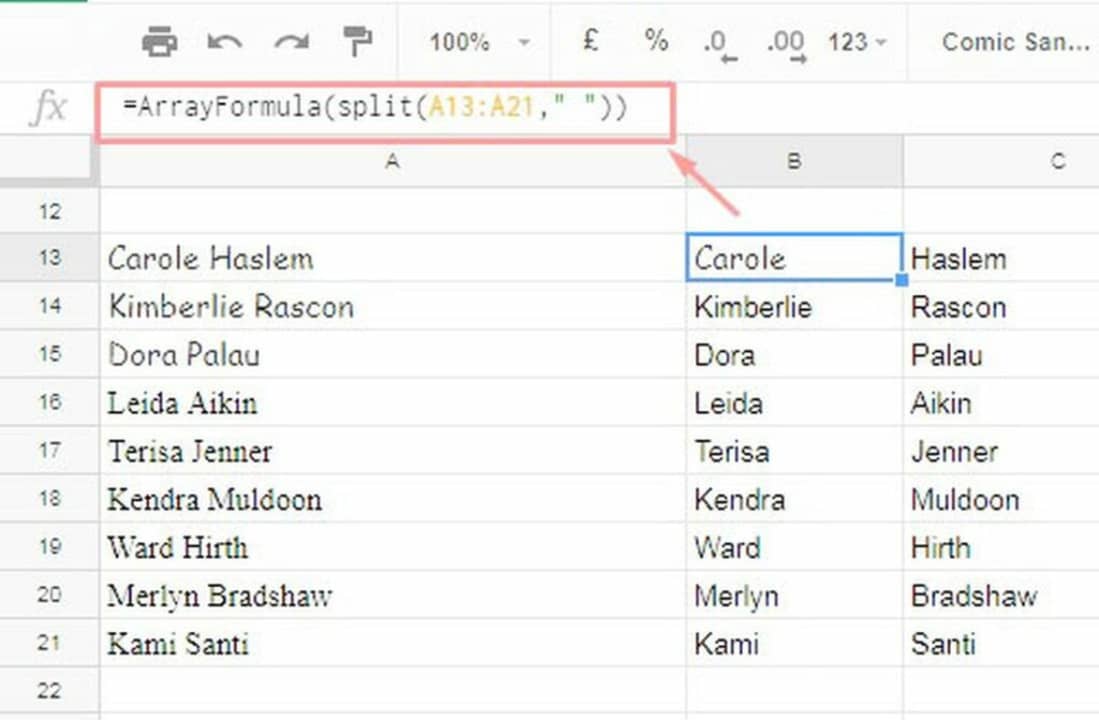
The SUMIF function
The SUMIF function extends the IF functions by incorporating the SUM function. For example, if you want to know the total amount of a specific value within a range, the SUMIF function lets you do this.
Within the parentheses of the SUMIF function, enter the value type (for instance, a person’s name) for which you need a sum in quotation marks. Then, select the range of cells reflecting the values you wish to calculate. SUMIF will only calculate the sum for the value you entered in quotes.
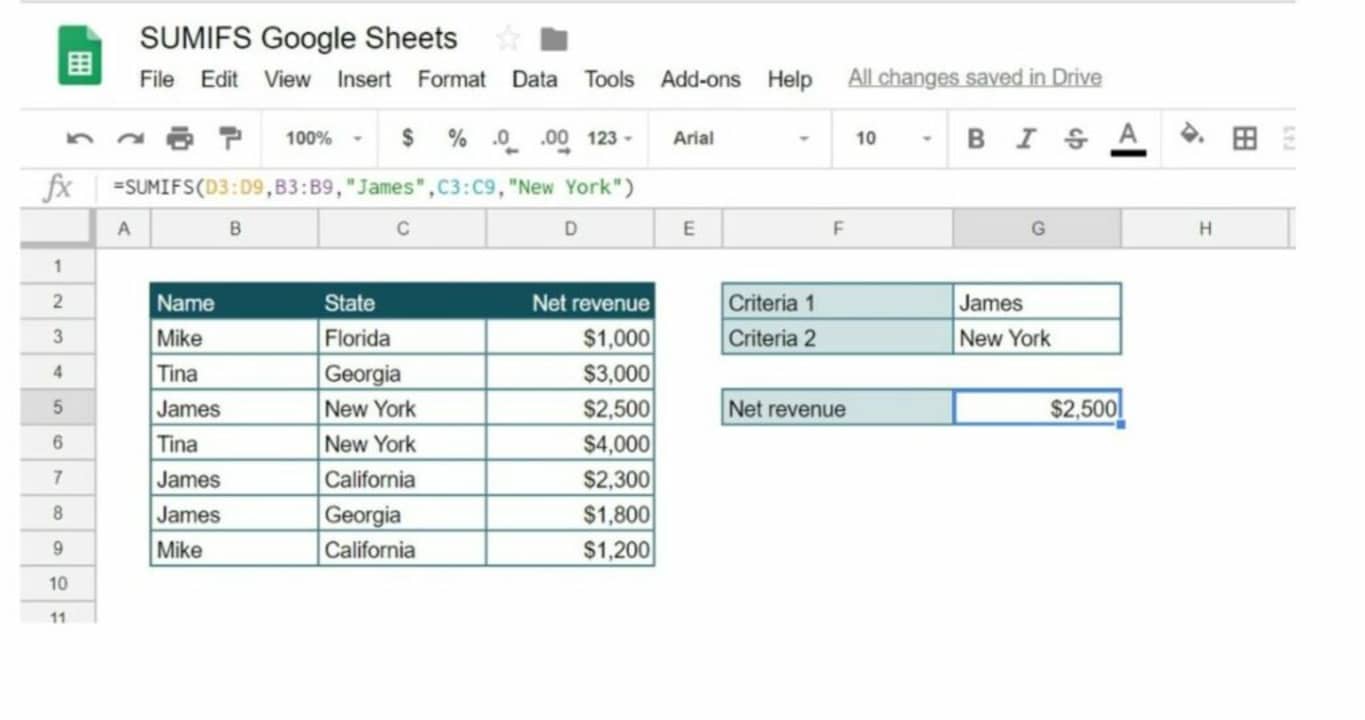
ISEMAIL/ISURL function
For spreadsheets that entail a lengthy series of emails or URLs, a quick way to validate them is always helpful. To ensure that all your email address and URL information is correct, use the ISEMAIL/ISURL function to verify. This function offers a fast and automated way of double-checking your data entry and confirming that all the email and URL formats are valid.
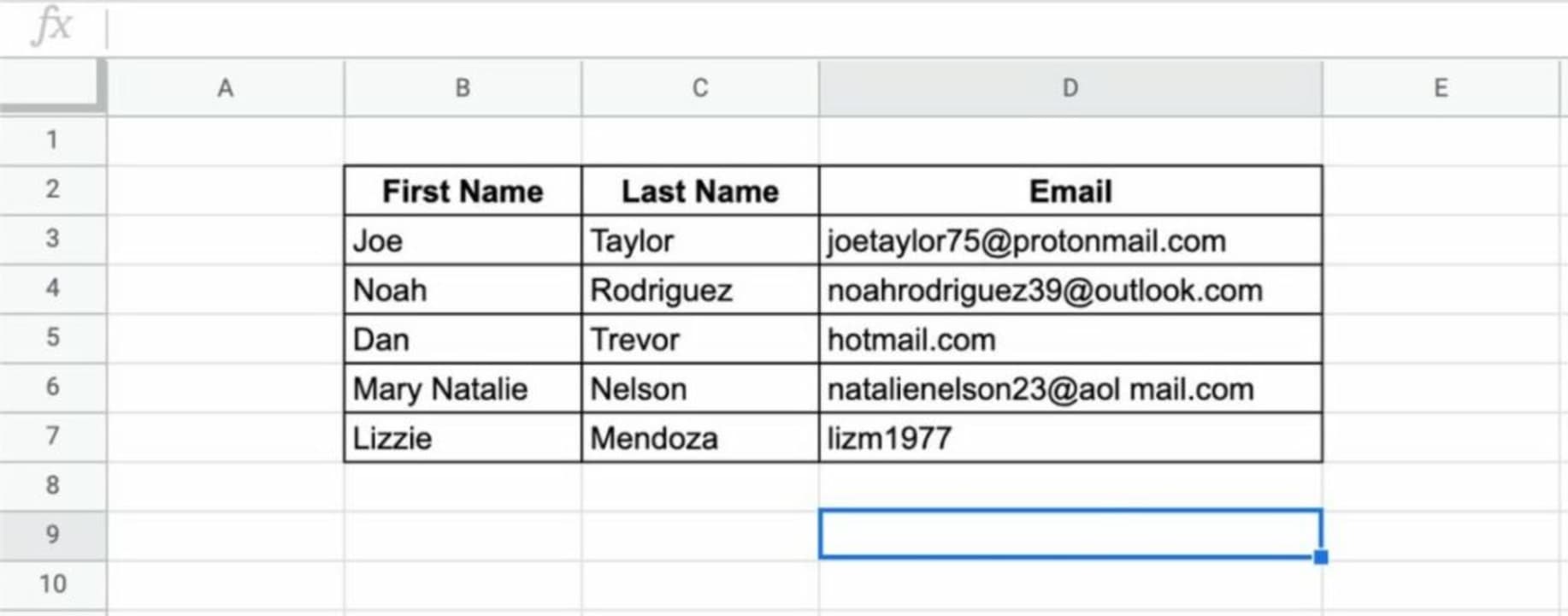
IMPORTRANGE function
IMPORTRANGE allows you to pull data from another spreadsheet in Google Sheets. This feature comes in handy for replicating data across multiple spreadsheets. IMPORTRANGE lets you pull this information in by simply entering the URL address for the Google Sheet that contains the source data.
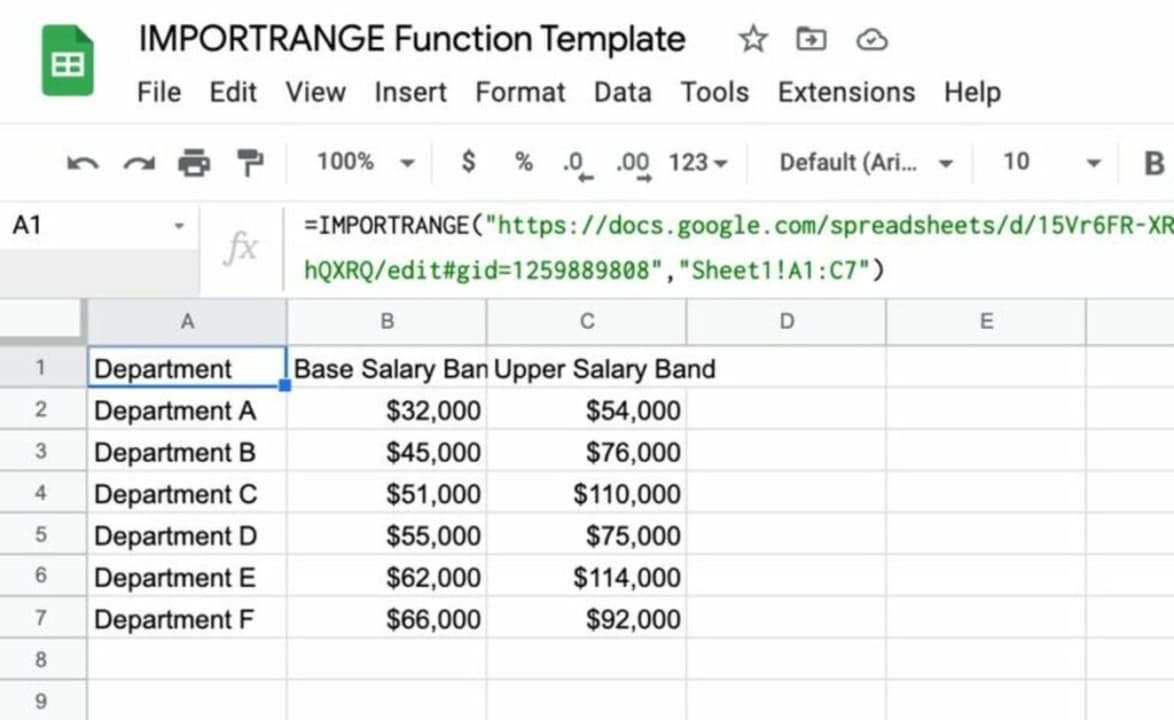
Download Google Sheets for free
While this quick guide covered only a few basic and unique functions of the Sheets interface, you’ll find several more practical tools and features after downloading the app. Google also offers the Sheets mobile app for both Android and iOS. If you’re interested in more free tools from Google, check out this list of 10 essential Chrome extensions for developers.
You may also like
 News
NewsIf you work with generative AI, one of the most successful studies of the last decade doesn't want to know anything about you
Read more
 News
NewsThis character shaped the character of Solid Snake and you can watch his movies streaming
Read more
 News
NewsThe Chainsaw Man movie is everything its fans dream of and more
Read more
 News
NewsThe CEO of the company behind Control and Alan Wake 2 resigns after the resounding failure of their latest title
Read more
 News
NewsSplinter Cell is left without a director for its new game, about which we still know nothing
Read more
- News
According to the head of Google Cloud, the future of video games lies in AI, whether we like it or not
Read more
