News
Google Slides adds live pointers to collaborate better
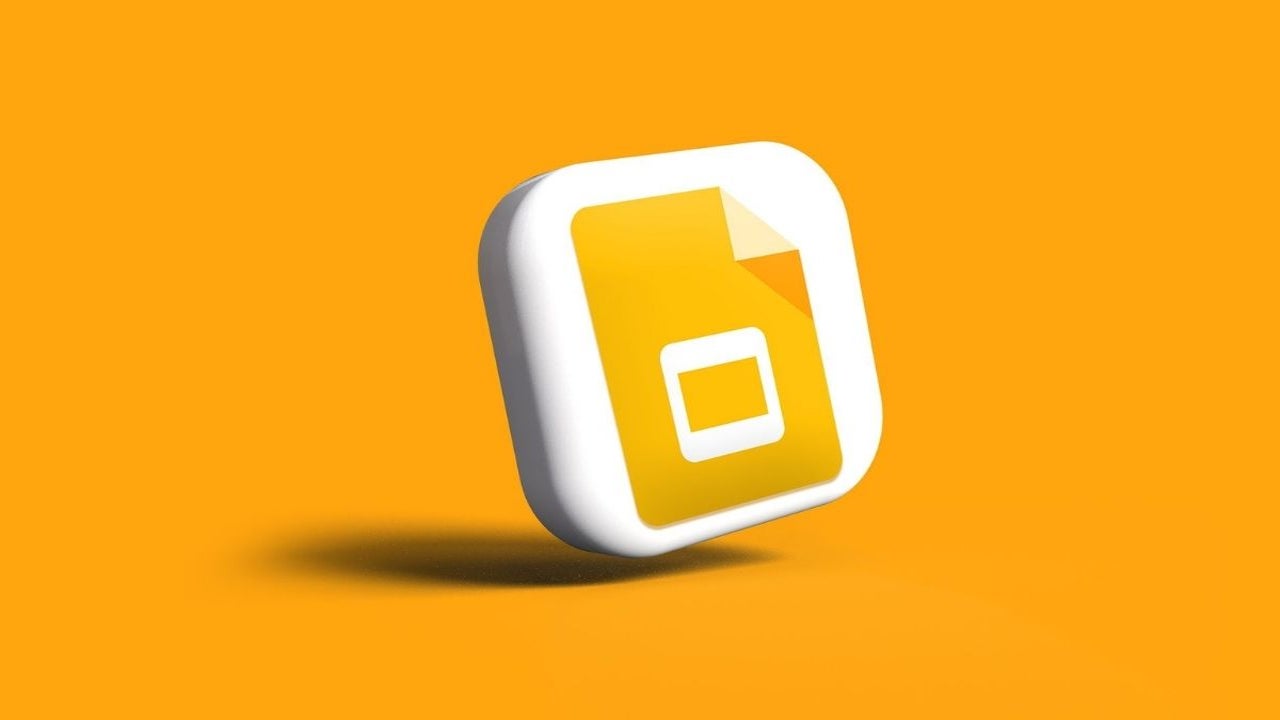
- September 19, 2023
- Updated: July 2, 2025 at 1:12 AM
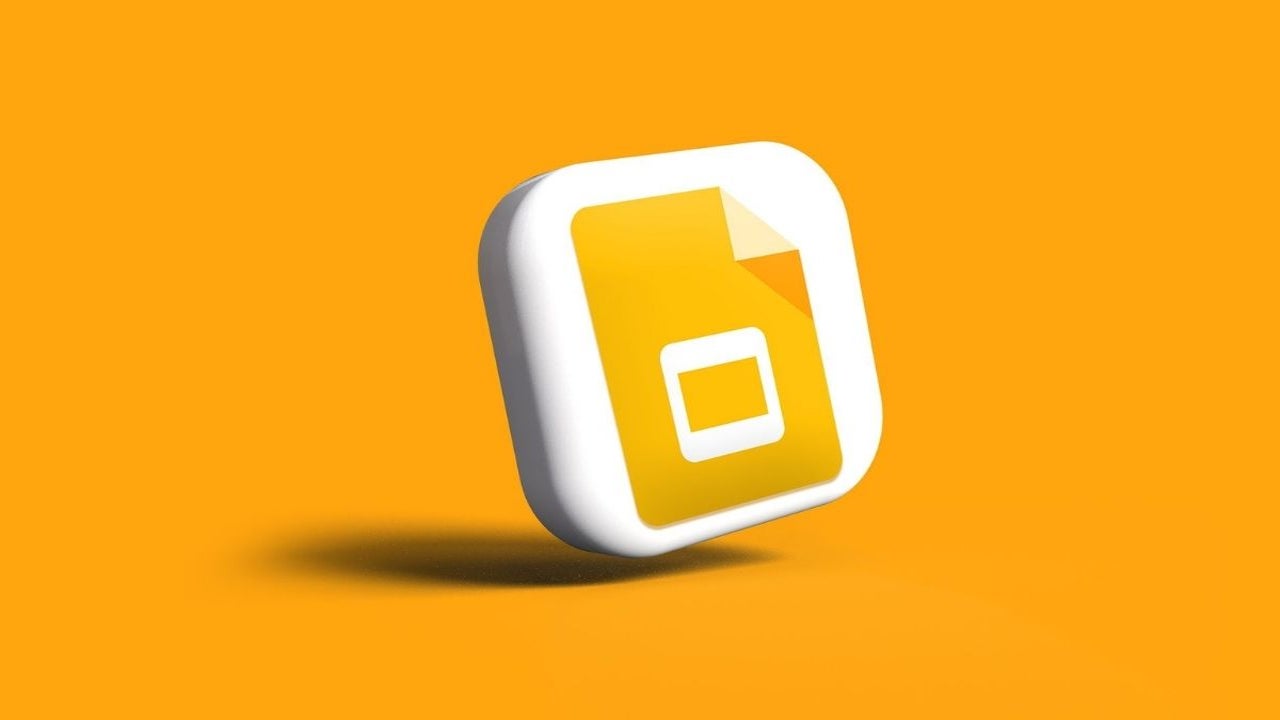
To help with seamless collaboration and boost productivity, Google Slides has rolled out an exciting new feature that’s set to transform the way we work together on presentations. The web version of Google Slides is introducing a live pointer, allowing you and your colleagues to see each other’s mouse pointers in action, making collaboration smoother than ever before.
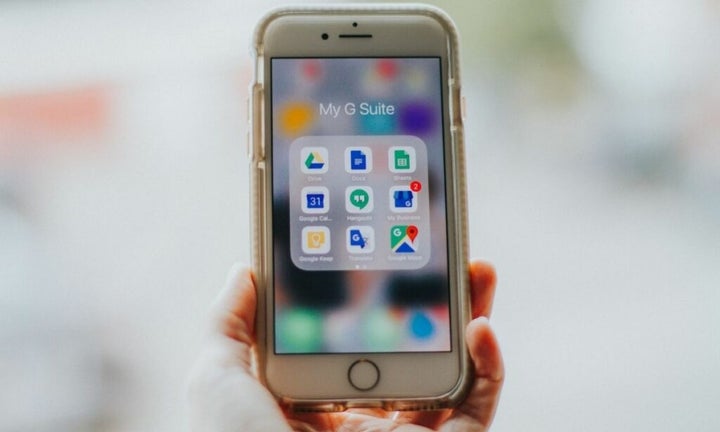
What is the new live pointer feature on Google Slides?
Traditionally, Google Slides users could only discern which slide their collaborators were viewing, along with the telltale sign of them actively editing text. While these were valuable indicators, they left room for improvement. Now, with the introduction of live pointers, Google Slides takes collaboration to the next level by providing live insight into where each participant’s mouse cursor is located. When activated, the familiar arrow icon becomes more prominent, and each user is assigned a unique color accompanied by their floating name.
“To boost collaboration in Google Slides, we’re introducing live pointers, a new feature that allows you and your colleagues to see each other’s mouse pointers in real-time. With this update, co-creators can easily point out specific text or visual elements within a Slide in order to highlight important information and content,” said Google in the official announcement.
This new feature is especially handy during collaborative walkthroughs when a presentation is still a work in progress. Located at the right end of the toolbar, the live pointer icon is just a click away. It’s essential to note that this feature is off by default, ensuring that you have full control over when you activate it.
Additionally, you have the flexibility to manage the visibility of your collaborators’ pointers. If you wish to hide their pointers temporarily, you can do so by selecting View > Live pointers > Show collaborator pointers, or by entering the presentation mode.

How to use the live pointer on Google Slides
For those eager to embrace this groundbreaking feature, here’s a step-by-step guide on how to enable and use live pointers in Google Slides:
- Open Google Slides.
- Go to View.
- From the drop-down menu, select the Live Pointers option.
- Step 4: Then, click on Show my pointer. Alternatively, you can activate the feature using the pointer icon conveniently located in the toolbar.
Remember that live pointers will remain visible across all slides until you decide to turn them off. To hide your collaborators’ pointers for the current session, simply navigate to the presentation mode or select View > Live pointers > Show collaborator pointers.
In the weeks ahead, this exciting feature will be gradually rolled out to both Workspace customers and personal Google Accounts, promising to revolutionize the way we collaborate on Google Slides presentations. Say goodbye to the guessing game of where your collaborators are and embrace the era of live pointers for a more efficient and engaging collaborative experience.
Onur is a Turkish content writer who has been in the field since 2018 with a background in gaming, esports, and technology. Journalism and Creative Writing are two of his motivations in his work life, combined with technology and gaming, his lifelong passions. Studying abroad gave him a different perspective on life; now, he uses his experiences to influence and inform as many as possible.
Latest from Onur Demirkol
You may also like
 News
NewsOne-Touch Landscapes: Enhancing Skies, Subjects, and Backgrounds with Scene Enhance on Mobile
Read more
 News
NewsThe 15-Minute Project Setup: Building and Using Custom Project Templates in Premiere Pro
Read more
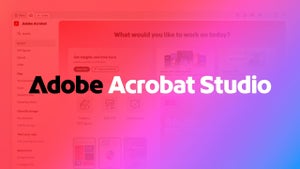 News
NewsRevolutionize Your PDFs with Adobe Acrobat Studio’s Smart Features
Read more
 News
NewsJames Gunn solves one of the biggest dilemmas for Batman fans
Read more
 News
NewsThe producer of the 'Sonic' movie is already planning the 'Call of Duty' one
Read more
 News
NewsNobody is interested in NFT-based games, and Ubisoft has paid the price (deservedly)
Read more