How To
How to fix Wi-Fi issues after waking your PC

- May 11, 2014
- Updated: July 2, 2025 at 7:42 AM

This is a very common problem with Wi-Fi adapters, especially on Sony Vaio laptops (I have one with the same problem) – the Wi-Fi seems to fall into a coma after suspending the PC.
There are several solutions that you can try, whatever version of Windows you are using.
Enable Wi-Fi through your Control Panel
Instead of turning your computer off and on again every time, it’s faster to disable and enable the network adapter. Go to Control Panel > Network and click on Change adapter settings. Next, you’ll see a list of the network devices.
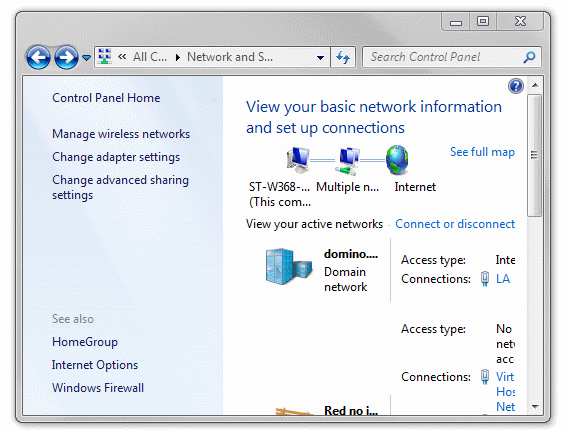
The name of your device may vary but the icon for the Wi-Fi one always has four green bars
Drag the Wi-Fi icon to the desktop to create a shortcut. If, next time you re-start the laptop, you have no connection, right-click the icon and select Disable. Wait a few seconds, right click again and select Enable.
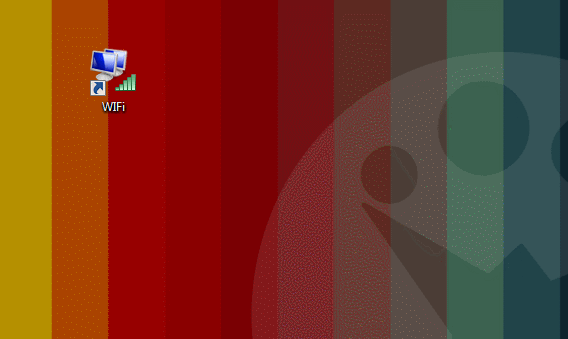
Disable the Bluetooth adapter on the Device Manager
On many laptops the Wi-Fi adapter is also a Bluetooth adapter, used to connect devices such as a wireless mouse, keyboard, headset or printer. Sometimes it’s the Bluetooth that’s keeping the Wi-Fi from working.
If you don’t need Bluetooth for anything, go to the Device Manager (Control Panel> System) to turn it off. Just right click on the Bluetooth device, and again on Disable. That way it will not interfere with the WiFi anymore.
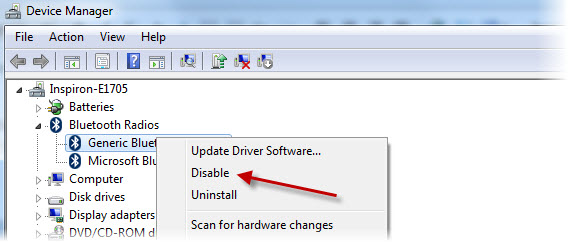
If you want to enable the Bluetooth again, follow the same steps
Change a hidden Windows feature
There is a hidden option that turns off the WiFi following some energy saving policies that are not normally visible. To change this option, go to Control Panel > System > Device Manager.
Open the View menu and select Show hidden devices. In the Network adapters section, locate the Microsoft Virtual Wi-Fi Direct. Right click on it and open Properties. Click the Power Management tab.
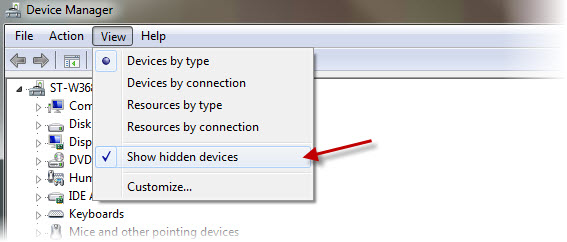
Disable the option Allow the computer to turn off this device to save power. You can repeat these steps for all other network adapters to make sure they don’t go “to sleep” whenever you suspend your PC.

Reset TCP/IP
Sometimes this problem has nothing to do with energy saving, but with the network configuration, called TCP/IP on Windows. It’s very easy to reset: simply run Microsoft Fix-It on Windows Vista or 7.
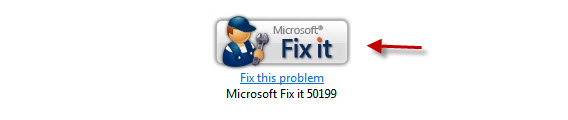 If it doesn’t work, or if you are using Windows 8 or 8.1, then you should reset the TCP/IP utility manually. Follow the steps on Microsoft’s support site. This should be done only as last resort.
If it doesn’t work, or if you are using Windows 8 or 8.1, then you should reset the TCP/IP utility manually. Follow the steps on Microsoft’s support site. This should be done only as last resort.
Update the Wi-Fi adapter drivers
One last thing you can try is to update the drivers for your Wi-Fi device. You can use a tool to search and update drivers, such as Ma-Config or DriverMax, or search directly on the drivers’ official site.
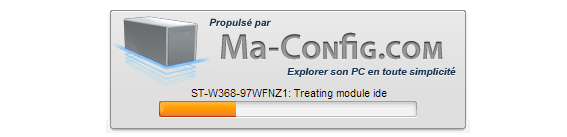
Ma-Config helps you find, download and update drivers
If you want more help with Windows, check out ourWindows Tip of the Week Series.
You may also like
 News
NewsThis series starring Kristen Bell and Adam Brody returns to Netflix with its second season
Read more
 News
News8,424 cryptocurrency wallets are stolen due to a cybersecurity issue
Read more
 News
NewsIf you're missing wacky humor in Borderlands 4, this modder is the reason it hasn't been there and for it to come back
Read more
 News
NewsIt’s the new French series that everyone is talking about and it will premiere very soon on Apple TV+
Read more
 News
NewsThe Yakuza saga confirms a remake of its most polarizing installment among fans
Read more
 News
NewsOne of the great classics of the 2000s video game will receive a remaster worthy of its legend
Read more