How To
How to avoid getting random invites on Steam
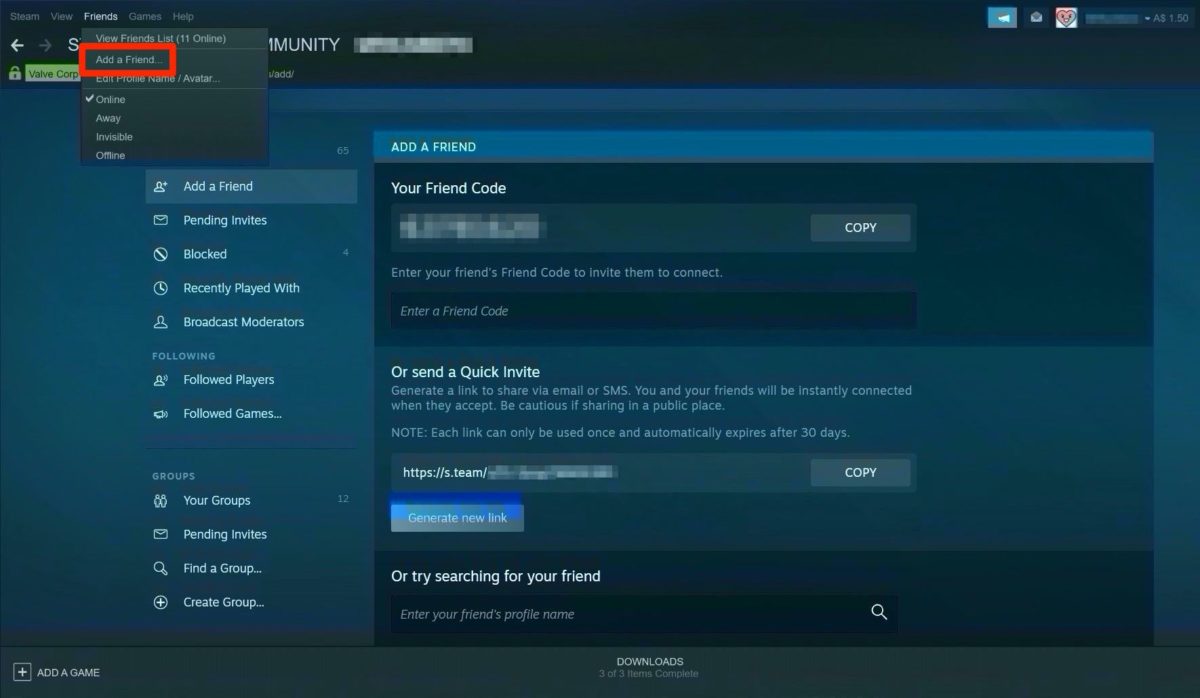
- January 4, 2018
- Updated: July 2, 2025 at 6:41 AM
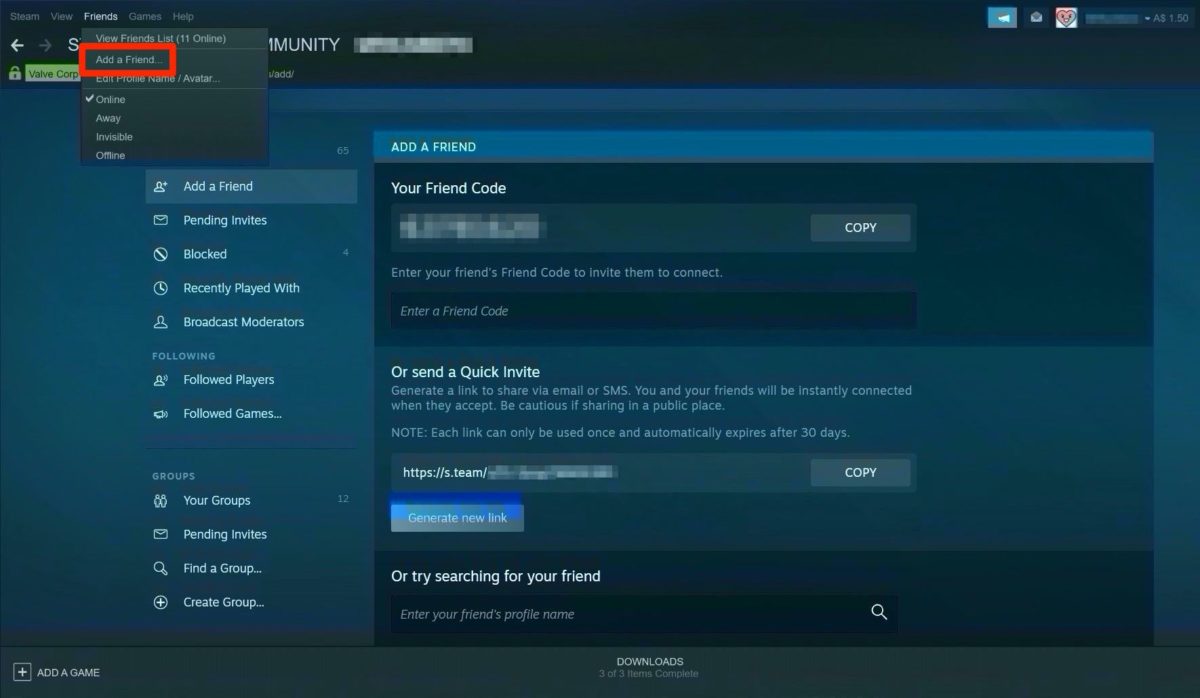
Today we’ll continue our guides on the main digital gaming platforms. Here we told you how to disable random notifications that usually pop up on the PlayStation Network (with PlayStation 4 as the system of reference, of course), and now it’s time to discuss the most popular platform in the world. Yes, we’re obviously talking about the famous Steam.
If you play on your PC, you already have an account created. Moreover, we predict that you have a huge amount of titles in your library. As you know, every game has its own notifications and you have to personalize them to your liking. However, there are general invites or messages that are from Stream, and they can be removed if need be.
Inside Steam
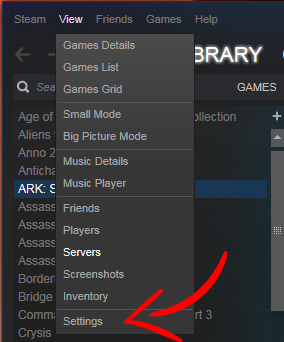
The first thing you must do is open Steam (elementary, my dear Watson). Once you’re at the main page, head to the upper section where it says View and click on that tab. Of all the fields that come up, the one we’re interested in is the last, which is called Settings. Go ahead and click on it so it opens a new tab.
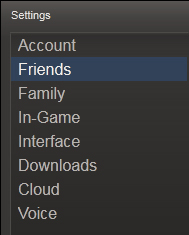
Once here, you’ve got all the Steam platform options at your fingertips. What interests you? Well the first thing we recommend is that you start with the subtitle Friends. There you can see several fields related to notifications and we recommend removing them to enjoy a pleasant gaming experience: When any friend joins a game, When any friend comes online, For group events and announcements, When you receive a message and Flash window when you receive a message. Mostly, beyond the text messages, the Play a sound may be the most annoying of all, so don’t hesitate for a second to remove it from your Steam settings (it’s even unpleasant, let’s not kid ourselves).
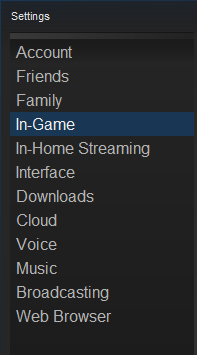
The next subtitle you should check out is In-Game. Here you won’t find many fields for notifications, just When a screenshot is taken. Do we recommend disabling it? Well, it all depends on whether you use that feature a lot or not. In our case, and given that we take a lot of screenshots, we’ll leave it activated for both message and sound. But we repeat: you always have the last word here, so don’t forget it.
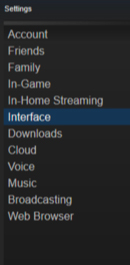
The last subtitle within Parameters is Interface. Here you can remove Display Steam URL address bar when available and Notify me about additions or changes to my games, new releases and upcoming releases. Also, and this is advice from the Softonic team, take away this option: Run Steam when my computers starts. All programs that are loaded when turning on your PC slow down the process. Steam, specifically, consumes lots of resources, so uncheck this option as quickly as possible.
Now that you’ve got all these little tricks, we recommend that you take a look at the rest of the subtitles that appear within “Parameters.” Making the most of the platform is always in your hands.
Journalist specialized in videogames and technology. Almost two decades dedicated to it.
Latest from Nacho Requena Molina
You may also like
 News
News'Halo' is coming to PS5, and the creators are clear: the console war is over
Read more
 News
NewsHBO Max triumphs greatly among critics and audiences with this police drama starring Mark Ruffalo
Read more
 News
NewsThere is a detail from 'Star Wars' that you may have overlooked, but it is surprising all the fans
Read more
 News
NewsSuperman's suit has disappeared from Warner's offices, and no one knows which shoot it is in
Read more
 News
NewsDoom was almost not called Doom and had the worst name in video game history
Read more
 News
NewsBloodborne is so complex that even at Sony they weren't able to finish it
Read more