How To
How to Clear and Manage Cookies in Chrome
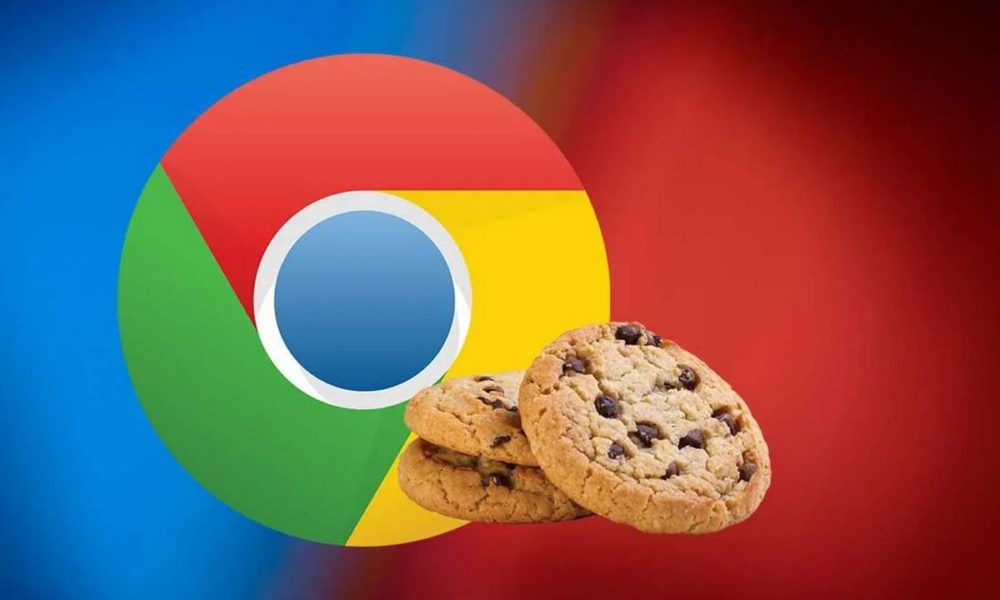
- December 22, 2020
- Updated: April 6, 2024 at 5:16 PM
How many of you know that the websites you visit save small files on your device called cookies? These cookies enable faster page loading when you visit the site again.
If you’re like us, you’d prefer not to let these files remain on your device, specifically if storage is low or there are issues with accessing site content. Here are a few tips on how to clear and manage cookies in Chrome.
How to manage cookies on Android
Here are the detailed steps for clearing your browsing data for Google Chrome on Android devices:
- Open the Chrome application;
- Next to the URL bar, tap ‘More’, ‘More’, and then select ‘Settings’;
- Tap on ‘Privacy’, followed by ‘Clear browsing data’;
- Pick one of the time ranges, such as ‘All’ or ‘Last Hour’;
- Select ‘Cookies, media licenses and site data’;
- Ensure that all other options are deselected;
- Choose ‘Clear data’ and then press ‘Clear’.
Of course, you may also want to decide whether to allow or block cookies. You’ll need to head into the settings again, select ‘Site Settings’, ‘Cookies’ and then turn the feature on or off.
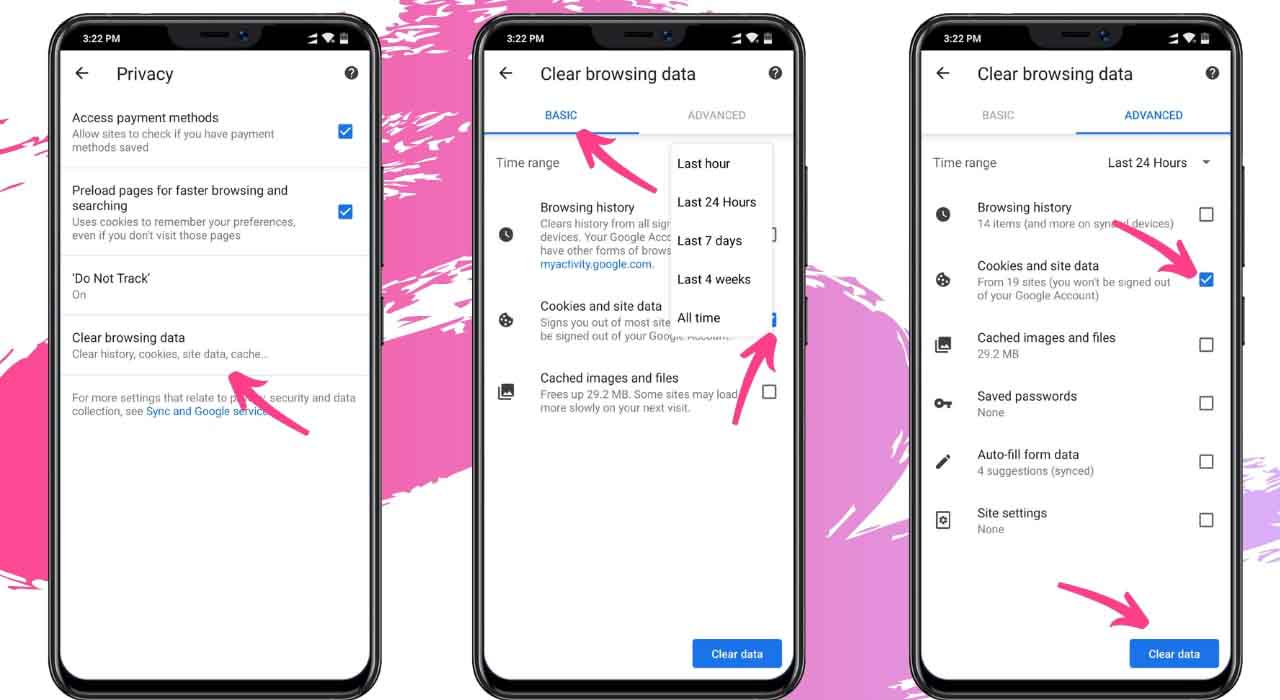
How to manage cookies on iPhone/iPad
If you Chrome on iPhone or iPad, the process is pretty similar. You’ll follow the same first three steps like Android, but the procedure changes after selecting ‘Clear browsing data’:
- Select ‘Cookies’, followed by ‘Site Data’;
- Pick ‘Clear browsing data’ in the new menu;
- Choose ‘Clear browsing data’ again;
- Press ‘Done’.
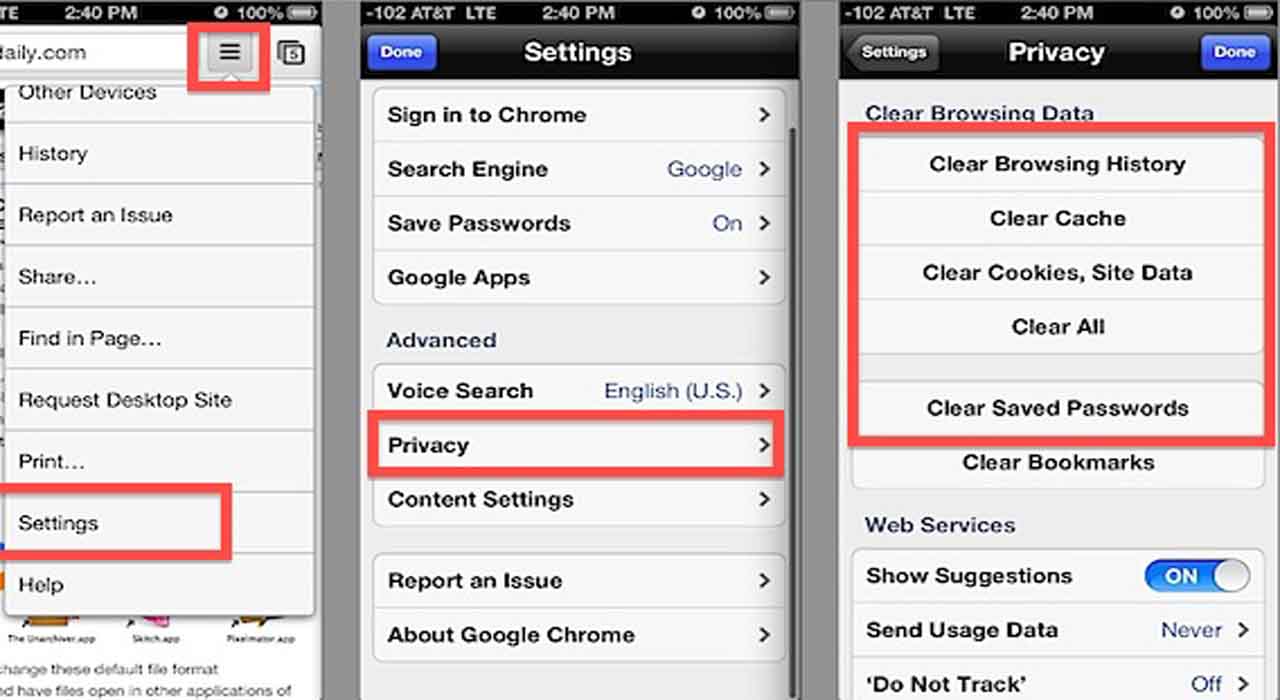
How to manage cookies on Windows and Mac
Whether you have Google Chrome on Windows or Mac, the web browser handles the same for both. The steps are slightly different, so let’s take a quick look at the process:
- On your Mac or Windows computer, open the Chrome app;
- On the top right section, select ‘More tools’, and then choose ‘Clear browsing data’;
- Pick ‘Advanced,’ and select ‘Cookies and other site data’;
- Confirm this selection by selecting ‘Clear all’.
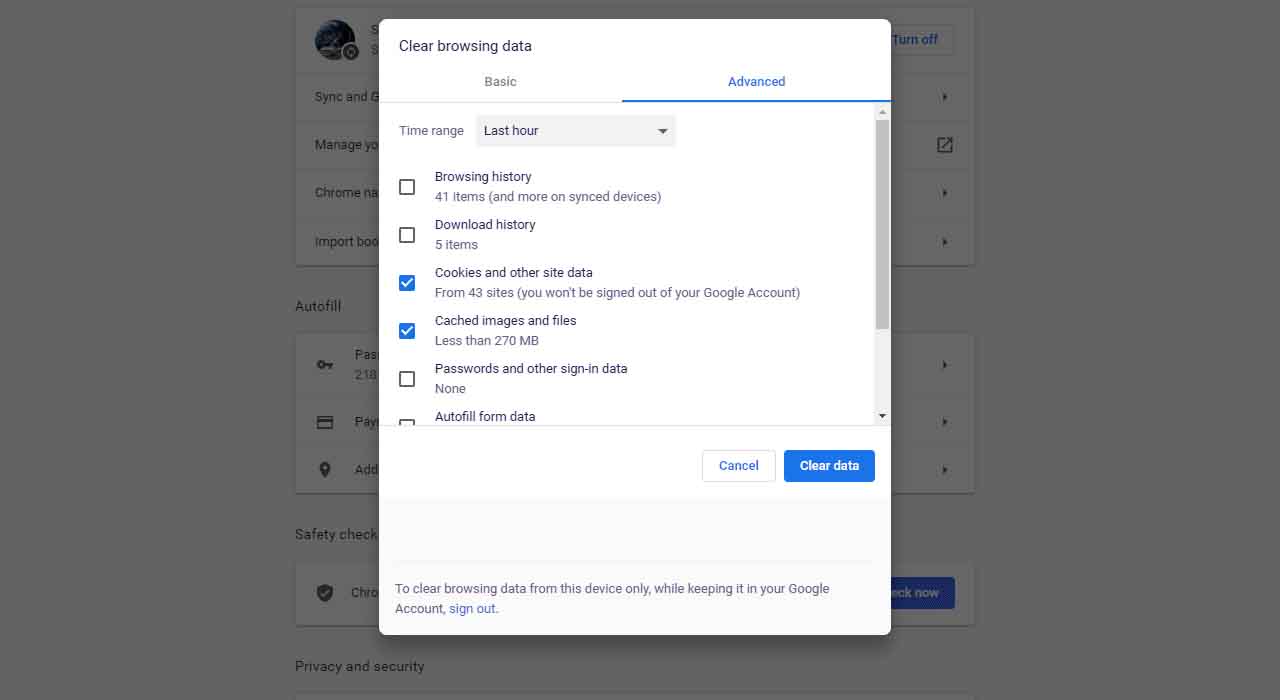
Manage your cache and cookies well
If you’re running other browsers like Safari, Firefox, or Opera, you should know that they also store browser data in the same way. Ensure that you also clear the cache and cookies on these apps from time to time.
Latest from Shaun M Jooste
You may also like

We already know why the largest automotive agreement of the century collapsed: Honda and Nissan break up
Read more

Amy Adams and Javier Bardem: the star-studded cast to star in this Apple TV+ series
Read more

We finally found out why the Thunderbolts movie has an asterisk
Read more

Capcom takes responsibility for what happened on the PSN and extends the open beta of Monster Hunter Wilds
Read more

When no one knew what the consoles were going to be like, they invented a triangular genius
Read more

Capcom presents Monster Hunter Wilds amid controversy over character customization
Read more