How To
How to Convert Word Files to PDF
- May 3, 2017
- Updated: July 2, 2025 at 6:52 AM
One of the easiest and most familiar formats for exchanging text files is the PDF, created by Adobe. With it, you maintain the integrity of your text and layout whilst taking up less disk space.
It is good practice then to turn text created in editors like Microsoft Word into PDFs before sending them to friends, work contacts and others. There are a number of different ways to do this using online programs or simple tools installed on your computer. Let’s have a look at them now.
Online
Free PDF Converter
If you do not want to install anything on your computer then a good tip is to use online converters, which do not need installing on your computer. A great example is Free PDF Converter, which performs the task quickly.
To convert to PDF go to the site and choose the file you want converting. The site converts not only Word documents, but also Excel spreadsheets and PowerPoint presentations whilst sticking to the original layout.
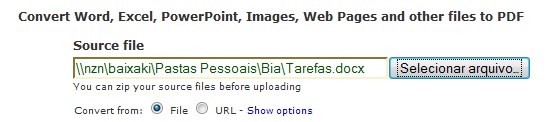
You are also able to convert web pages by entering the URL and selecting the option just below the file pathway box on your computer. If you want to PDF Converter can transform several files at a time.
Next, fill in your email address so that you can receive notification when the conversion is complete. This email will include your PDF files if you click “Attach files to e-mail” before you press “Convert Your File”.
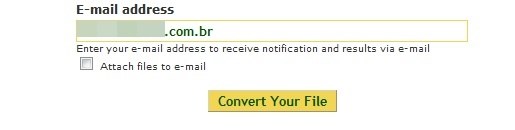
On the side of the page, you can also reverse the process; and transform PDFs into Word, Excel or RichText (RTF) files and even extract JPG and PNG images. Simply follow the same steps and enter the PDF password (if it has one).
The only limitation of Free PDF Converter is that you must wait 30 minutes for the transformation of each new file. This is to limit the strain on the system so it does not collapse.
CometDocs
Another useful option for those who need to convert files without installing anything on their computer is CometDocs, which brings a slightly more sophisticated interface whilst following the same style as the Free PDF Converter.
To convert simply go to the CometDocs site, click “Browse” and then choose the file you want to convert to PDF format.
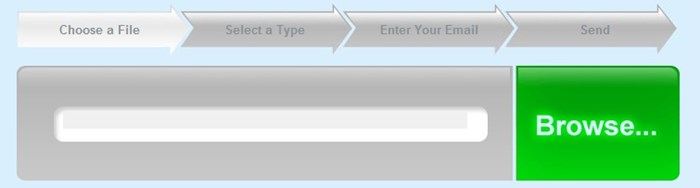
Next, choose the “PDF Create” option, which is the first one that appears in the listing. This is because CometDocs also shows the file comparison options and scans the file information in case you need both tasks.
The final step is to fill in your email and select “Send” so that it is sent quickly to the address provided. It will be available for 24 hours by the link sent, which means you can send the download address to friends without major problems. It is also possible to download the file directly.
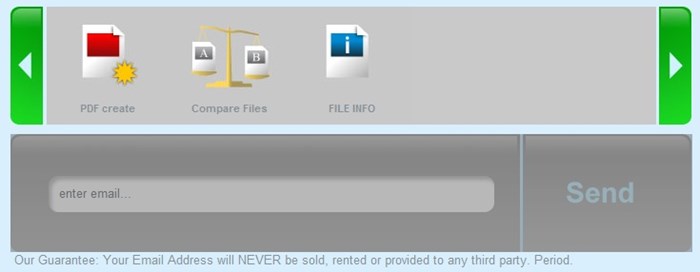
The reverse direction also works with CometDocs. Accessing the site, you can choose PDF files to convert to not only Word, but also Excel, TXT, HTML, BMP, GIF, spreadsheets and presentations from BrOffice and even to AutoCad, DWG and DXF formats.
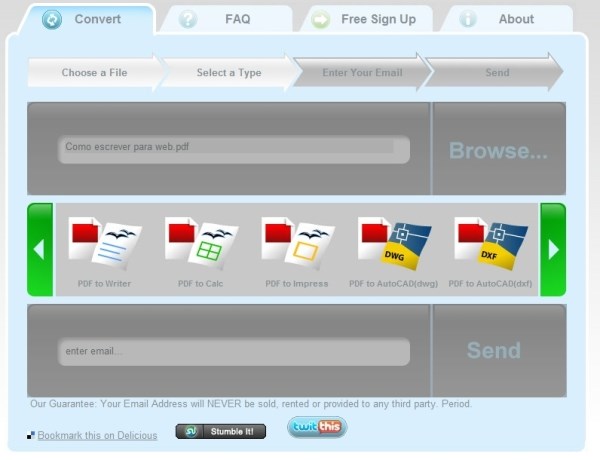
If you are looking for another simple option, but with immense format support, the Document Converter Express could be what you’re after. It is developed by the brand Neevia who are dedicated to developing applications for PDF. It allows the creation of watermarks and security by encryption and plenty of extra options when compared to the other two.
Programs to install
PDF 955
Now, if you are looking for a program to install on your computer for converting your files at any time, a great option is the PDF 955. It creates a new printer in your list, so you can easily send the file you are editing to be transformed directly in Word.
When you download the program, it will ask you to install PDF Converter, a system that allows the conversion of files by PDF 955. Download it and follow the installation instructions normally, until they are completed. Then download the PDF 955 and install it so that it creates the required drive in your list of active printers.
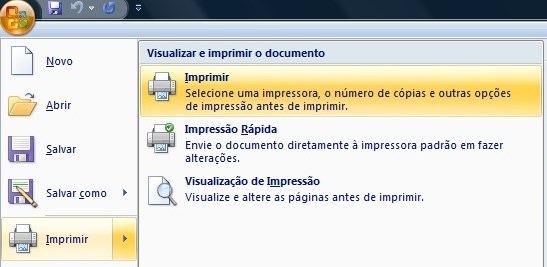
To convert Word files, open the text and click “Print” as if you were actually sending the information contained therein to the printer. In the list of names, you will see PDF955, the virtual printer that you should select to continue the conversion process.
When you click “OK”, a window opens where you can save the file to your system. Choose the location and name of the new file and save it, creating the desired PDF. As it is free, the program allows advertisements to be displayed, at the end of the conversion, which supports the project. Wait a few seconds and then close the new tabs to complete the process.
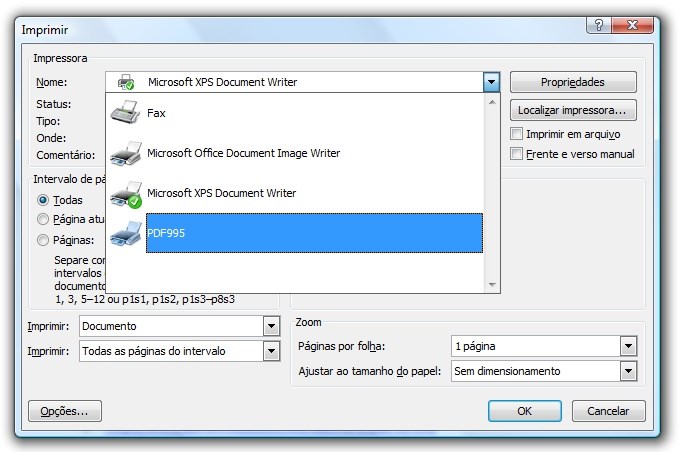
PDF 955 is not the only program that creates virtual printers. Programs such as PDF24, PrimoPDF, CutePDF Writer, or PDFCreator are equally fast and work in the same way by sending the file to “print”. However, these types of programs can’t reverse the work, they’re unable to convert PDFs to other formats.
If you are looking for a simpler, lightweight option that does not need any virtual printers to work, Save as PDF is a good alternative. It is nothing more than an add-on for the entire Office suite (from the 2007 release on).

To convert, install the program and open any file you want to convert to both PDF and XML. Click “Save As” and choose the PDF or XPS option, selecting the location for the converted file and the format of your preference.
If your computer is running genuine Windows software and undergoes regular updates, this option may already exist, without having to download anything to activate it.
In addition to these options, it is worth checking out Free PDF to Word Converter, PDF to Word BETA and PDF2Word to perform the reverse operation by converting PDF files directly to Word.
. . .
All programs in this tutorial are free, so you do not have to worry about usage limitations or incomplete conversions. Choose the one that best suits your needs and quickly convert what you need without any major headaches.
Latest from Softonic Editorial Team
You may also like
 News
News'Catwoman' not only killed DC in cinema for years. It also destroyed a legendary video game studio
Read more
 News
NewsDisney stopped this adaptation of one of its best animated films. Now it has restarted it
Read more
 News
NewsGame Pass announces the first batch of games for October, including two classic RPGs and the most anticipated action game of the year
Read more
 News
NewsDwayne Johnson and Emily Blunt have a special chemistry on screen, and this classic available on Disney+ proves it
Read more
 News
NewsEA alienates its community again with an overpriced cosmetic pack, this time in skate
Read more
 News
NewsSigourney Weaver was about to not appear in one of the Alien movies, but her director prevented it
Read more