Article
How to create a macOS Sequoia installer for a clean installation
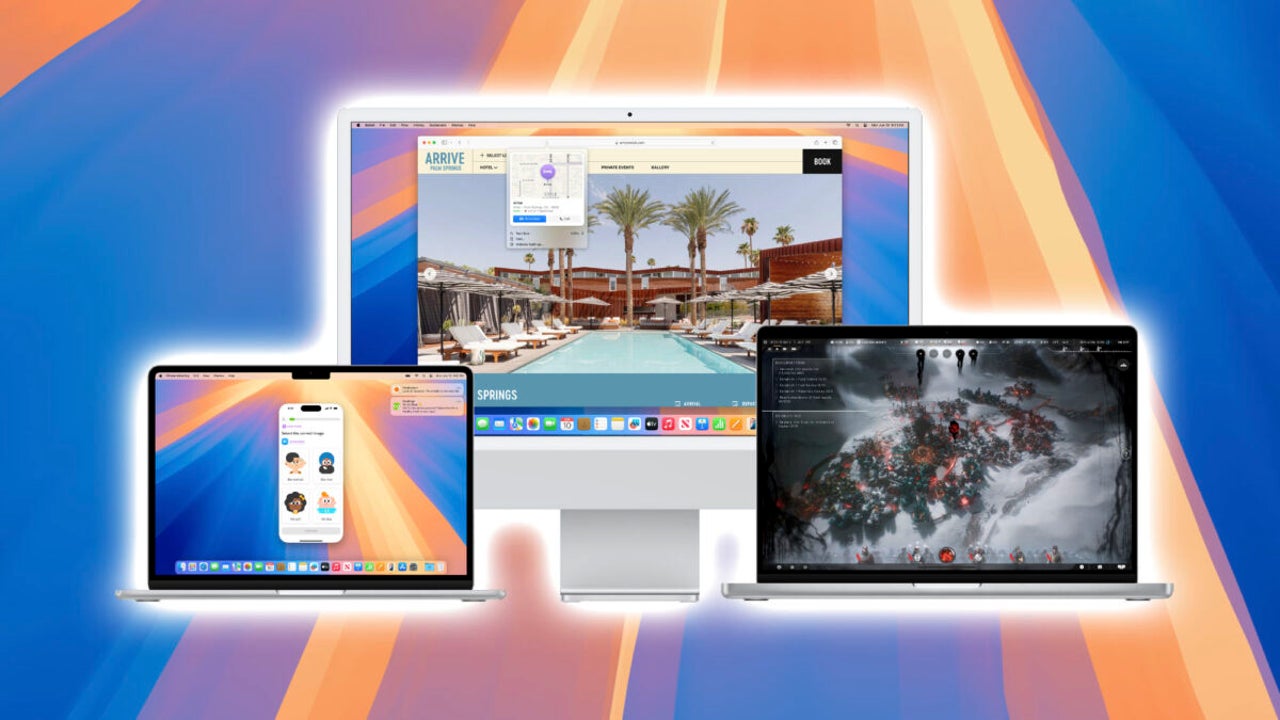
- July 5, 2024
- Updated: July 1, 2025 at 11:14 PM
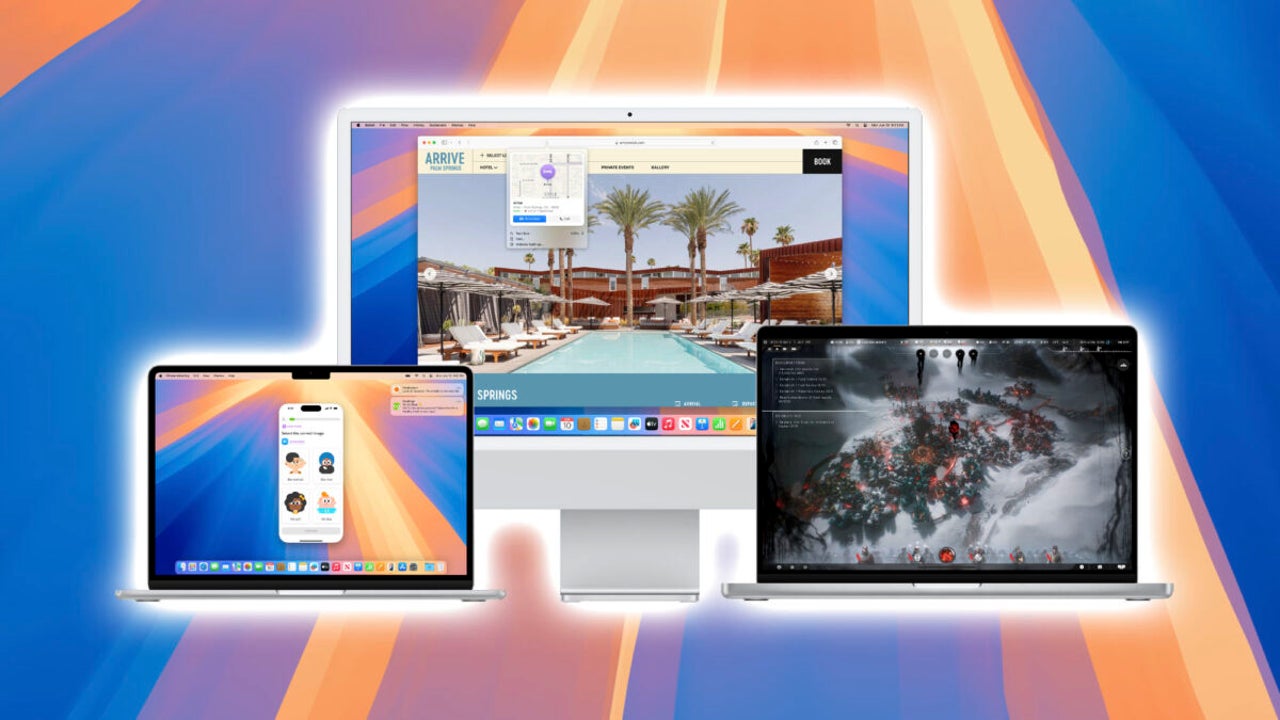
Creating a USB installer for macOS Sequoia is a very useful resource if you need to install the operating system on multiple computers or without relying on an internet connection. This method is especially useful for performing a clean installation of Apple’s new operating system. Let’s take a look at how to create a macOS Sequoia installer in just four steps.
Step 1: Select the appropriate USB device
To begin, we will need a USB flash drive with a minimum capacity of 16 GB, although it’s recommended that you use a 32 GB drive (or greater) to ensure enough space. It’s important that the drive is empty or doesn’t contain any data that you wouldn’t want to lose, because this process will erase everything on the flash drive.
Step 2: Download the macOS Sequoia installer
The macOS installer can be obtained directly from the Terminal application on your Mac. Open the application by searching for “Terminal” in Spotlight and paste (or type) the following command:
softwareupdate --list-full-installersThen, you will search for the latest macOS Sequoia installer and download it using the following command, replacing 15.0 with the latest version, if necessary:
softwareupdate --fetch-full-installer --full-installer-version 15.0This step will download the installer to your Applications folder.
Step 3: Connect the USB drive
Connect the USB to your computer and open the Disk Utility application, located in Applications > Utilities > Disk Utility. Once there, select the drive in the left sidebar and click on Erase. Choose the APFS or Mac OS Extended (Journaled) format and confirm the operation.
Step 4: Create the installer on the USB drive
Now, you’ll open the Finder application, go to the Applications folder and search for the installer you just downloaded. Right-click on “Install macOS 15 beta” and choose Show Package Contents. Then, go to the Contents folder and then to Resources.
In a terminal window, you’ll type sudo and drag the createinstallmedia file into the terminal. Then, you’ll type --volume followed by a space.
Drag the USB drive from Finder to the terminal window to complete the command, which should look similar to this:
sudo /Applications/Install macOS 15 beta.app/Contents/Resources/createinstallmedia --volume /Volumes/NAME_OF_YOUR_USBWhen you’ve done this, press Enter (↵), enter the administrator password when prompted, confirm by pressing y, and press Enter (↵) again to start the process.
Once the terminal indicates that the process has finished, your USB drive with the macOS Sequoia installer will be ready.
With this, you’ll be able to perform multiple installations without the need for repeated downloads, which is ideal for environments with limited internet connection, or simply to ensure a clean and efficient operating-system installation.
Architect | Founder of hanaringo.com | Apple Technologies Trainer | Writer at Softonic and iDoo_tech, formerly at Applesfera
Latest from David Bernal Raspall
You may also like
 News
NewsThis mythical horror saga will have a seventh part, but with some major changes
Read more
 News
NewsNetflix presents the trailer for the second season of the pirate series you've been waiting for
Read more
 News
NewsThe Christmas spirit merges with country in Hallmark's latest release
Read more
 News
NewsBe very careful if you have Lenovo and Linux, because they can hack you easily
Read more
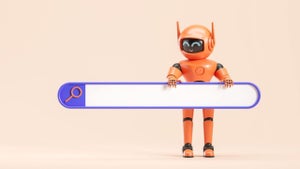 News
NewsThere is only one key for Artificial Intelligence to succeed in your business: that there are people behind it
Read more
 News
NewsWe would never have had 'GTA' if it weren't for a small bug in a different game
Read more