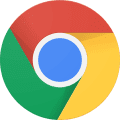How To
How to Export Chrome Bookmarks
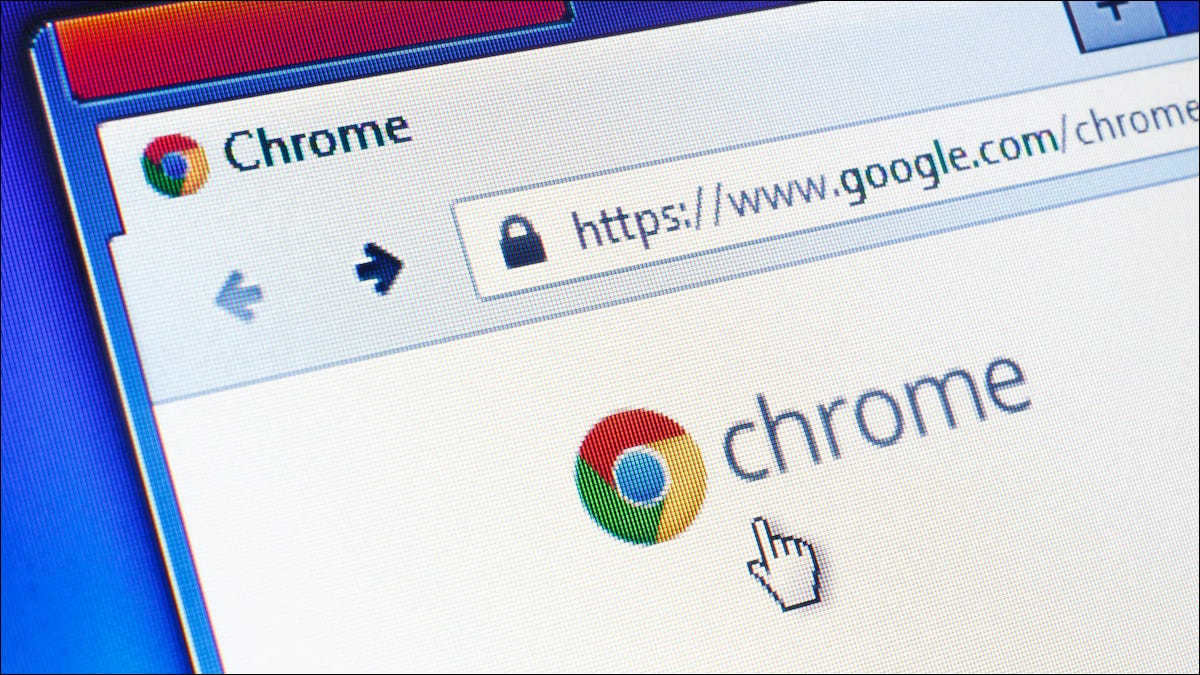
- December 9, 2020
- Updated: July 2, 2025 at 4:16 AM
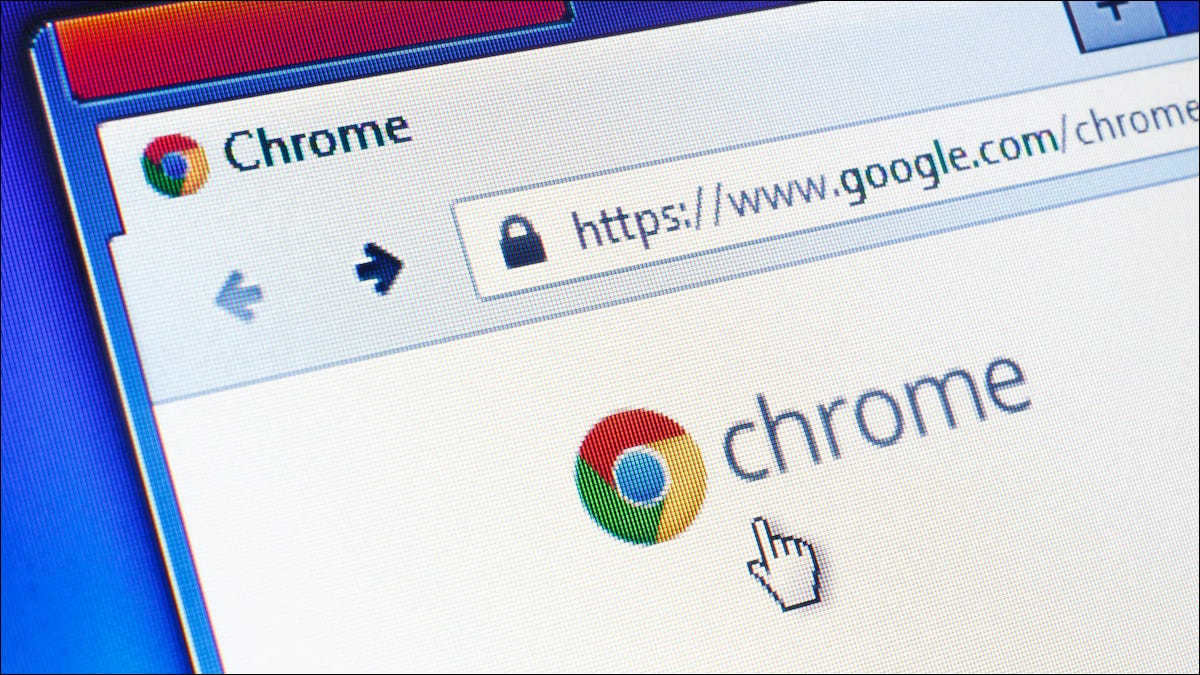
While there may be plenty of popular browser extensions on the market, such as Firefox and Opera, Chrome is the app that both PC and Mac users lean towards the most. If you’re like us, you probably have it installed on your mobile devices, too.
A handy feature in its arsenal is the Bookmarks Manager. Chrome also has a Bookmarks Bar for easy access to your favorites. While we’re sure you’re aware of all this already, do you know how to export them to a new device? Let us show you how.
Export Chrome bookmarks to another PC or Mac device
Whether you’re using Chrome on PC or Mac, the process remains the same. There are two different methods you can use, so we’ll take you through them both. You can thank us later.

The first method involves exporting bookmarks to a different device. Here are the steps you need to follow:
- Launch Chrome on the source device (PC or Mac);
- Select the menu icon to the right of the URL bar;
- Choose Bookmarks, Bookmarks Manager;
- Click on the new menu icon, and select Export Bookmarks;
- Choose a destination folder and save;
- Open Chrome on the destination device;
- Follow steps 1 – 4 above, but select Import Bookmarks instead;
- Click on Open.

Export Chrome bookmarks to another web browser on PC and Mac
Another method is to export your bookmarks to a different browser. You can follow the same steps 1 – 5 for Chrome as above, but you’ll change the tasks on your preferred web application.
For instance, here are the steps for exporting bookmarks to Firefox:
- After saving your Chrome bookmarks, open Firefox;
- Select the Library icon to the right of the URL bar;
- Choose Bookmarks, then Bookmarks Manager;
- Click on Import and Backup, followed by Import Data from Another Browser;
- Ensure that Google Chrome is closed, and select Chrome;
- Pick all the options you want to import and then finish the process.

Take your bookmarks with you anywhere
We know how annoying it can be spending years saving bookmarks and then making the heartbreaking decision to move to a new device or web browser. We hope that the above steps will help you restore all your favorite sites and pages. If you use a different method, feel free to let us know.
Latest from Softonic Editorial Team
You may also like
 News
NewsHuntr/x has made its first television appearance… With the real singers of 'The K-Pop Warriors'!
Read more
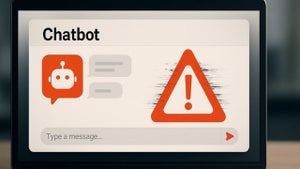 News
NewsThe problem with AI that can ruin your entire business
Read more
 News
NewsSolo Leveling will have an official sequel with a twist you don't expect
Read more
 News
NewsApple TV+ renews one of its most stylish and unique series for a third season
Read more
 News
NewsBe careful, because trojans hide even in job searches
Read more
 Article
ArticleDiscord confirms that its users' data has been compromised
Read more