How To
Solving the ‘Location Unavailable’ problem in Find My Device: Tips and tricks
How to remotely locate and interact with your Android device

- March 23, 2023
- Updated: July 2, 2025 at 2:45 AM

There are few things as frustrating as losing or having your cell phone stolen. Fortunately, if you are an Android smartphone user you can find it in a few seconds thanks to its “Find my device” function. This is able to locate on a map the exact location of our mobile or tablet in addition to, to the misfortune of the thief, block and erase the device’s data. However, sometimes the Android Device Manager does not work as it should and gives the error message “Location not available”. Does that mean we have lost our phone? Of course not!
In today’s article we are going to show you how to fix the “Location Unavailable” failure of the “Find My Device” app or web version. The process is very simple and in a few minutes you will have your phone perfectly located again. Here we go!
What is Find My Device
First of all, let’s talk a little about the “Find my device” security feature that comes with all smartphones or tablets with Android operating system. This, thanks to the location system, allows you to find in a few seconds where your phone or tablet is remotely.
The operation of “Find my device” is very simple. Just by using its application or visiting its website we can locate on a map all the Android devices that we have linked to our Google account. But that’s not all, because in addition to locating them we can interact with them, resulting in an indispensable security tool in case of loss or someone has stolen our mobile.
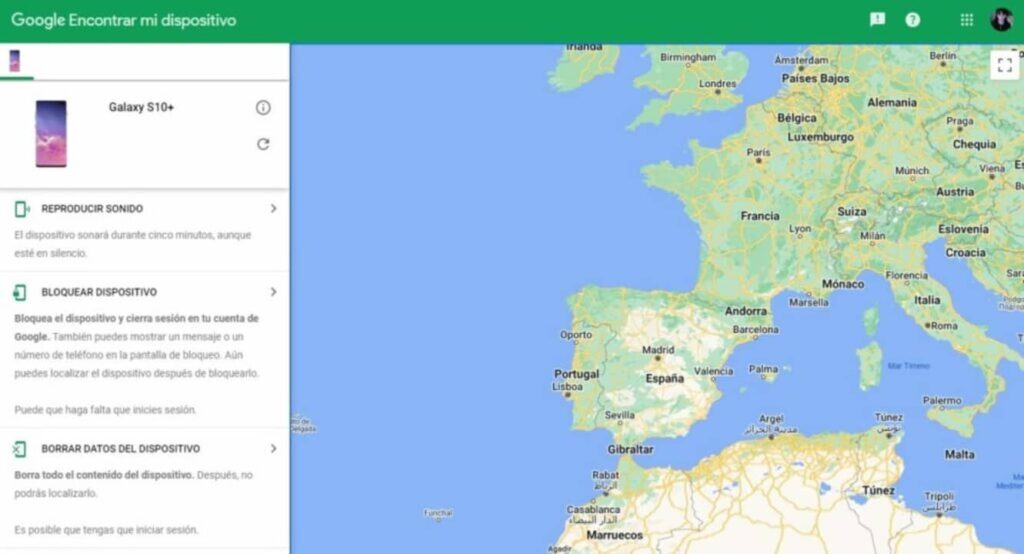
What is Find My Device used for?
As we have already told you, “Find my device” is a Google security service that you can access both from its web version and from its Android application. Thanks to Find My Device you can locate any cell phone or tablet that you have linked to your Google account. That is, as long as you have the location enabled. But “Find my device” is much more than a service to locate a lost smartphone. You can interact with your devices remotely with a single click.
These are the main functions of “Find My Device”:
- Locate your device– The location of your Android smartphone or tablet will be marked on a map.
- Play sound– Your device will beep for five minutes even if it is on silent. This way you will be able to find it if you are not sure where you left it.
- Lock device– Allows you to lock your phone and sign you out of your Google account. It also offers the option to display a message or phone number on the device screen. Ideal if you have lost your phone and want whoever finds it to be able to contact you. It is also perfect for locking your phone in case of theft.
- Erase device data – Allows you to erase all the contents of your mobile or tablet remotely. This way, if someone has stolen you, they won’t have access to any of the files or data on your Android device.
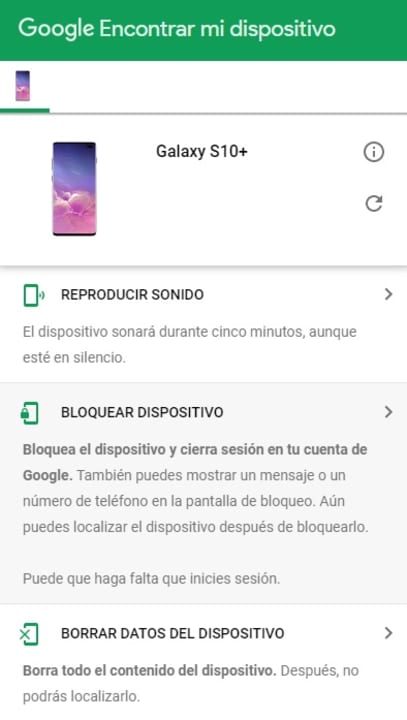
Why can’t I find my device?
Although “Find My Device” is an excellent service, it can sometimes be buggy. That is why if you are unable to geolocate your smartphone or the message “Location not correct” appears, we recommend that you check if your device can be found by following these steps:
Step 1. Make sure you are signed in to your Google account
For “Find my device” to work properly you will need to log in to your Google account from your smartphone or tablet. To do this click on Settings (it’s the cogwheel icon), click on your profile picture and check if your account address is correct.
Step 2. Check that you have your location activated.
Now that you have linked your Google account, it’s time to check if you have your mobile or tablet’s location enabled. Without it, you will not be able to use the “Find my device” location.
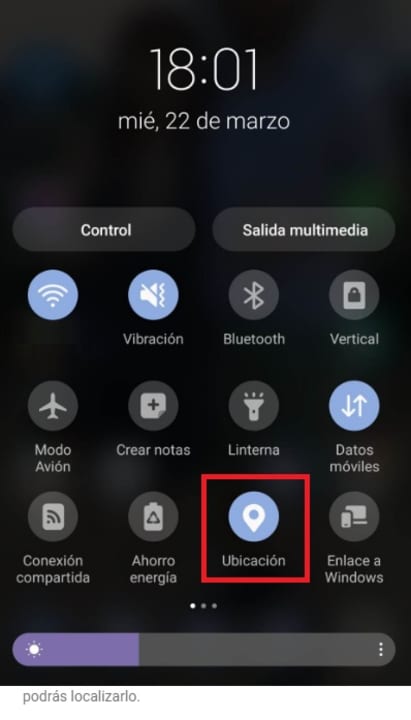
Step 3. Activate “Find my device”
It is very common that by mistake, we cannot locate our device because we have forgotten to activate this option. To do this, go into your cell phone settings and click on the “Security” option followed by “Find my device”. If you do not find it, try “Security and Location” or “Google” followed by “Security”. Once you have done this, check if you have the “Find my device” function activated.
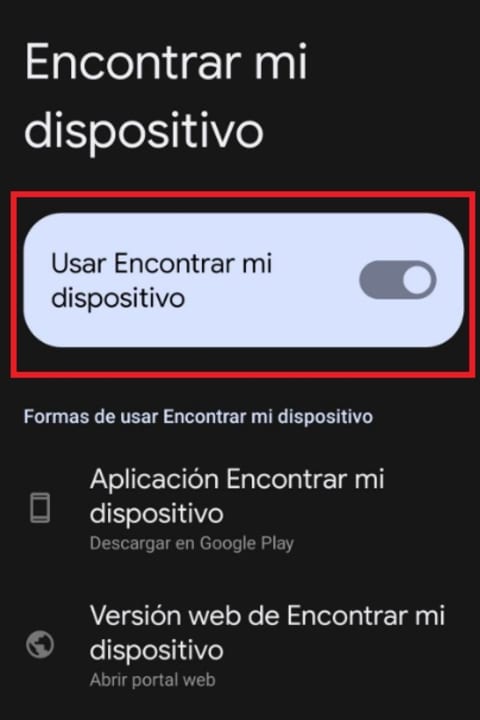
Step 4. Make sure that the “Save most recent location” option is active
In order to provide you with the location of your cell phone even when you are offline, “Find my device” uses the last location of your cell phone. Make sure this option is active on your cell phone by clicking on “Settings” followed by “Security” and “Find my device”. If you cannot find the option, opt for “Security and Location” or “Google” followed by “Security”. After that, see if the “Save most recent location” option is active.

Step 5. Check if your device is visible on Google Play
Now that you have your locations active, check if your device is visible on Google Play. To do this simply open the following link and check if your smartphone or tablet is listed.
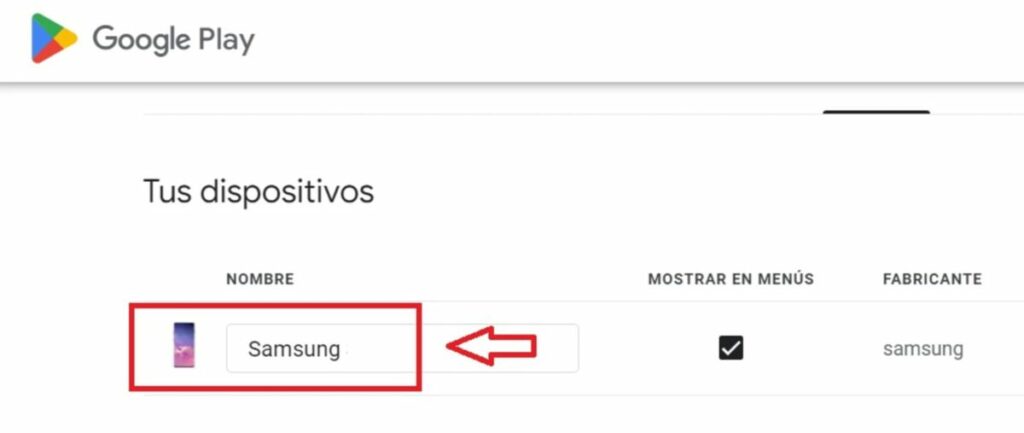
Step 6. Check the location of the device
As a final step, check if the location of your cell phone works. To do this, access “Find my device” from their website and see if it appears on the map. If you wish, you can also do this from their free and convenient application. You can download it safely and securely below.
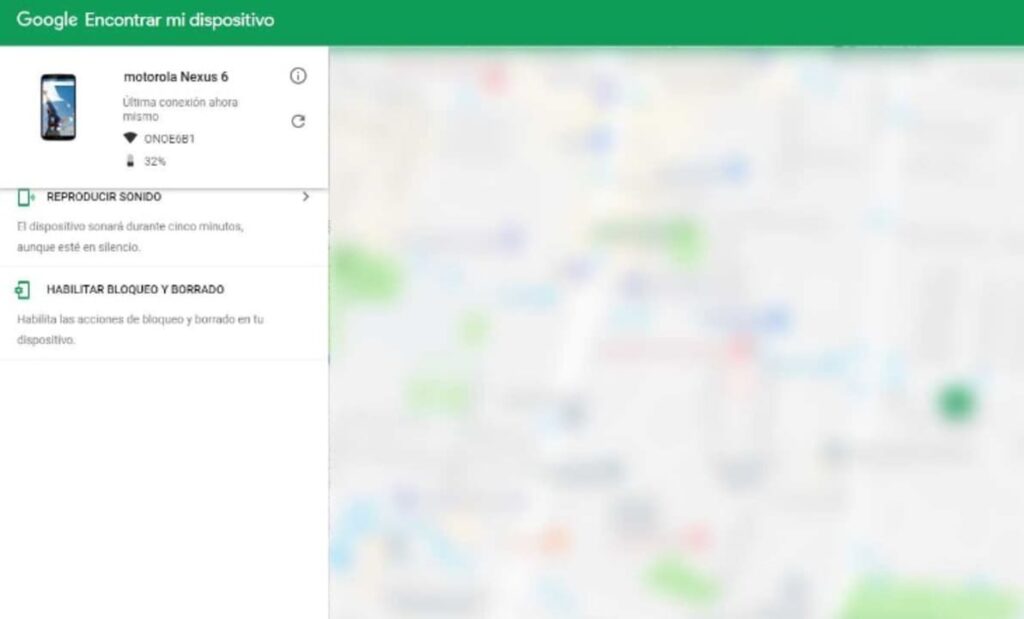
I cannot activate the location of my device
Sometimes activating your phone’s location is not as simple or intuitive as it seems. This is especially true if we are using an older version of Android, where the various menus and options appear with names quite different from those used today. If you have trouble finding this option, don’t worry. Below these lines we show you how to do it.
How to enable localization on older Android devices
It is possible that you have an older version of Android and the device location is disabled by default. If this is the case, you just need to re-enable it. To do this, go to “Settings” -> “Location” -> “Google location reports”. Right there several accounts will come up, so choose yours and hit “Enable location reporting”.
When this is done, go back to “Settings”, click on “Google” -> “Security” and look at the “Enable find my device” category. As simple as activating it and restarting the smartphone. Remember to check through the geolocator if everything is correct.

How to enable location on new Android devices
If you have a more modern version of the operating system, all you have to do is go to “Settings” -> “Google” -> “Security” -> “Find my device”. Here the classic button will appear at the top, that is, you enable it and that’s it. It is quite faster and simpler than the previous process, as Google developers realized the importance of this option.

Easily find your Android phone
We hope this article has been helpful when it comes to using the “Find my device” function of Android. And remember, if you liked what you read… Why not share it with your friends via social networks?
Mireia Fernández is passionate about the world of video games and new technologies, a hobby that dates back to her childhood with the MSX HB 501p. Born and residing in Barcelona, Mireia has been working as an editor for over 10 years and specializes in writing reviews, tutorials, and software guides, as well as doing everything possible to publish news before anyone else. Her hobbies include spending hours playing on her console, walking her golden retriever, and keeping up with the latest SEO developments.
Latest from Mireia Fernández
- AI Auto-Cut Deep Dive: Transform Long Videos into Engaging Shorts with Premiere Pro
- From Chaos to Collaboration: How to Streamline Your Agency Workflow with Photoshop Projects
- Reimagine Your Design Workflow with Adobe Illustrator’s Generative Expand
- Pirated Premiere? AGS Can Now Lock You Out After 10 Days
You may also like
 News
NewsThis series starring Kristen Bell and Adam Brody returns to Netflix with its second season
Read more
 News
News8,424 cryptocurrency wallets are stolen due to a cybersecurity issue
Read more
 News
NewsIf you're missing wacky humor in Borderlands 4, this modder is the reason it hasn't been there and for it to come back
Read more
 News
NewsIt’s the new French series that everyone is talking about and it will premiere very soon on Apple TV+
Read more
 News
NewsThe Yakuza saga confirms a remake of its most polarizing installment among fans
Read more
 News
NewsOne of the great classics of the 2000s video game will receive a remaster worthy of its legend
Read more