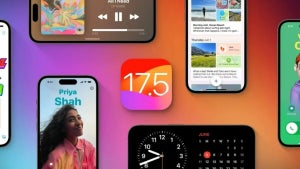Apple devices are less exposed to threats, which is one reason why their apps tend to behave well most of the time. Nevertheless, iOS apps occasionally become unresponsive, leaving users unable to access functions or regular quit options. In times like these, the best option is to use Force Quit.
Years ago, the only way to deal with a non-responsive app was to initiate a hard shutdown, potentially compromising the system. This was especially true of older computers. Force quitting, however, provides a convenient workaround on all Apple devices. The function is effectively a shortcut that helps you combat buggy apps without putting your valuable hardware at risk.
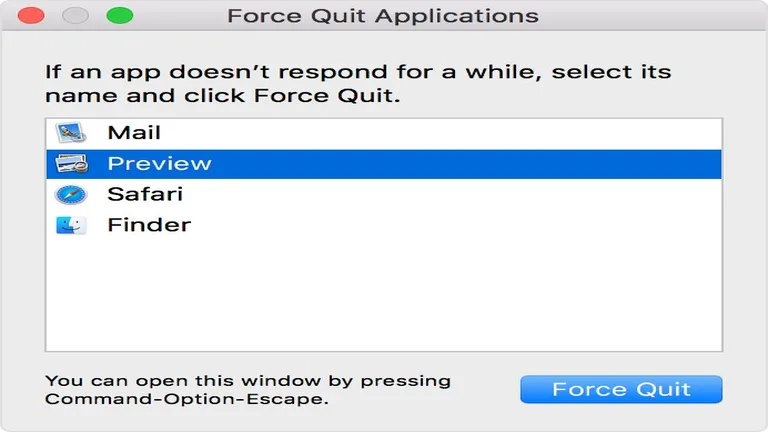
How to Force Quit on your Mac laptop
If your mouse cursor has turned into an everlasting spinning wheel of death, you’re likely dealing with a crashed application on your laptop. The best solution is to initiate a Mac Force Quit through one of these methods:
- Press the Option, Command, and Esc (Escape) keys at the same time.
- In the upper-left corner of your screen, click the Apple icon and then select Force Quit.
- Hold down Option and right-click the icon of the unresponsive app in your Dock. You’ll then see a Force Quit action in the pop-up menu.
Methods one and two will reveal the Force Quit applications window. You’ll then select the unresponsive app and select Force Quit.
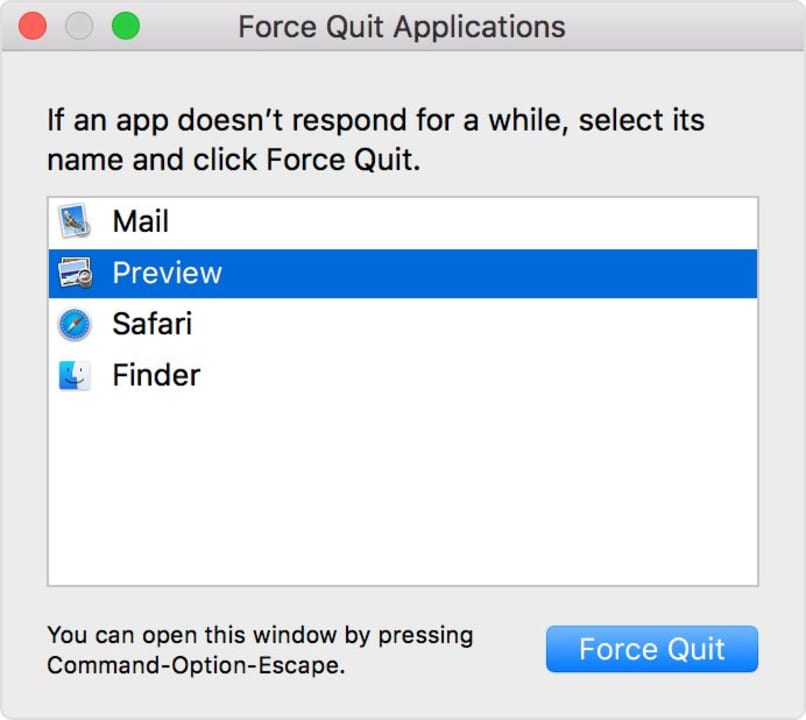
How to Force Quit frozen apps on iPhones
You’ll start the process of force-quitting a stuck app via the App Switcher on your iPhone. Accessing this feature varies depending on which iPhone you have and the version of iOS it uses.
For iPhone models X and above, you will observe a notch selector at the top of the screen. These mobile devices lack the traditional home buttons found in earlier models. Here are 3 steps to Force Quit on an iPhone X and above models:
- As you are in the unresponsive app, swipe up from the home bar at the bottom of the iPhone screen.
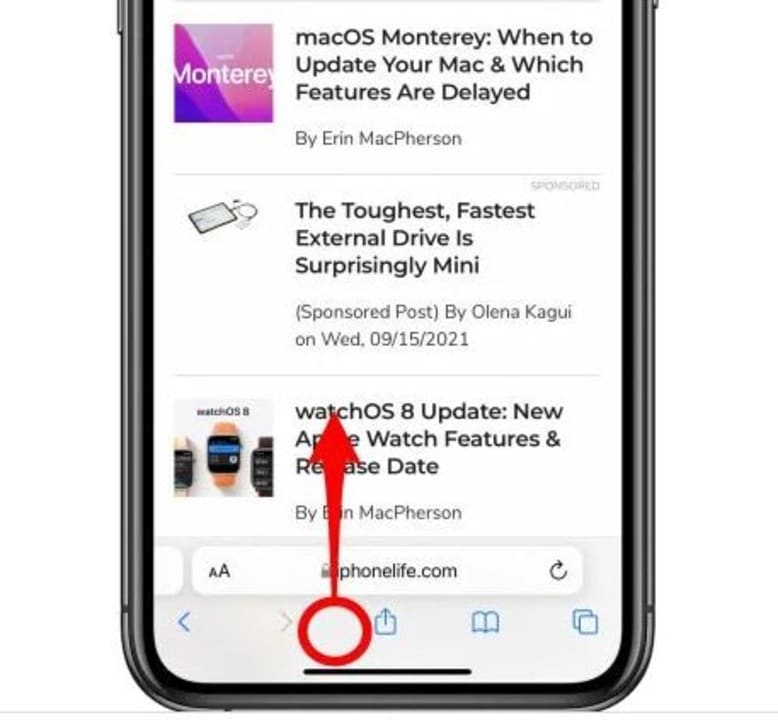
- Hold your finger over the display until you see the preview of the app, moving it to the middle of the screen. Then lift your finger to open the App Switcher.
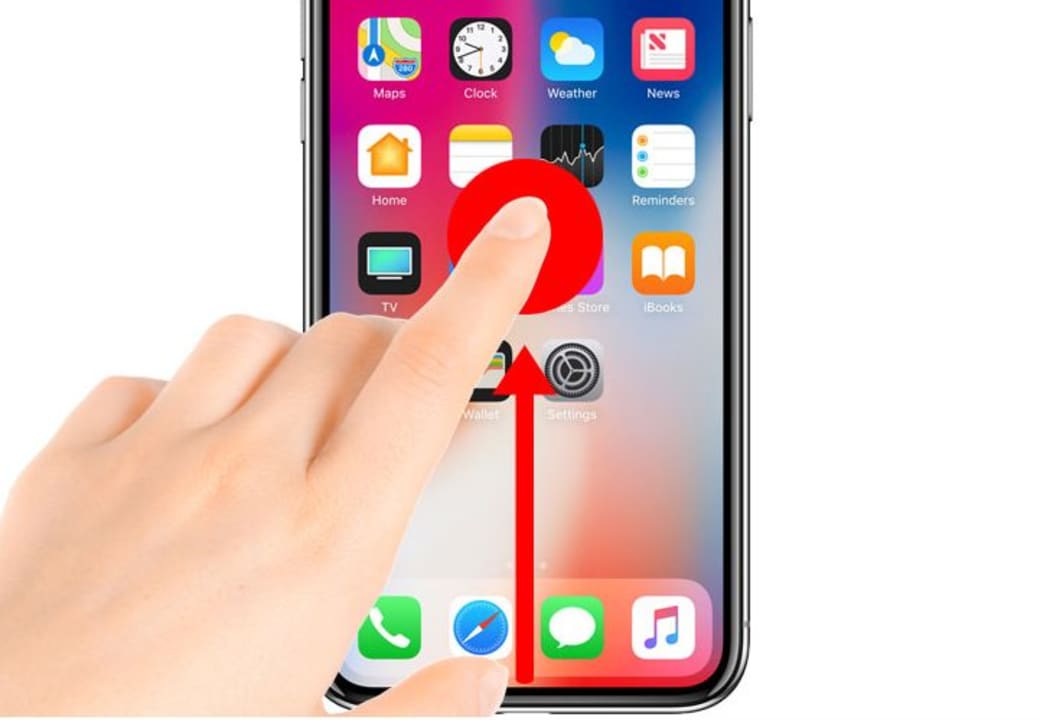
- Scrolling horizontally in the App Switcher, you can find all the apps you’ve previously accessed. Swipe on the stuck app’s preview to quit the application. The app will disappear, effectively halting the program.
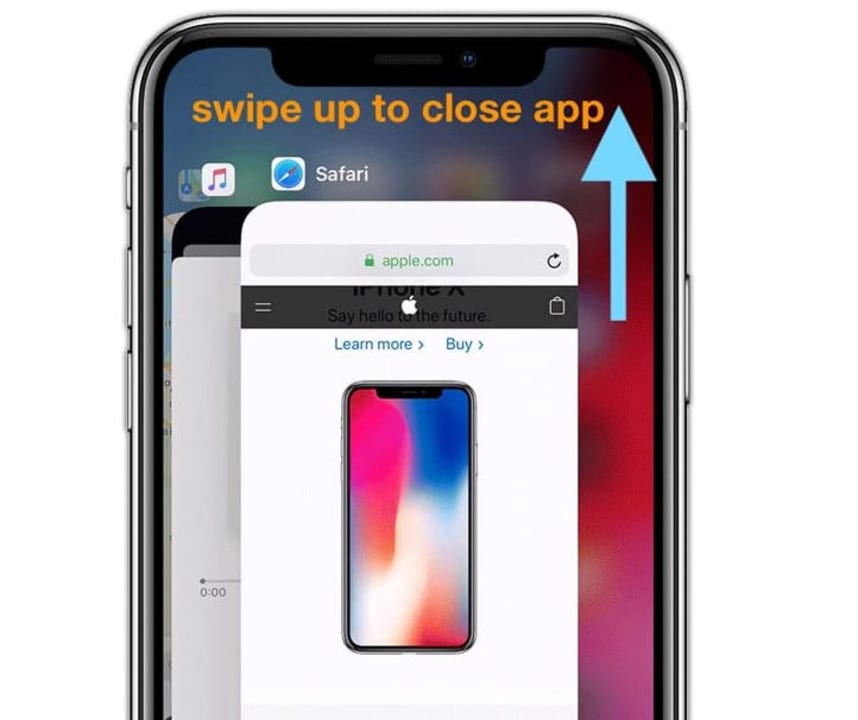
How to Force Quit frozen apps on iPads
The approach to force quitting an iPad is similar to the process on iPhone. However, the interfaces differ slightly.
Here is the process for iPad Pros running iOS 12, iPadOS13 or higher:
- Swipe up from the bottom section of the screen toward the middle and hold for a brief second.
- Upon letting go of the screen, you will encounter the App Switcher.
- Select the app you want to Force Quit from the App Switcher grid to dismiss it, and complete the process.
How does Force Quit work?
When an app closes on an iPhone or iPad, it continues to run in the background. Many users are unaware that they are essentially pausing the app so that it demands less CPU. This ensures the optimal function of the device.
Poor performing applications freeze and become stuck before rendering themselves unusable. In this case, the Force Quit command is the only option aside from initiating a hard shutdown procedure.
Is force quitting safe for my device?
Force quitting a stuck application is the safest way to resolve an unresponsive application and prevent the issue from happening again. Frozen applications in Apple devices are predominantly attributable to insufficient RAM.
Devices short on memory (RAM) can support a limited number of applications, including those that remain open in various tabs or windows. The system will become unresponsive anytime its available memory resources are close to maximum capacity.
RAM is like your workbench in the sense that it outlines how much space that is available for work. If you have too many projects crowding up your bench, you won’t be able to work on anything at all.
Once you’ve Force Quit the app, you can access it again from the home screen or your applications folder. If it’s a trusted app, it should reload and work like new.