How To
How to Format APA Style in Microsoft Word in 4 steps
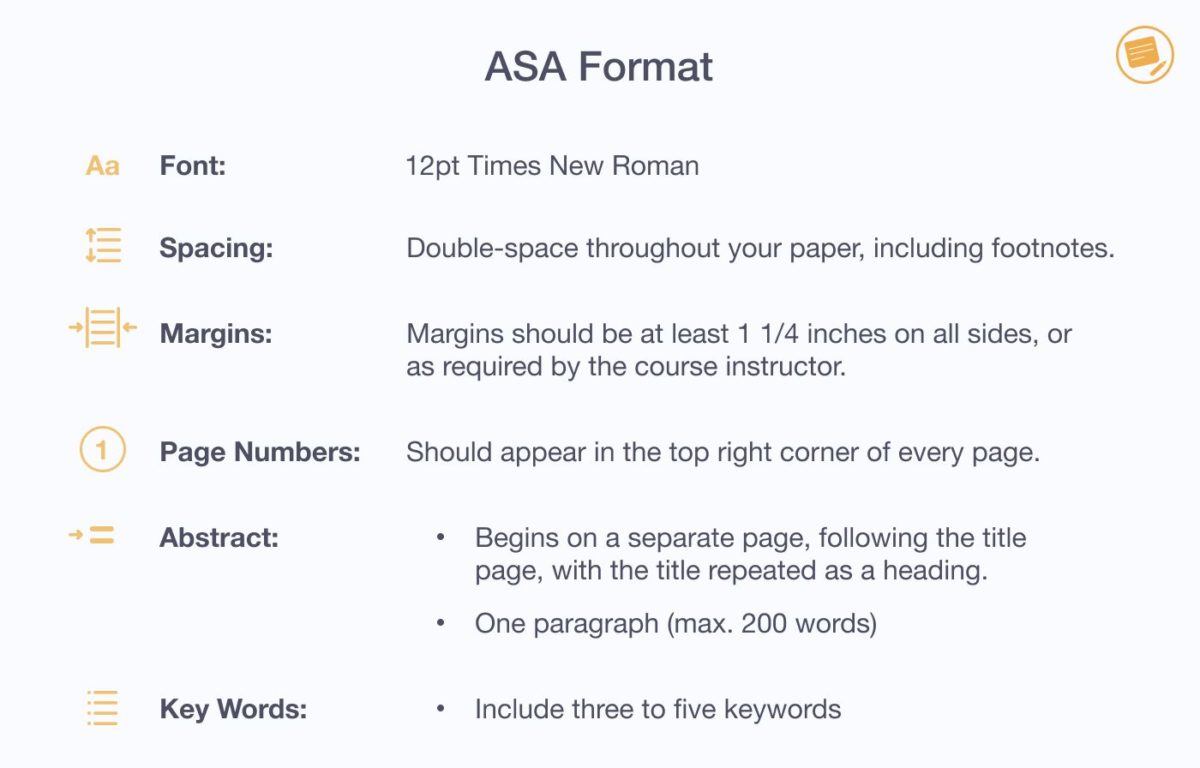
- February 8, 2021
- Updated: July 2, 2025 at 4:14 AM
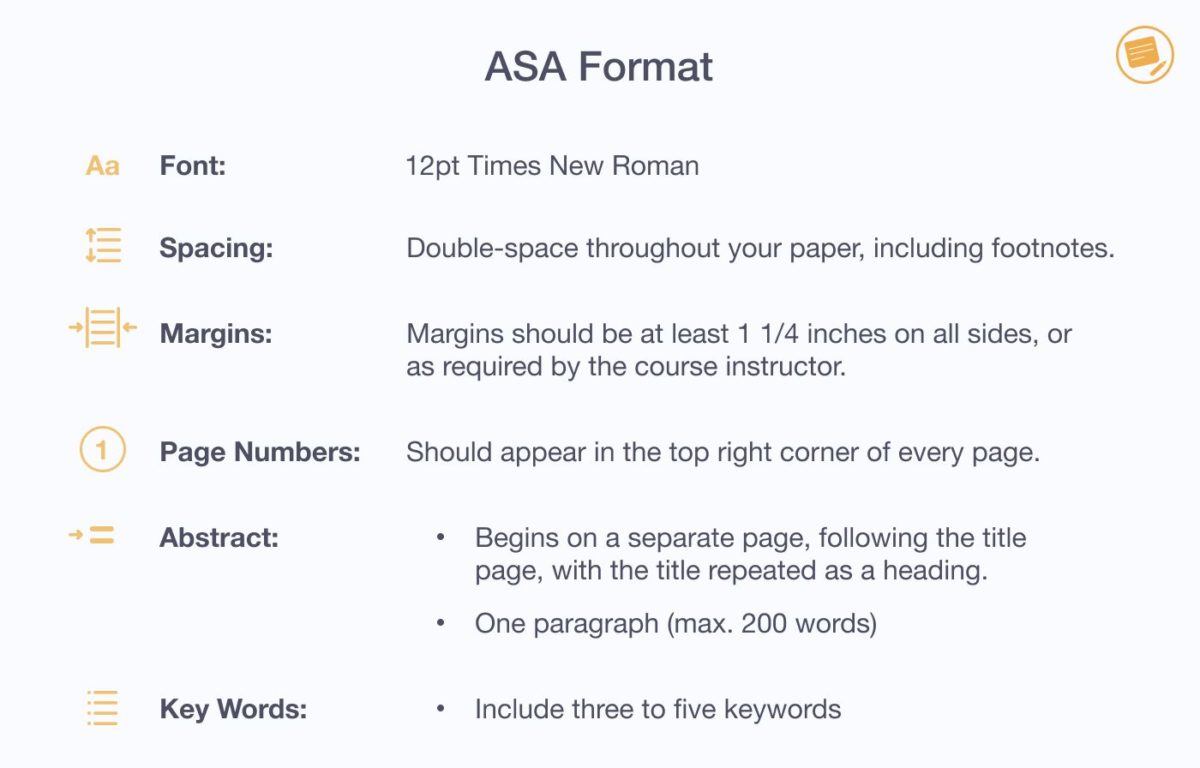
Some schools and businesses require specific formatting for documents and submissions.
How to format APA style
in Microsoft Word for Windows, Mac, Android, and iPhone
Step 1: How to add page numbers in headers
APA indicates that you need page numbers indicated in each header. Here’s how:
- You’ll need to go to the main menu and select ‘Insert’;
- Choose the ‘Page Number’ option;
- Ensure that you pick ‘Plain Number 3’ in the ‘Top of Page’ area.

Step 2: How to change the font style
The standard APA requirement is Times New Roman size 12. Here’s how you can change it:
- Highlight all text;
- Head to the main menu to the font selection;
- Click the down arrow and change it to Times New Roman, and change the size to 12.

Step 3: How to double space
Double spacing is another stipulation of APA formatting. You can read our detailed guide on how to double space in Microsoft Word. In essence, it requires you to head to the line spacing options and changing the number to 2.0.
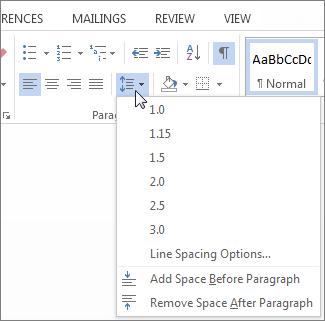
Step 4: How to set the margins
You’ll need to ensure that the margins all around the document are 1” away from the edge of the page. Select ‘Page Layout’, ‘Margins’, and then ‘Normal’, and you’re all set.

Latest from Shaun M Jooste
You may also like
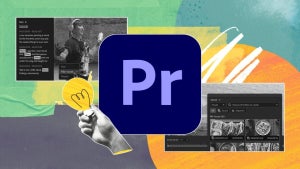 News
NewsAdobe Premiere Pro’s Artificial Intelligence go beyond you imagination
Read more
 News
NewsAlmost 10 years to shoot five seasons and the 5th premieres in two parts on Netflix
Read more
 News
NewsCoca-Cola has made its classic Christmas ad using only AI and it is terrible: is it worth saving money if the final product is bad?
Read more
 News
NewsBattlefield 6 has reached 10 million games sold: is CoD worried?
Read more
 News
News75% of video game developers believe that Steam is a monopoly
Read more
 News
NewsNintendo wants to continue releasing movies based on its most iconic video games
Read more