How To
How to free up disk space with Scanner
- March 25, 2008
- Updated: March 10, 2024 at 6:38 PM
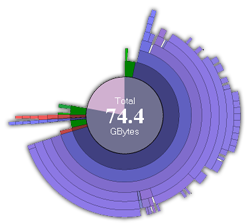 No matter how many external hard drives I buy, no matter how big they are, I always end up getting that stupid Windows warning message: “Low Disk Space. You are running out of disk space on Local disk. To free space on this drive by deleting old or unnecessary files, click here…” How is that possible? I had tons of available gigs just some weeks ago… Well, I guess it’s the logical consequence of having a few fully working P2P apps installed on my PC, together with an incomprehensible dislike towards the Delete key. So, what can I do now?
No matter how many external hard drives I buy, no matter how big they are, I always end up getting that stupid Windows warning message: “Low Disk Space. You are running out of disk space on Local disk. To free space on this drive by deleting old or unnecessary files, click here…” How is that possible? I had tons of available gigs just some weeks ago… Well, I guess it’s the logical consequence of having a few fully working P2P apps installed on my PC, together with an incomprehensible dislike towards the Delete key. So, what can I do now?
The easiest solution is simply uninstalling those programs and games you don’t use that often, and also delete as many unnecessary files as you can. The problem comes when trying to find those files. You can either start by erasing many small-sized ones or go straight for those that take the most space, which is usually the fastest way to free up disk space.
Before hunting for those disk-space hogs, I strongly advise you to do some basic disk cleaning with a tool like CCleaner. If you’ve never used such a tool it’ll probably recover a lot of disk space for you. Once you’ve used a cleaning tool, it’s time to get yourself to work with Scanner, a great disk analysis app that will help you find the largest files on your system. Here’s how to use it:
1. Launch the program (no installation required) and it’ll automatically begin scanning all your drives. Select the one you want to analyze so that this process won’t take too long.
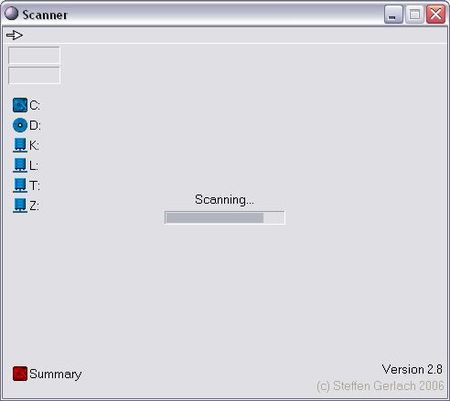
2. Now it’s time to read the analysis results. They’re presented as concentric circles, each one of them belonging to a different folder on your system. The bigger the circle, the more space that folder is taking in your disk.
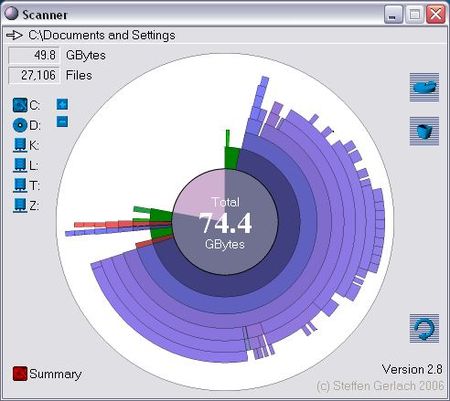
3. Click on any area of the circular map and you’ll open a more detailed view. For example, by clicking on the Program Files or My Documents you’ll probably find lots of folders and files you can safely get rid of.
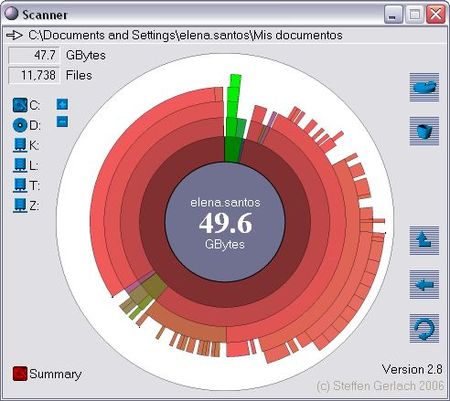
4. When you finally find a file that you want to erase, right click on the area that represents that file and, among other options, you’ll be able to recycle it (i.e. send it to the Recycle Bin) or simply remove it from your hard drive, if you’re sure you don’t want to keep that file anymore.
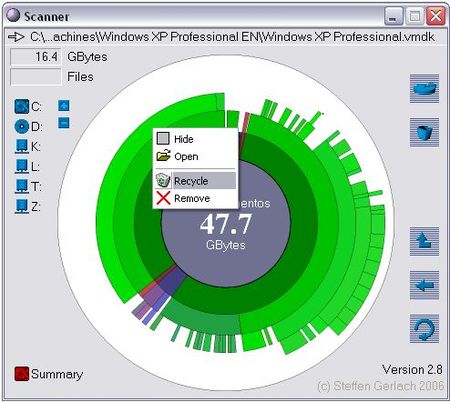
Now you can move on to other folders, analyzing them with Scanner and obtaining a very visual report that helps you easily identify those files that are taking way too much space on your disk. In this way you’ll be able to gain some time before having to buy a larger hard drive – something eventually you’ll end up doing anyway, won’t you?
[Via: ONSoftware Spain]
You may also like

Yes, we can measure a person just by taking a photo of them
Read more

Final Fantasy VII Rebirth has performed well, but now at Square they only trust in multiplatforms
Read more

Originally, Kingdom Hearts was so difficult that at Square they compared it to a Takeshi Kitano game
Read more

You didn't know it, but the world of chess just suffered because of some cowboys
Read more

WhatsApp collaborates with Google so you can find out the origin of any image sent to you
Read more

Steam breaks its own record for games published again
Read more