How To
How to Get Gs Auto Clicker to Hold Down Left Mouse In 3 Steps

- June 14, 2021
- Updated: July 2, 2025 at 4:04 AM

GS Auto Clicker is easy to use and set up any way that you need with a very simple design. Do you need to click on various areas of the screen repeatedly? Or perhaps only in one spot, but multiple times? Or do you need to click and hold the left mouse button?
GS Auto Clicker can help you set all these options to streamline your clicking. Let’s look at how you can set your auto clicker to hold down the left mouse button.
Click ‘Options’
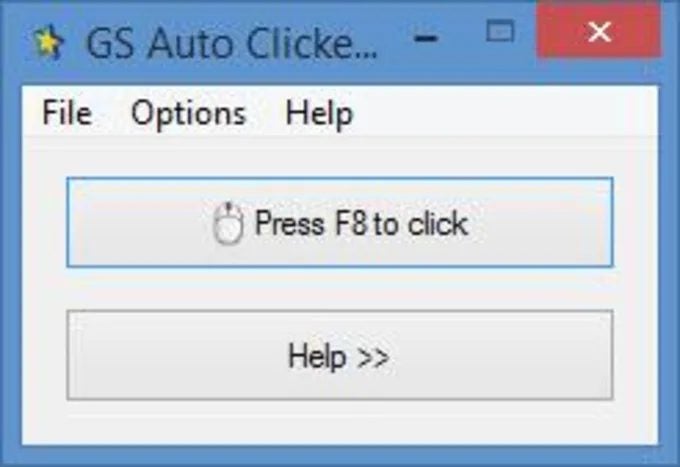
Launch the auto clicker program on your computer by double-clicking on the icon on your desktop. Alternatively, you can also click on the program from your start menu. In the top menu of GS Auto Clicker, click on the ‘Options’ tab.
Choose ‘Clicking’
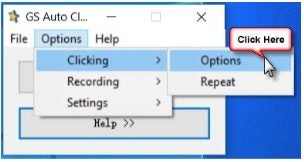
In the drop-down list that opens, click ‘Clicking’ from among the options given. Now choose ‘Options’ once more for the list provided.
Set Click Type to ‘Hold Down’
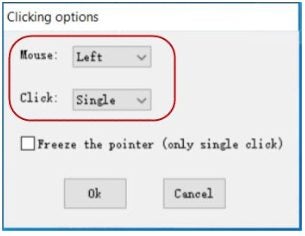
In the new window that opens, set the click type from ‘Single’, which is the default, to ‘Hold Down’. Now when you press the hotkey, which is F8 by default, the program will click and hold down the mouse pointer. By pressing the hotkey again, you will release the clicker.
Using Auto Clickers to Automate Medial Work
When you use an auto clicker, it can make the mundane task of repetitive clicking bearable. By setting various options within GS Auto Clicker, you can easily choose to click multiple times or multiple areas of the screen or even click and hold down the mouse button.
Latest from Shaun M Jooste
You may also like
 News
NewsJames Gunn solves one of the biggest dilemmas for Batman fans
Read more
 News
NewsThe producer of the 'Sonic' movie is already planning the 'Call of Duty' one
Read more
 News
NewsNobody is interested in NFT-based games, and Ubisoft has paid the price (deservedly)
Read more
 News
NewsYour mother was right: playing a lot of video games is not good, according to a study
Read more
 Article
ArticleWe were about to have a terrifying 'Call Of Duty', but it was canceled at the last second
Read more
 News
News20 million dollars: Ridley Scott rejected this amount of money because he refused to make one of the most anticipated sequels in history
Read more