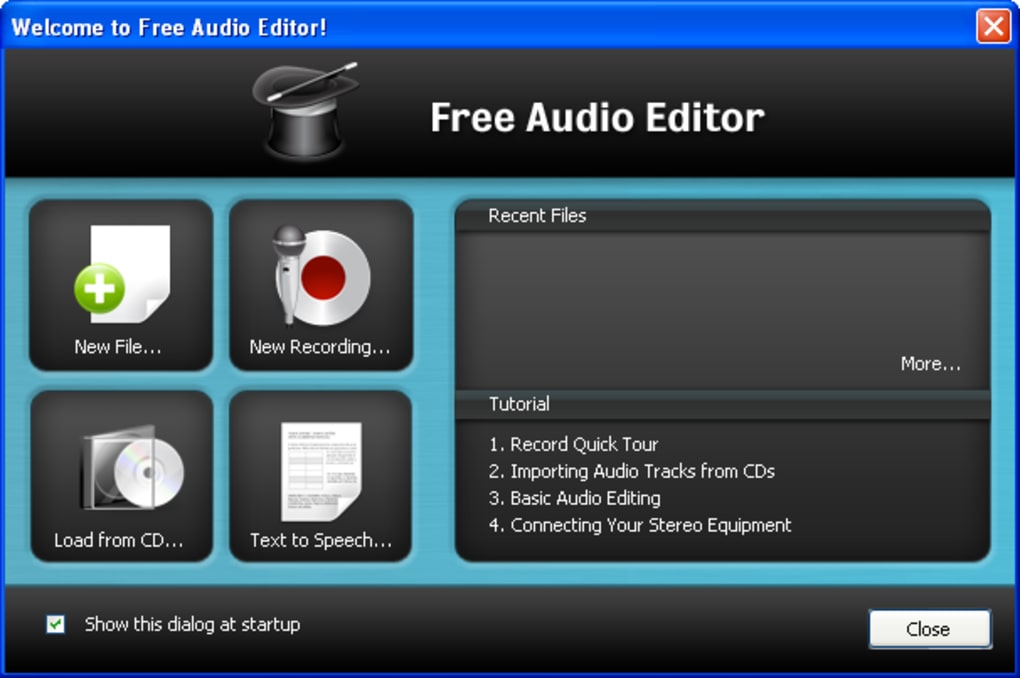How To
How to get the most out of Free Audio Editor
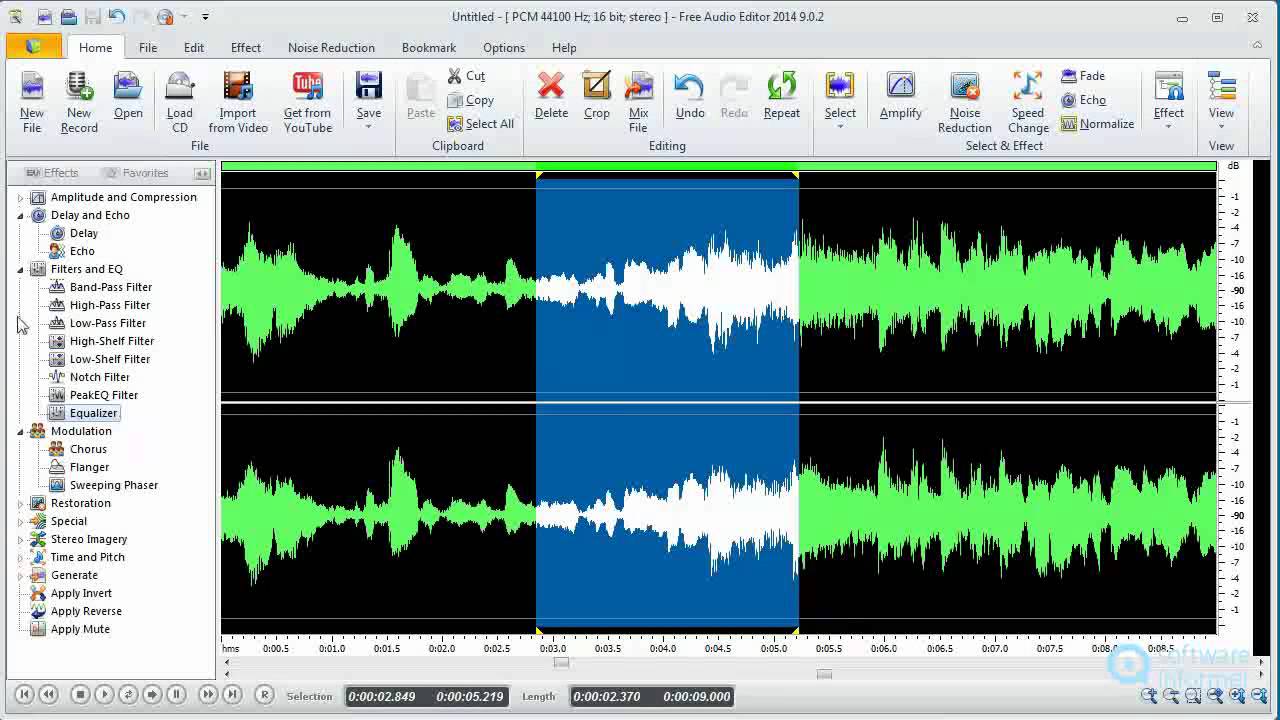
- January 21, 2019
- Updated: March 9, 2024 at 12:33 PM
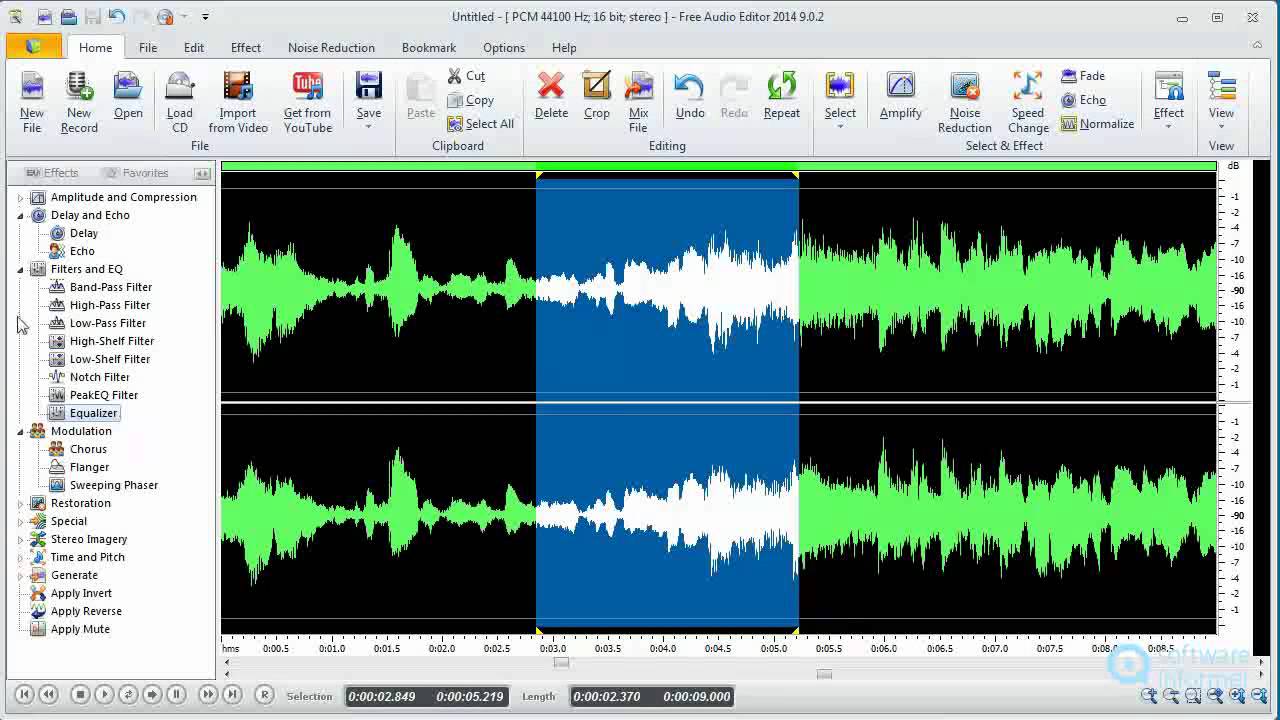
Free Audio Editor is a great, streamlined audio program that packs more punch than might at first meet the eye. Able to match blows with Adobe Audition and Sound Forge (at least to some degree), it’s an easy free download that should help you quickly spruce up whatever audio you’re trying to work with, be it music, VO, or SFX. You can find it right here:
As you probably expected, Free Audio Editor is much like other free software in that it desperately tries to get you to pay for the full version, luring you in with added features and fancy new tools.
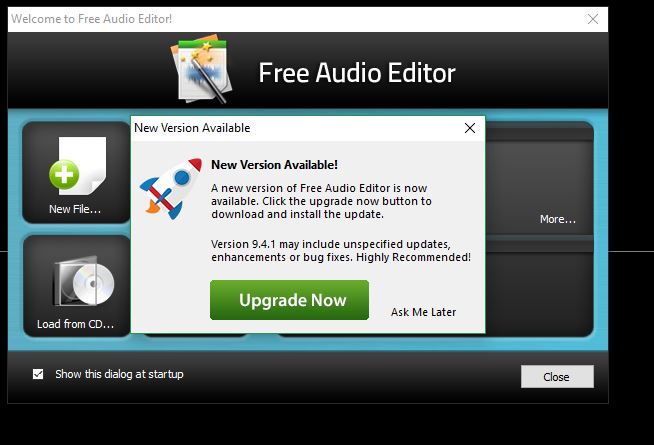
Unless you’re looking to be a professional audio engineer (or want to burn CDs or do batch edits), all you’ll really need is the free version.
Free Audio Editor comes with a variety of tools to amplify or reduce volume and clipping, delete and restructure, crop, and generate silence. It even allows for added FX like echo, flange, chorus, fade, and vibrato. It’s got the basics covered, and the average user will not need to upgrade to the Deluxe Edition.
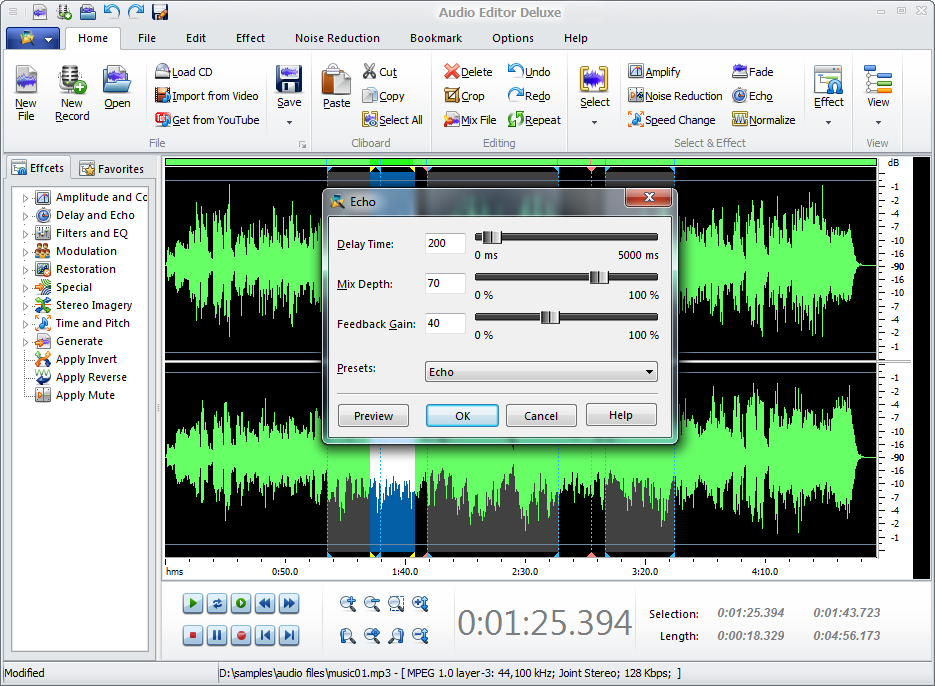
So what does added stuff does the Deluxe Edition give you?
For a full list of the Audio Editor Deluxe’s features, you can check their website here. Primarily, the Deluxe Version provides superior recording (you can record any sound you hear), backup audio and more audio effects, more precise editing tools, and – most importantly – support for any audio format. The biggest gripe with the free version of Audio Editor is that you can only export your edited file as a .wav. Try to export it as anything else and you’ll get the following prompt:
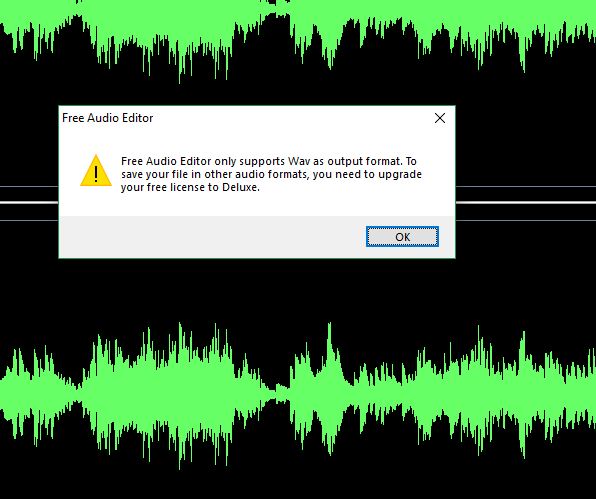
The first thing to point out is that while it’s true that you can’t export any other file type in the free version, you can still open a .mp3 file that you already have, and edit it as normal. You’ll just have to save and export it as a .wav. But if you need that edited file to be, say, a .mp3, there’s a simple workaround that you can do for free.
Export your file as a different format
Go ahead and save your file as a .wav like normal. Be sure to save it to a folder that you can locate easily (like your desktop). Now head over to this free website. Media.io is a great free resource for changing file formats. All you need to do is click where it says add your files and then navigate to the .wav you just saved. Select your file and hit ok, then choose what you want to change the file to via this drop-down:
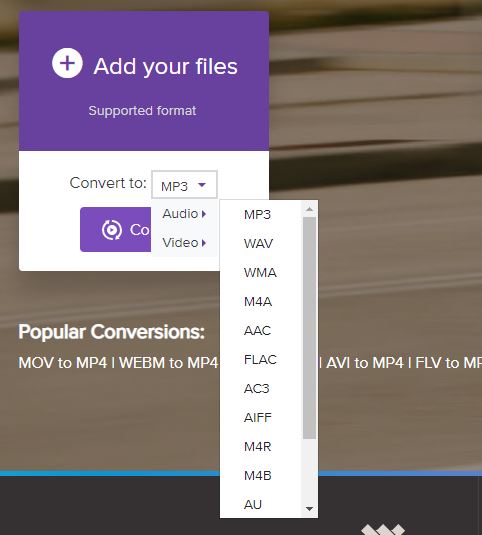
Hit convert and you’ll magically have your Audio Editor file in whatever format you like. This is especially useful if you want to send your file over email, for example, as .wav files are on the larger side.
Add more tracks
Another shortcoming of Audio Editor is that it cannot work with two separate tracks at once like you’re able to do in other free audio editing software like Audacity. While you’ll never be able to simulate this, there is a way to put multiple tracks together.
You can add a second track in the free version and there are two ways to do it, but the caveat is that you can’t view or edit your tracks separately. Rather, they’ll both be lumped together into one mixed track. If you’re okay with this, navigate to the part of the track where you want your second track to chime in.
Click the mix file icon under the Edit toolbar. Navigate to the clip you want to combine and hit ok. A window prompt will then ask how you’d like the volume of this second track to be leveled. After you set the specification, click ok again and your second file will embed itself into what’s already there.
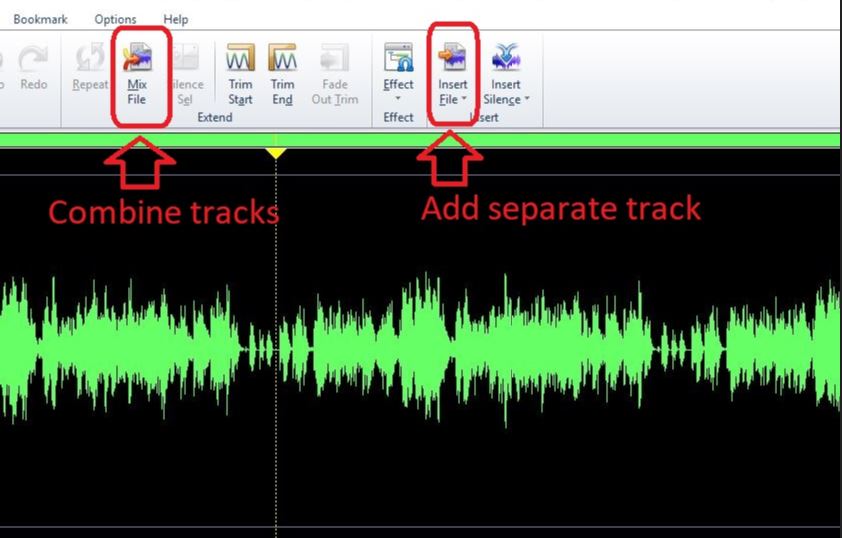
If you do NOT want the second file to overlap, there’s another method: Put the cursor where you want the new track to begin. Now under the same Edit toolbar click the insert file option instead of mix file. Navigate to the file you want to drop and click ok. The file will drop at the exact spot, and it’ll be separate from the other tracks present. This will drop the entire clip, though, so you’ll likely need to splice, crop, delete, and fade in to smooth the transitions.
If you really need a view where you can edit and align both those tracks simultaneously, your best bet is to just drop them into Audacity – another free audio software that does a good job of working between multiple tracks. You can download it free right here:

How to use Audacity: 14 beginner tips
REad now ►Fine-tuning
Audio Editor Deluxe boasts that it has better fine-tuning and editing of your tracks. While the free version can’t necessarily compete, you can fudge it if you’re skilled enough at cutting and splicing. The zoom tool is your best friend here.
To zoom in, just roll the middle mouse wheel. To move along the track, just drag the green bar above the file to the left or right. You can highlight selections as normal with the mouse, and hit delete to remove parts of the clip. This might make some abrasive cuts, though, so consider generating silence instead or at least fading in/out to soften the transition.
Add keyboard shortcuts
Setting your own keyboard commands is a feature advertised in the paid version, but you can actually do it in the free one too. All you have to do is navigate to the Options menu and click the keyboard shortcuts icon on the top right. From there you can customize and add more quick-key commands to whatever you’d prefer them to be.
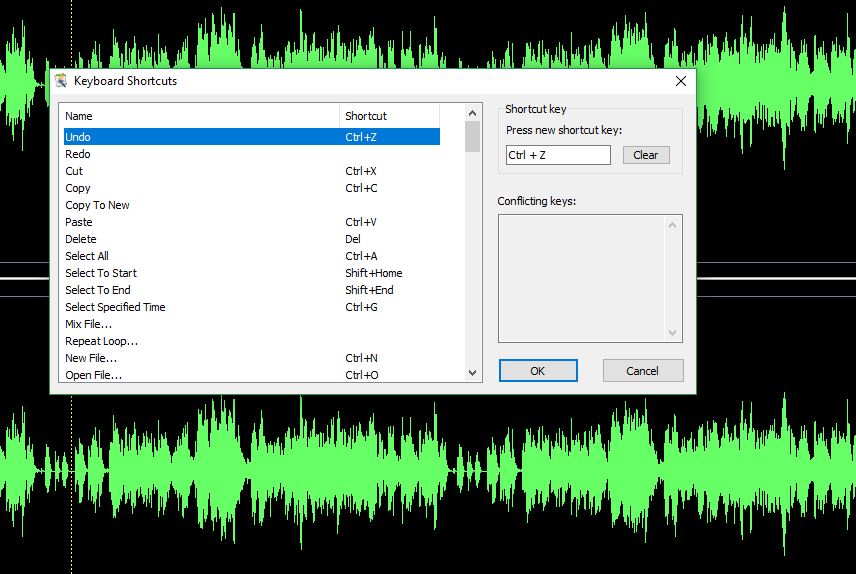
Hopefully, our guide has shown you some new ways you can continue to get the most out of Free Audio Editor without having to pay for the full version. Enjoy your work!
You may also like

Elon Musk Promises Fully Autonomous Teslas by Year-End Amid Skepticism
Read more

Tesla’s Cybercab and Semi Plans Disrupted by Soaring Tariffs
Read more

How to use Plex to watch Netflix, Prime Video, Disney+ and more in a single app
Read more

Stop dealing your photos: With these iPhone settings you can recover storage space
Read more

Can ChatGPT help you save money in the Streaming department?
Read more

It turns out the iPhone 16e was key to Apple’s success after all
Read more