How To
How to Group Tabs in Chrome in 5 Fast Steps
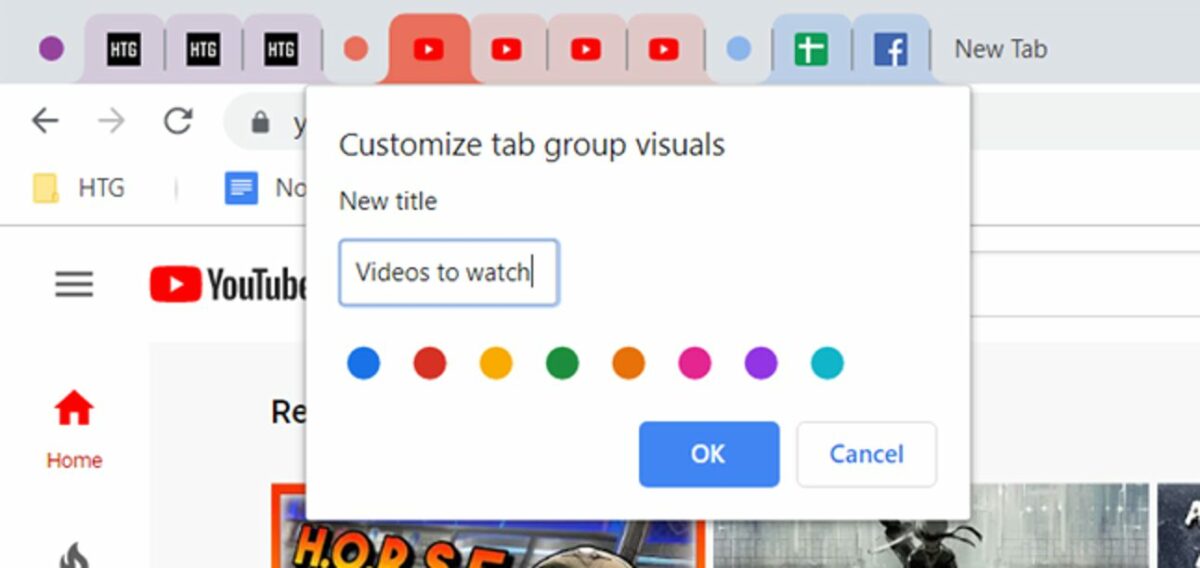
- February 19, 2021
- Updated: July 2, 2025 at 4:12 AM
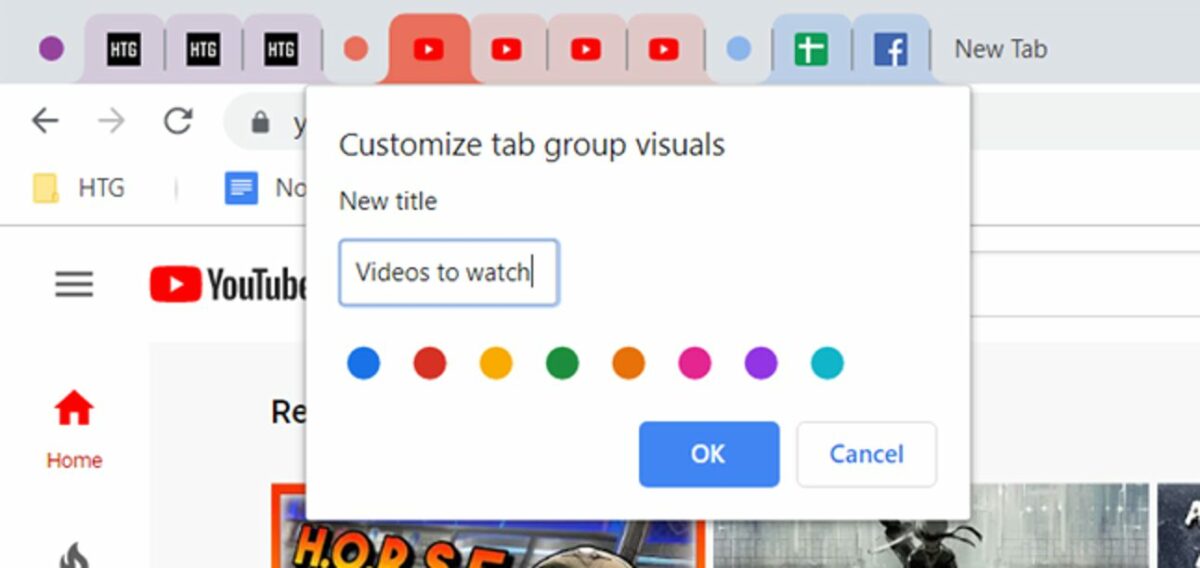
Chrome has been a popular web browser for years. Users love its sleek interface and fast browsing. Chrome also allows central access to your accounts.
Chrome came up with a solution to help users organize multiple tabs. They introduced an option where you can save a group of tabs in Chrome. This has been enabled on Windows 10, Mac, iPhone, and even Android devices. This setting was released automatically with Chrome 83 on May 19, 2020.
Ways to Group Tabs
Users who have grouped tabs discovered new and convenient ways of arranging their favorite sites.
Some organize their tabs according to a topic. The topics can be called ‘work,’ ‘shopping,’ ‘entertainment,’ etc.
Others prefer arranging their tabs according to urgency. These tabs can be called ‘ASAP,’ ‘this week,’ ‘later,’ etc.
And then some users like organizing their tabs according to progress. For this group, you could use names like ‘haven’t started,’ ‘in progress,’ or ‘completed.’
Guide to Setting up Your Tabs in a Group
How can you join these organized users and arrange multiple tabs into groups? This simple guide explains the steps you can take to achieve this.
Step 1: Open Tabs
First, you need to open multiple tabs. Choose ones you use often.
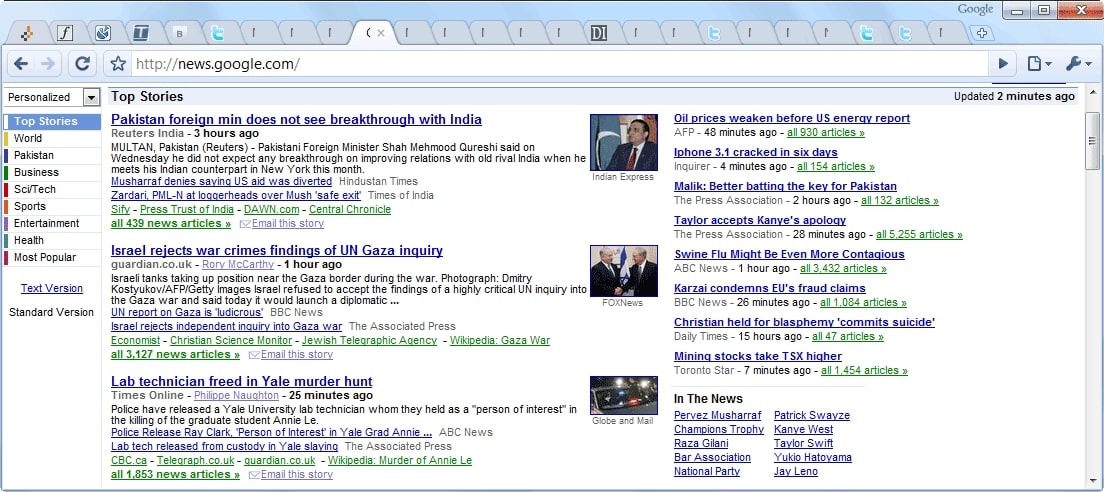
Step 2: Add to New Group
Right-click on the tab that you want to add to a group. In the drop-down menu that appears, click on ‘Add to New Group.’
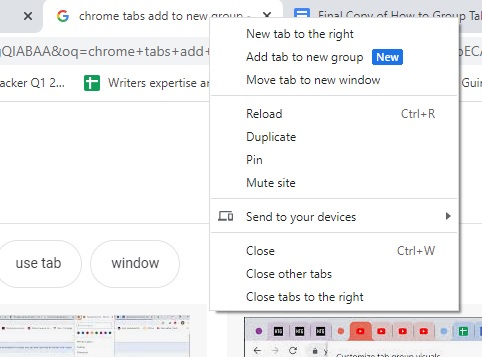
Step 3: Change the Name
A colored circle will appear next to the tap. Click on the circle or the tab. Now you can give the group a name and change the color.
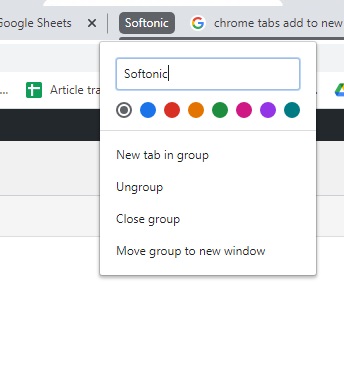
Step 4: Add to Group
Right-click on another tab that is not in a group yet. Now choose ‘Add to Existing Group,’ and select which group.
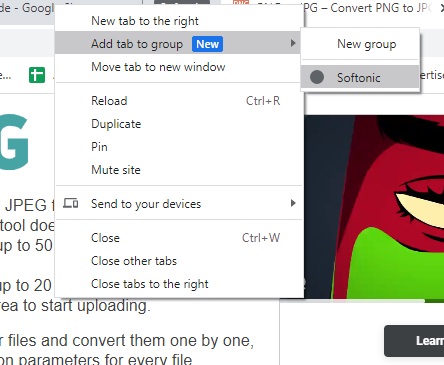
Step 5: Finish Up
Finally, add all the tabs you have to your various groups.
These groups are automatically saved, even if you close the browser. So it only requires a one-time setup. If you do not want to have names for your groups, you can also use an emoji instead.
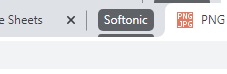
Now What?
This is such a simple process and will save you a lot of time in the future. There isn’t any reason why you shouldn’t be able to set these up right now. Go on; you will be amazed at how organized you will feel after grouping your tabs in Chrome.
Latest from Shaun M Jooste
You may also like
 News
NewsThe players of this MMORPG have spontaneously decided that their new god is a crab
Read more
 News
NewsSouth Park is only available on one streaming platform, but it's for the good of the series
Read more
 News
NewsThis Star Wars series is shown to be the favorite among Disney+ viewers
Read more
 News
NewsLiam Neeson turned down the role in one of Spielberg's most prestigious films that won an Oscar for its actor
Read more
 News
NewsDaredevil and Punisher have a new deadly confrontation this coming November
Read more
 News
NewsBioWare says that one of their latest games was approved by EA when it was compared to FIFA
Read more