How To
How to identify ‘unknown devices’ in Windows

- June 16, 2014
- Updated: July 2, 2025 at 7:38 AM

Have you ever noticed those yellow question marks that show up in the Device Manager in Windows? They represent ‘unknown devices’, and here, I’ll explain how you can identify them and find their drivers.
After formatting a computer and re-installing Windows, it’s quite common to find that many devices haven’t been properly recognized or don’t have the proper drivers.
Fortunately, even the earliest devices show data that identifies the manufacturer and model, and while it can be a bit tricky to find the information, its available and worth looking for if you want to be able to use your devices again.
1. Open the Device Manager
Open the Device Manager, which will tell you what you have, and what’s missing. You can access the Device Manager by going to the Control Panel, double-clicking on System, and then going to the Hardware tab.

You can also access it with the Windows + R key and entering the command devmgmt.msc, which will open the Device Manager.
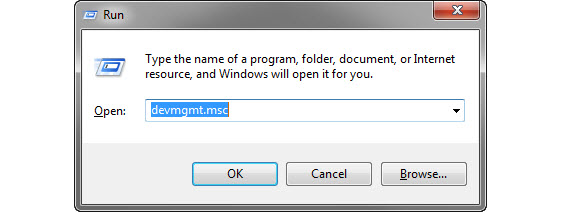
2. Open the unknown device properties
Once there, you’ll see a list of all devices by category. Those that can’t be identified will show up with a question mark or yellow icon: these are the targets.
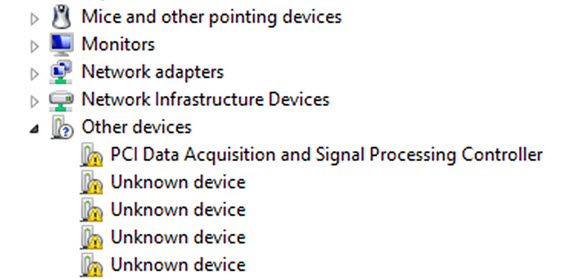
Unknown hardware icons on the Device Manager (source)
Right click on one of the devices with a yellow icon and click on Properties. To find the info you need, go to the Details tab.
3. Copy the hardware IDs
In the Details tab, there’s a drop down list with various properties, but you’ll only need two: the manufacturer ID (Vendor ID, VEN or VID), and the device ID (Hardware ID, DEV or PID). Both appear under the ‘Device Instance ID’, in a single line of text that can be copied with Control + C.

Let’s take this identifier as an example:
PCI\VEN_8086&DEV_10BD
The first section defines the type of connection (PCI). Next you’ll see the vendor identifier (VEN), which is a four digit number– in this case, its 8086. The final part is the device (DEV), which is identified by 10BD.
Now, what do you do with this info?
4. Look for the driver on Google or specialized sites
The easiest thing to do is to search for the driver in Google using either the whole or partial string of text. In the example above, you’d look for:
PCI\VEN_8086&DEV_10BD download driver
You might not be lucky every time, so it may be necessary to look them up on a specific search engine like PCIDatabase, PCI ID, IDHW or Linux-USB. By entering the numbers from the ‘device’ section of the text, you might be able to find the manufacturer and model of the device.
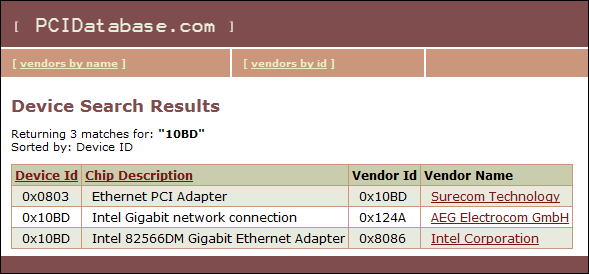
Then, it’s just a matter of going to the manufacturer’s website to find the name of the device, or again, using Google and searching for the device along with the word ‘driver’. Please note, be careful with fake drivers download sites.
And if you’re not lucky with your search…
The above method is safe and free, and it doesn’t require installing additional apps, but if it doesn’t work, or if you prefer something automatic, you have the option to install a driver detector.
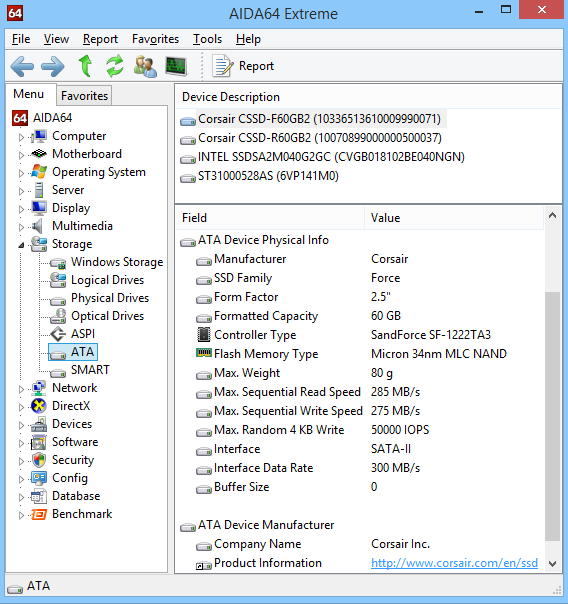
You can use programs that have their own databases, such as Unknown Devices or AIDA64, or use an online detector like Ma-Config or DriverMax. I recommend first trying AIDA64, heir to the great Everest.
In any case, these methods should work to help your Windows PC recognize any ‘unknown’ devices.
Follow me on Twitter @remoquete
You may also like
 News
NewsThe box office failure of Furiosa could bring us good news for the Mad Max universe
Read more
 News
NewsAlita 2 is taking shape and James Cameron is focusing on one of its characters
Read more
 News
NewsThis Steam game has exposed its players to malware and has caused them to lose money
Read more
 News
NewsThe community is outraged by the high price of this MMORPG
Read more
 News
NewsDebunking the toxic myths of male friendship in the new Tim Robinson movie
Read more
 News
NewsThis roguelite where decision-making will shape the story is back on Game Pass
Read more