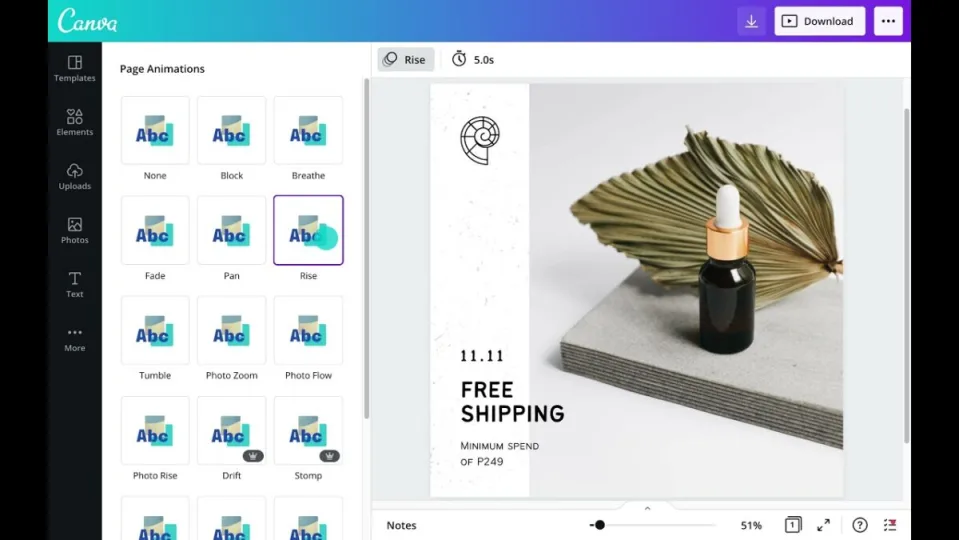Most of you know precisely what a GIF is and has used it on social media messages and pages. Some of you might use it in your email correspondence, but whatever your choice of sharing them, we are here to help you create your own GIFs with Canva just like more than 85 million monthly active users in 190 countries are doing.
The bonus of a GIF is that they are compressed files that make them simpler to share than videos. If this is not a great reason to start creating personal GIFs, then we don’t know what is. So with further ado, here are your step-by-step guide to start creating GIFs in Canva today!
How to make a GIF in Canva
What GIF do you want to make?
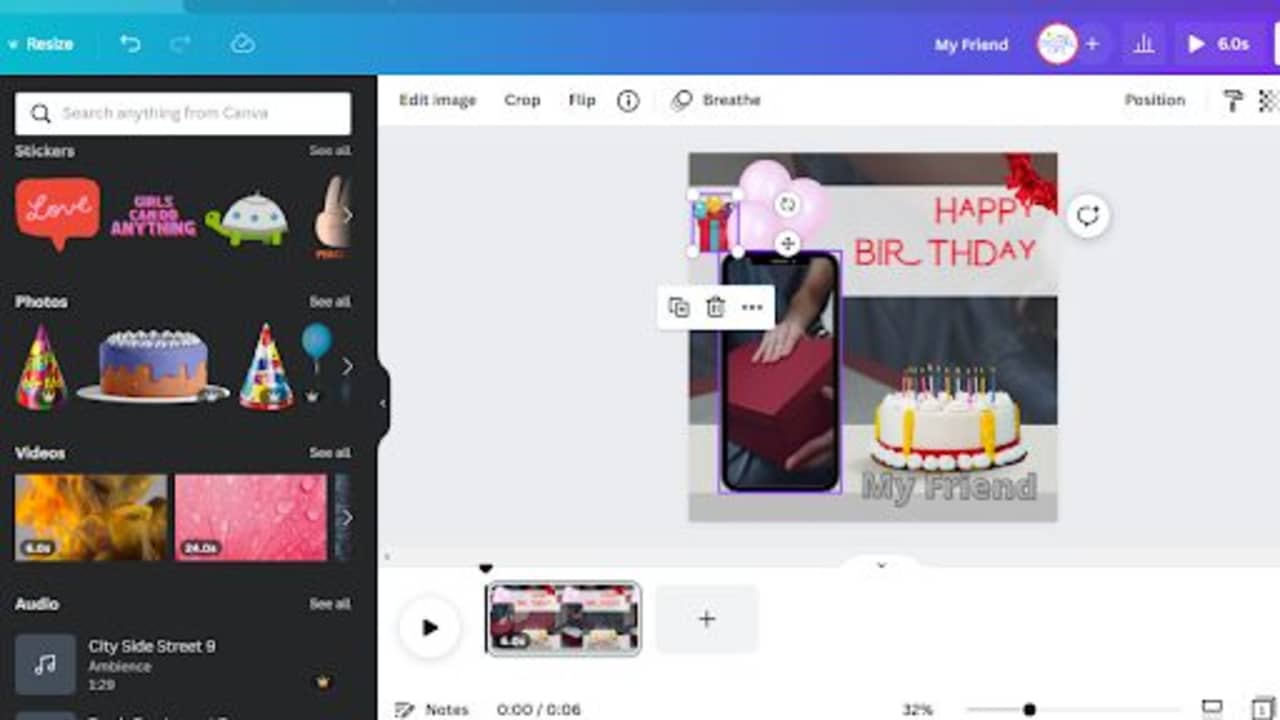
You can’t just sign into Canva and have a lift-off. Come on, now be realistic. We all know you need to work towards a goal. So think about where you want to use your GIF and message. Next, sign into your Canva account or get started by creating a free account.
Choose a Canva template
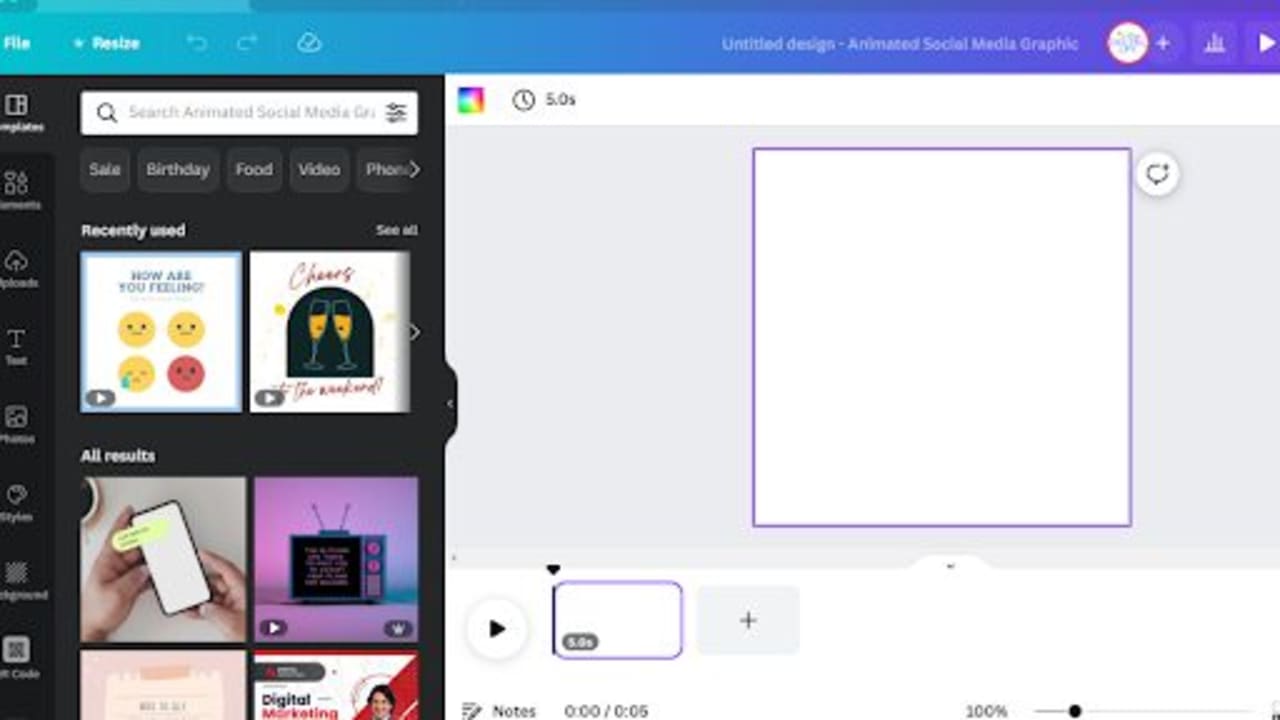
Canva has an extensive template library on the left side on the interface. Start browsing the templates and decide which one is closest to your design goal. You can edit it to the design you want, but it is easier when you have a guide to give you a visual idea of what you will get. Once you have your template loaded, let’s get started.
Design your GIF
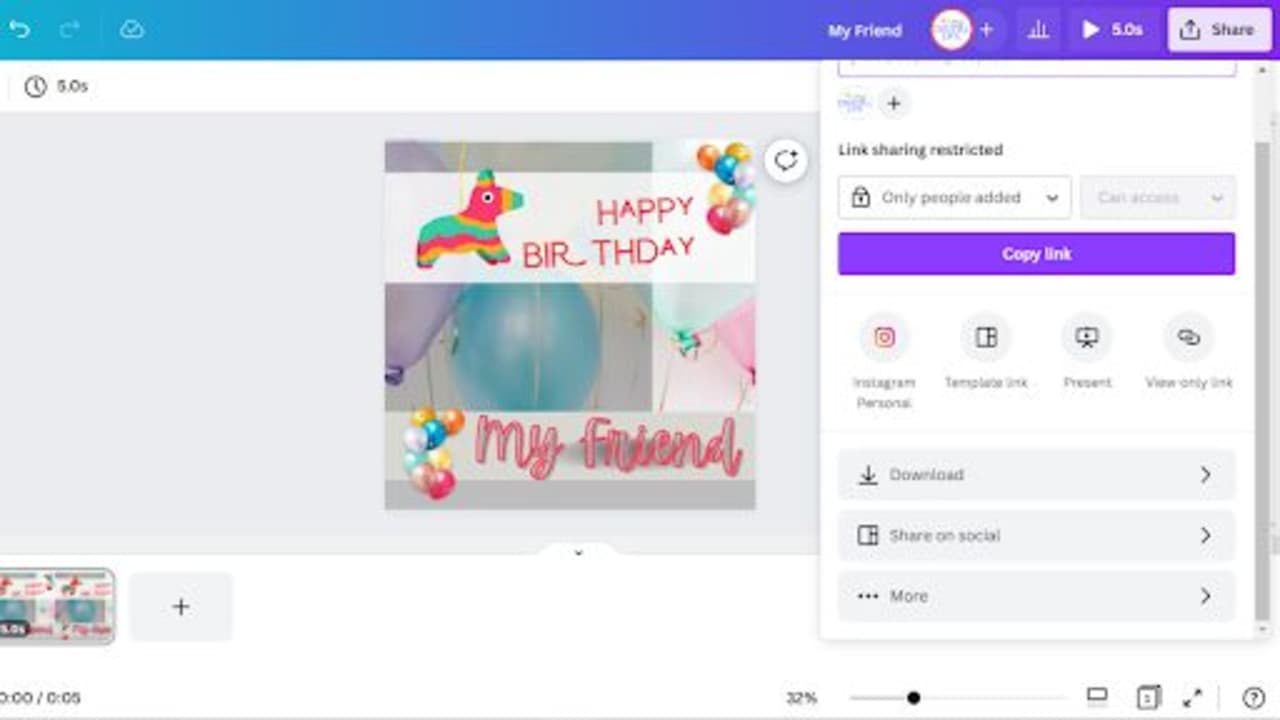
Now the fun part begins. You can now click on the text box and choose a different font, change the font size, shape and color to your preference. You can also click on the different elements and images (located on the left side of the banner).
Save your design
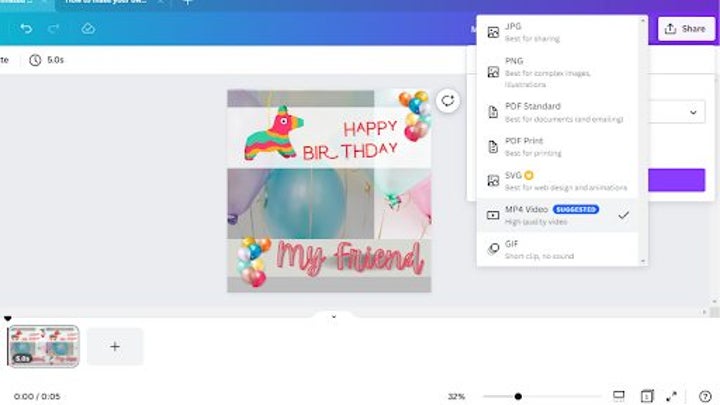
Once you have played around with all the features that Canva offers and are happy with your end product, you can save and share your design. To do so, click on the share button on the top right corner, which will give you the following options: copy link, download, or share on social.
If you copy the link, you will only be sharing your project link, which is not beneficial for your GIF sharing. But when you choose the download option, you can save it on your pc or phone (depending on which app you used for this design). If you choose to share on social media, you will be sharing it on your social media, but remember, you need to have a linked social media account.
Share your design
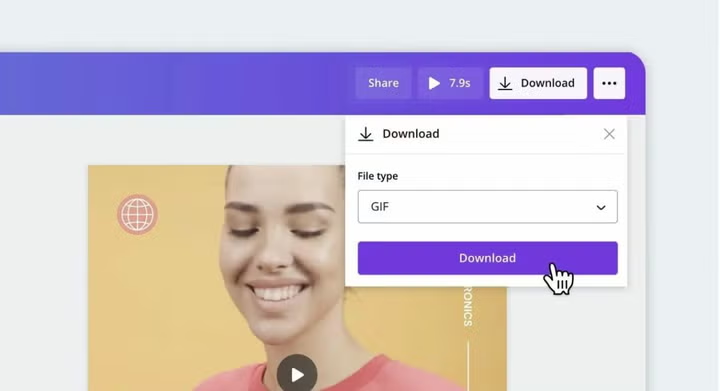
When you click on the download button, you will have another list of options for saving your Canva GIF design for the best quality. It is recommended that you save your GIF in MP4 Video. Once you have made your choice, you can successfully save your file. The fun part is that you are ready to share your GIF once you have saved it!
Once your GIF is saved, you can share it via email or text messages and impress your friends and family with personalized GIFs. It is a beautiful tool to make a special occasion a little more unique and send fun holiday GIFs to show those close to you how much you care about them.
It is all in the GIF
Canva is a magnificent user-friendly design tool that you can use in all aspects of your life, promoting your business, creating brand awareness, or even creating personal invitations for special occasions. You can even make a business logo with Canva!
A bonus is that you can have the Canva app on your computer or your smartphone. You can choose between a free or Pro account. The free account has limited design features but offers a great template library to choose from, and Pro is obviously limitless! We hope this guide will inspire you to create many more awesome Canva designs.