News
Effortlessly Resize and Optimize PDFs with Adobe Acrobat Pro
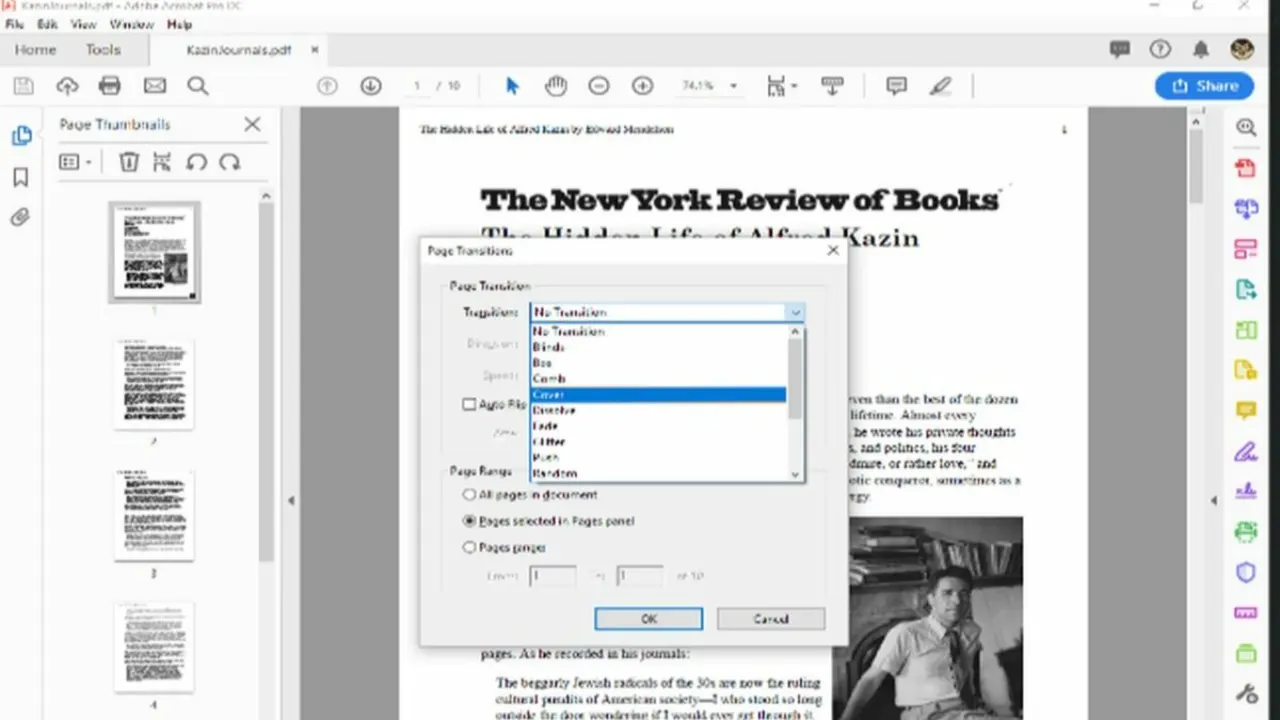
- April 21, 2021
- Updated: July 2, 2025 at 4:08 AM
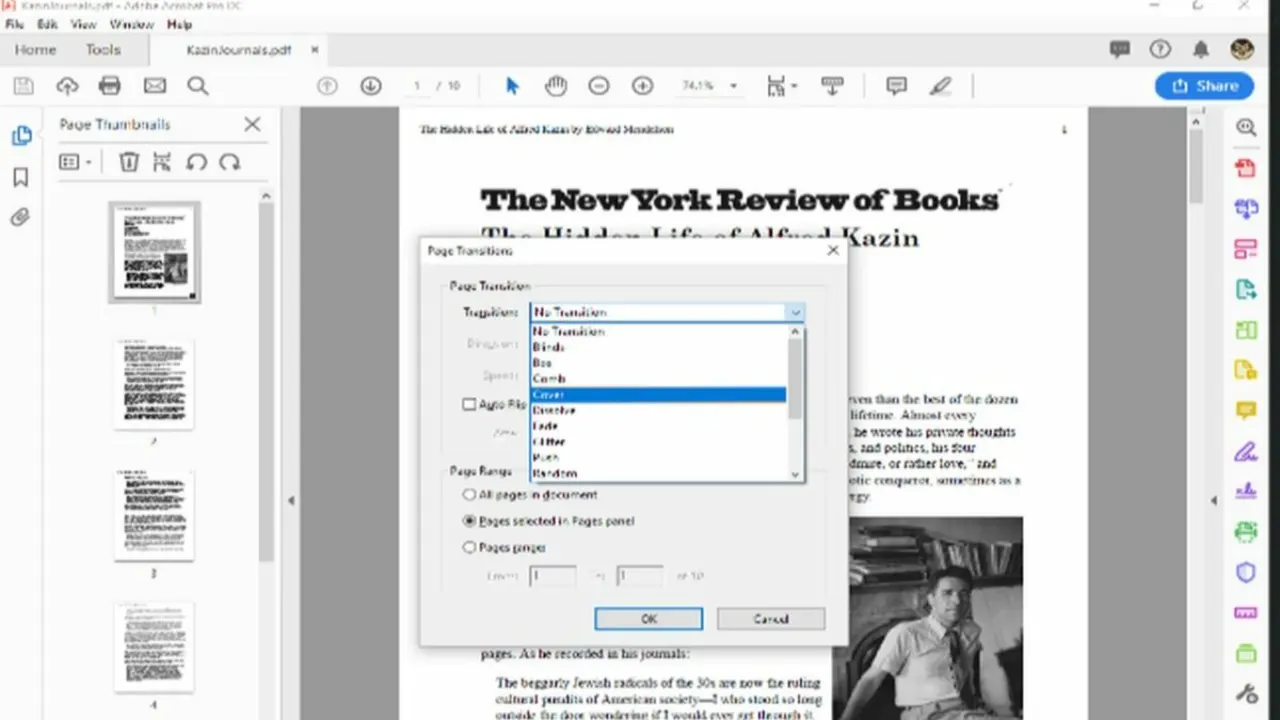
Adobe Acrobat Pro is a powerhouse for managing PDF files on both Mac and Windows. Despite its vast feature set, resizing and optimizing your PDFs is straightforward. This guide walks you through the process, helping you keep your documents easy to share and store.
Streamlining Your PDFs with Adobe Acrobat Pro
Large PDFs can be a hassle, slowing down transfers and taking up too much space. Adobe Acrobat Pro makes resizing your PDFs a breeze, ensuring they remain efficient and easy to handle.
Getting Started with Adobe Acrobat Pro
First things first, you need Adobe Acrobat Pro. This functionality isn’t available in Adobe Reader. If you’re only tackling a few PDFs, take advantage of Adobe’s 7-day free trial. For ongoing needs, a subscription is the way to go. Once you’ve installed and activated Adobe Acrobat Pro, you’re ready to roll.
Step 1: Select Your File
- Open Adobe Acrobat Pro: Launch the application.
- Optimize PDF Tool: Head to the Tools pane and select “Optimize PDF.”
- Choose Your File: Use the file selector to find and open your PDF.
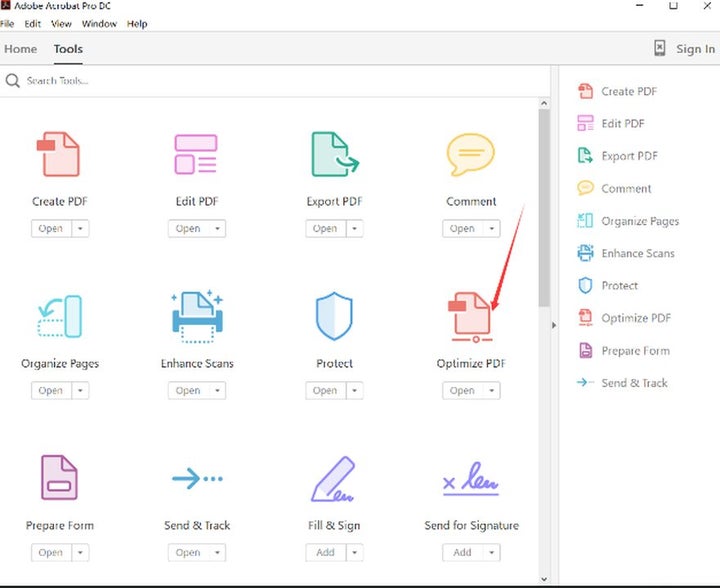
Step 2: Resize Your PDF
- Access Resizing Options:
- Quick Method: Click “Reduce File Size” on the toolbar.
- Alternative Method: Go to “File” > “Save As Other” > “Reduced Size PDF.”
- Advanced Optimization:
- Images: Compress and adjust image resolution. Downsampling refers to reducing the number of pixels in images, making them smaller in size while trying to maintain quality.
- Fonts: Optimize embedded fonts. This means reducing the size of fonts embedded in the PDF, which can help decrease the overall file size.
- Discard Objects: Remove unnecessary elements. This includes:
- JavaScript: Scripts embedded in the PDF that might not be needed.
- Embedded Page Thumbnails: Small previews of pages that are often not necessary and can be removed to save space.
- Form Fields: Interactive elements that can be flattened into static elements to reduce size.
- Fine-Tune Settings: Ensure “Optimize images only if there is a reduction in size” is checked to preserve image quality.
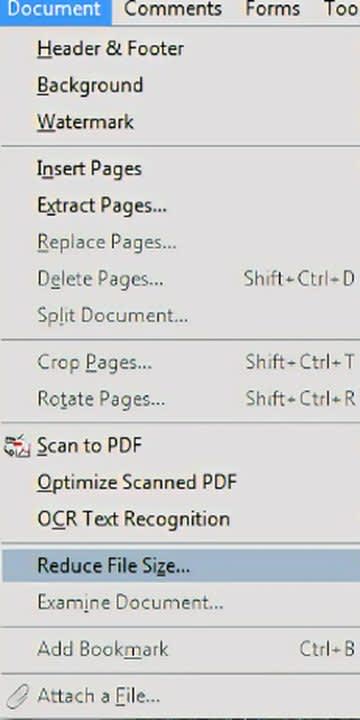
Unlock the Full Power of Adobe Acrobat Pro
Beyond resizing, Adobe Acrobat Pro offers a suite of tools to enhance your PDF management:
- Password Protection: Secure your documents by navigating to “File” > “Properties” > “Security” and setting a password.
- Editing and Annotating: Easily edit text, add comments, and mark up your PDFs.
- Exporting PDFs: Convert PDFs to formats like Word, Excel, or PowerPoint for flexible usage.
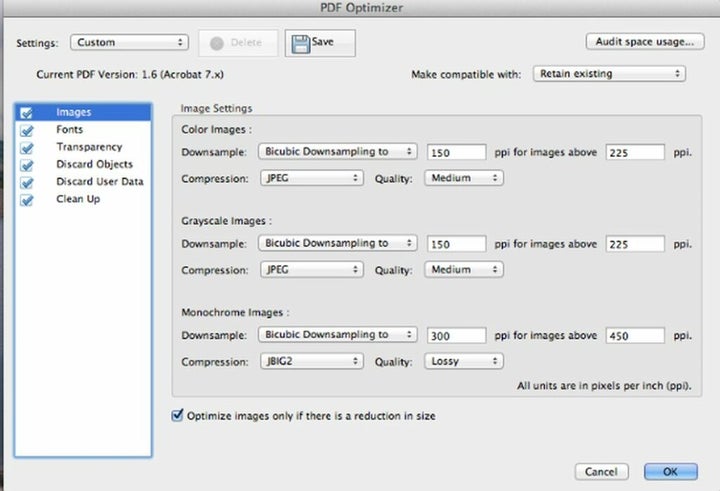
Experience the Benefits of Adobe Acrobat Pro
Discover the full potential of Adobe Acrobat Pro today. Whether you need to resize PDFs, secure sensitive documents, or convert files to different formats, Adobe Acrobat Pro has you covered.
Start your free trial now and experience seamless PDF management:
With Adobe Acrobat Pro, managing your PDF files has never been easier. Take control of your documents today and unlock the full suite of powerful features at your fingertips.
Mireia Fernández is passionate about the world of video games and new technologies, a hobby that dates back to her childhood with the MSX HB 501p. Born and residing in Barcelona, Mireia has been working as an editor for over 10 years and specializes in writing reviews, tutorials, and software guides, as well as doing everything possible to publish news before anyone else. Her hobbies include spending hours playing on her console, walking her golden retriever, and keeping up with the latest SEO developments.
Latest from Mireia Fernández
- Boost Your Productivity: Automating Data Extraction from PDFs
- AI Auto-Cut Deep Dive: Transform Long Videos into Engaging Shorts with Premiere Pro
- From Chaos to Collaboration: How to Streamline Your Agency Workflow with Photoshop Projects
- Reimagine Your Design Workflow with Adobe Illustrator’s Generative Expand
You may also like
 News
NewsIf you work with generative AI, one of the most successful studies of the last decade doesn't want to know anything about you
Read more
 News
NewsThis character shaped the character of Solid Snake and you can watch his movies streaming
Read more
 News
NewsThe Chainsaw Man movie is everything its fans dream of and more
Read more
 News
NewsThe CEO of the company behind Control and Alan Wake 2 resigns after the resounding failure of their latest title
Read more
 News
NewsSplinter Cell is left without a director for its new game, about which we still know nothing
Read more
- News
According to the head of Google Cloud, the future of video games lies in AI, whether we like it or not
Read more