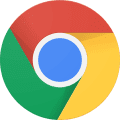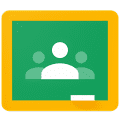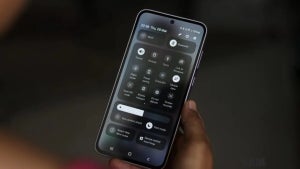Whether using a PC or a Mac to study for a course or upload assignments, you’ll run into situations where you need to take screenshots on Chrome. A popular medium for Google Classroom is Chromebook, which gives you fast access to this function. It’s the perfect tool for when you don’t need to attach a URL or file.
How to screenshot on Chromebook
Chromebook will make your life easier by letting you press a few key combinations. For a complete screenshot, hold down the Control and Window Switcher keys. It will save on your device for uploading to Google Classroom.
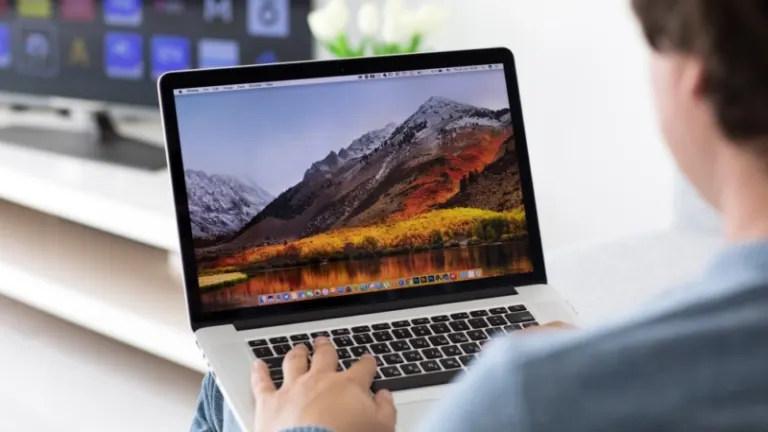

In some situations, you may need to take a partial screenshot. The only button you’ll add to the combination above is Shift, which will only record the active panel on your screen.
How to screenshot on PC and Mac
If you’re using a Mac or PC, the process is just as easy. For PC, you can use the Snipping Tool that’s pre-installed with Windows 10. Mac students can take shots for their assignments by pressing Command Shift 3 for full screenshots and Command Shift 4 for partials.

Using Chrome Extensions
You may be researching on Chrome and would like to use the web browser’s functionality. You can use the app’s Extensions feature to capture any vital information.
We know that it can be daunting to find the best one, which is why we’re recommending SnagIt and Awesome Screenshot. Google Classroom students and teachers praise both of these for their features and ease of use.

Add screenshots to Google Classroom
When you have your screenshots ready, it’s time to add them on Google Classroom. Click on the ‘ADD’ menu and select ‘Upload file’. You can choose multiple files to attach to your assignments, saving you the pressure of doing them one at a time.

Snap a shot for your studies
We know what it feels like when you’re under pressure to complete those tasks for your projects with a deadline that’s looming. Taking the time for screenshots and organizing files can be stressful. We hope that these tips remove some of the burdens. If you have a different way of taking screenshots on Chrome, feel free to let us know.