How To
How to use the Co:Writer extension for Chrome in 5 steps
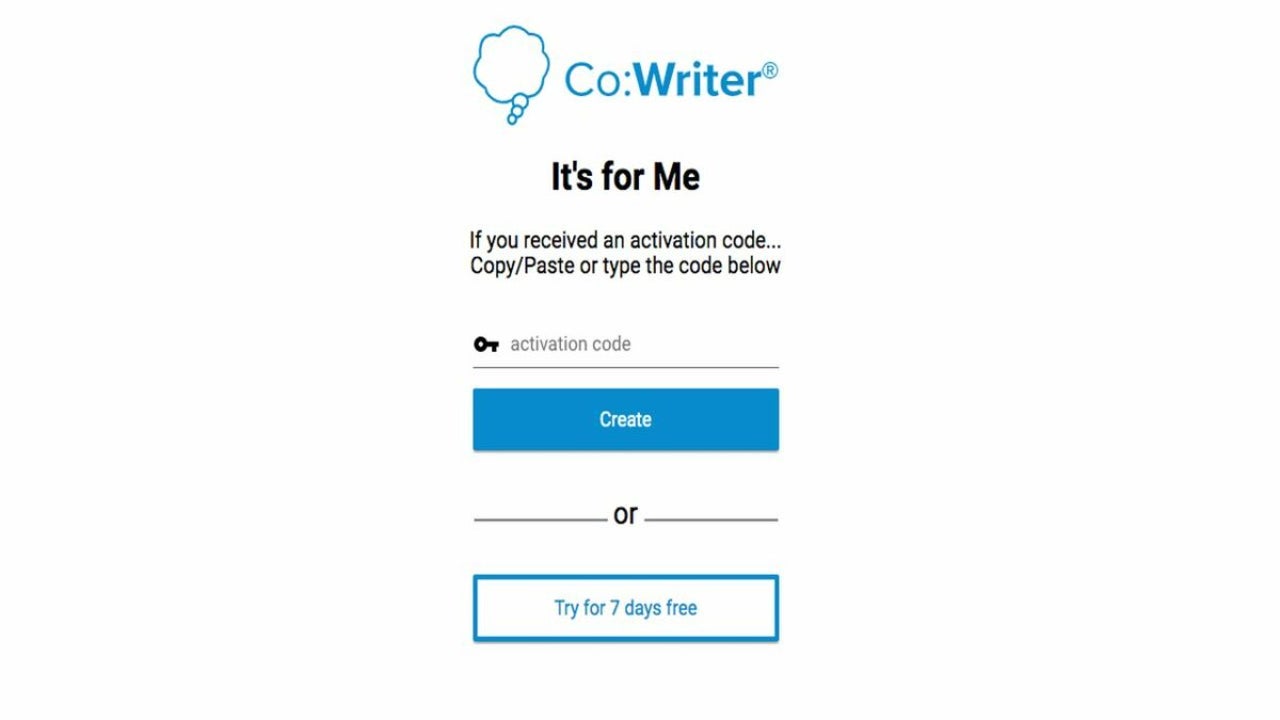
- June 27, 2022
- Updated: July 2, 2025 at 3:37 AM
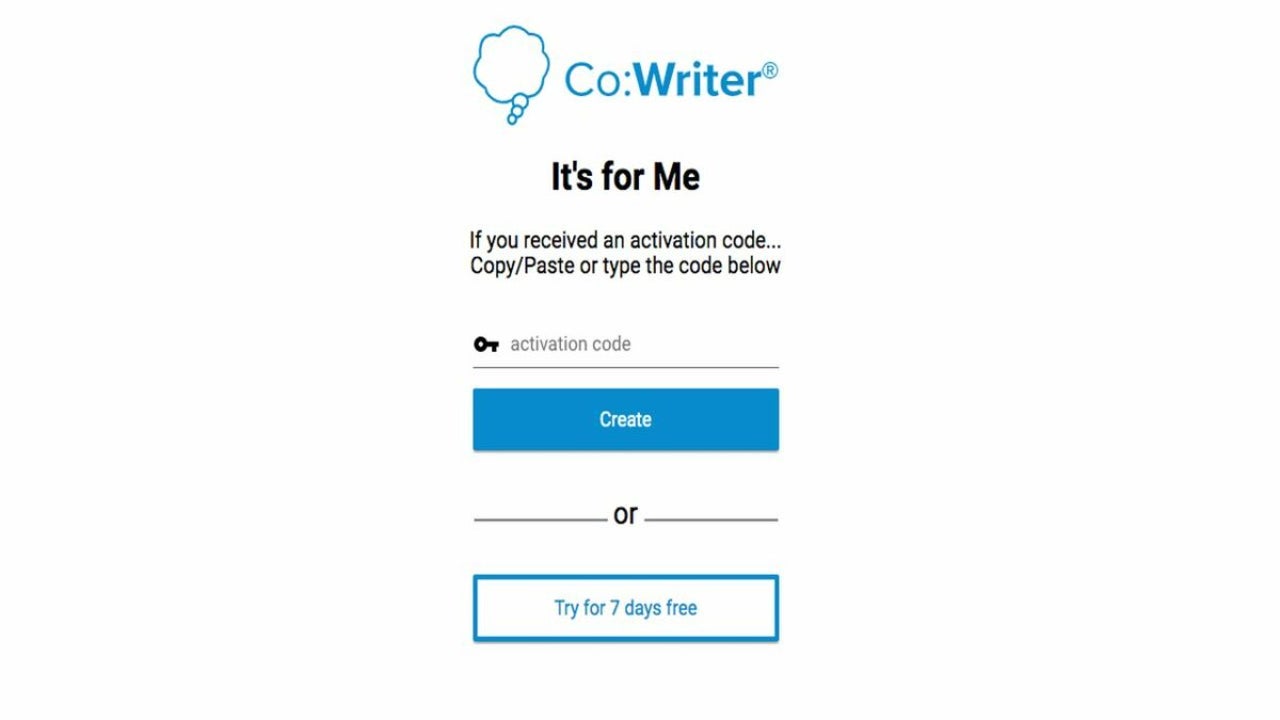
The Co:Writer Chrome extension is one of several text prediction applications that uses natural language processing to anticipate what users intend to write before they type the sentences out completely. Predictive writing apps like Co:Writer adapt to your writing style to accurately forecast your words to save you time and effort. Experts say that predictive writing software is an effective way to increase writing accuracy and efficiency.
Let’s explore how to use the Co:Writer Chrome extension in five simple steps.
Download the Co:Writer extension
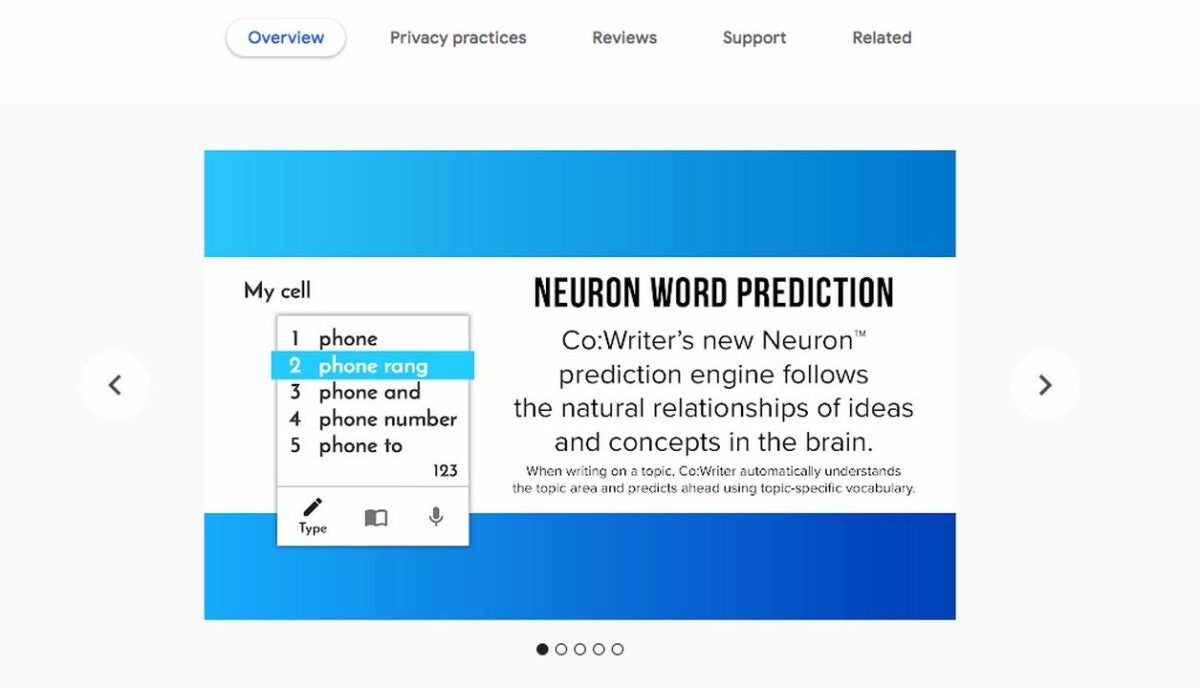
The application works with Chromebooks, Windows, macOS, iOS (iPads and iPhones), and Microsoft Edge. Ensure that you enable the correct Co:Writer Chrome extension for your device.
Click on the Co:Writer extension
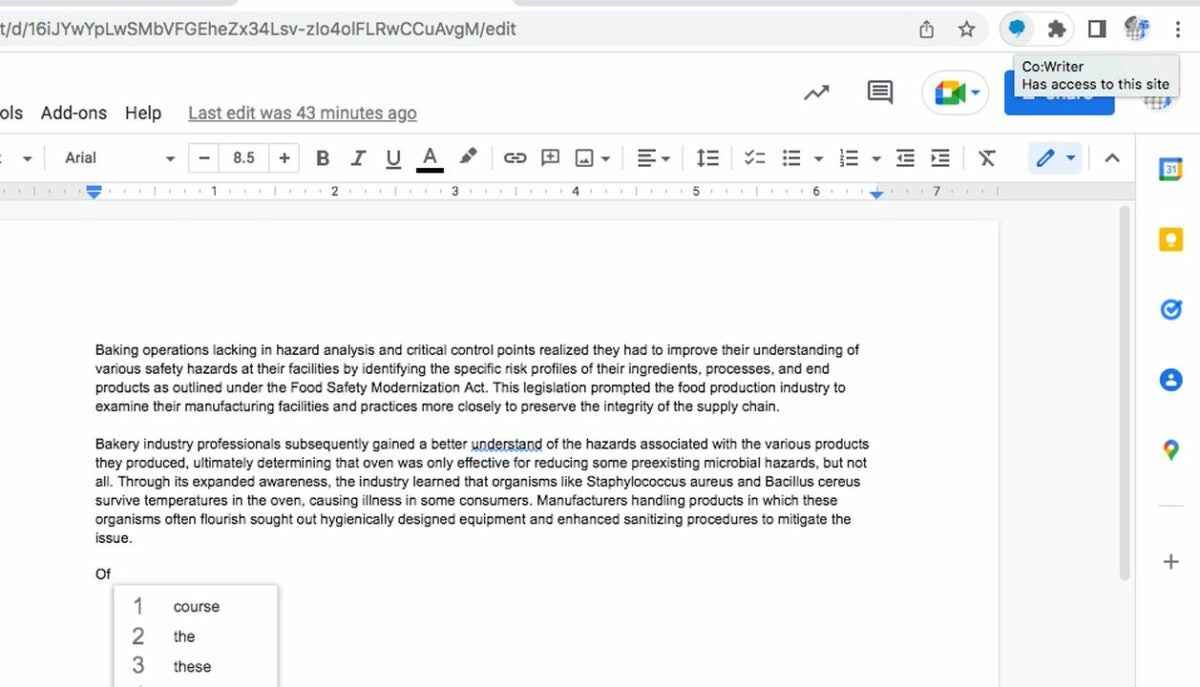
Find the Co:Writer extension at the top right of your Google Chrome browser. The Co:Writer icon presents as a gray thought bubble next to the search engine bar.
Enable the Co:Writer Chrome extension
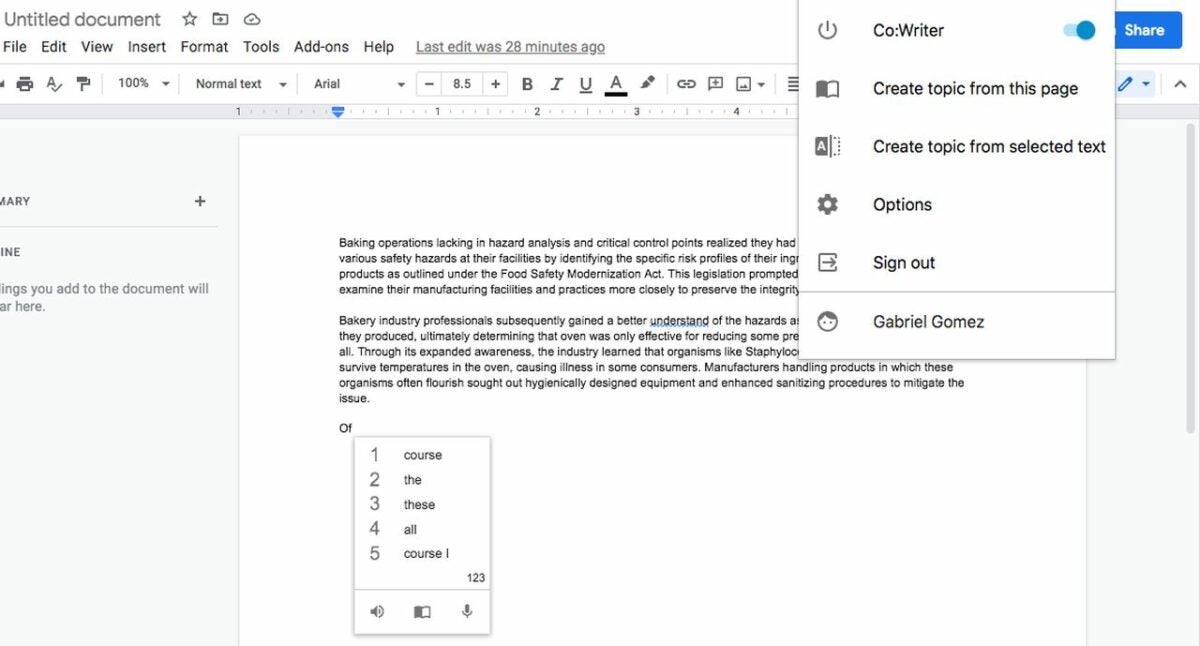
As you click on the bubble, you will encounter a dropdown menu. Activate the switch to the right of the Co:Writer option, the first selection in the menu. This turns on the application. Confirm the extension’s active status when the toggle switch and Co:Writer icon turn blue.
Create a text document in Google Docs
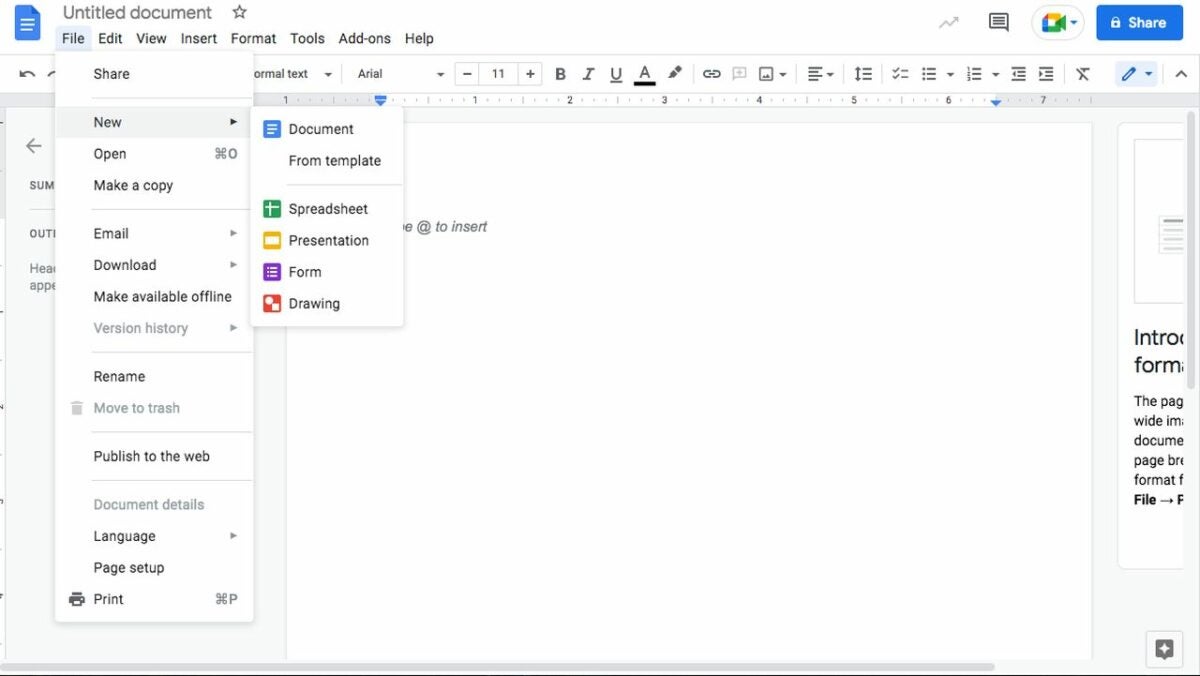
Once you’re in the Google Drive, to create a new file navigate to the New button, and start typing the text you want to create. You can also convert a Word doc into a Google doc by clicking New and selecting File upload. Locate the document you want to upload and choose Open. After the file uploads, double-click on it, and select Open with. Now, choose Google docs.
Start using the Co:Writer word prediction tool
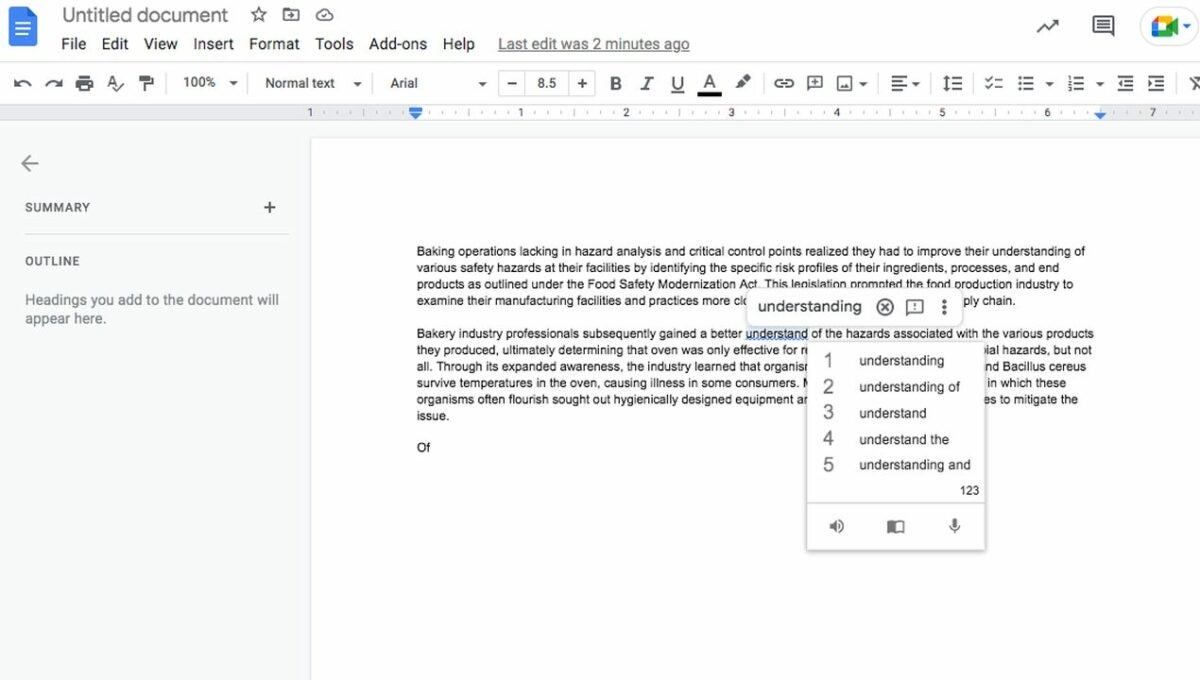
In Google Docs, test the Co:Writer Chrome extension by typing out a new sentence. As you start composing, a purple menu option displays up to five suggested words to autocomplete the one you just began typing. You can either click on the recommended word or select the associated number.
Change Co:Writer’s predictive text functions and what the app reads back to you by choosing the Co:Writer icon and finding Options. The Options menu lets you choose which information you want the software to predict and read back. For instance, the application anticipates letters and complete words or reads selected words and phrases back to you aloud. This ability to listen to your text spoken makes editing go more smoothly, helping you revise for clarity and accuracy at a more efficient pace.
To select which sentences you would like to hear, simply highlight the text and right-click. Navigate to the right, and select the Speak option. The Co:Writer extension will repeat those lines back to you. Selecting Stop speak allows you to cancel the process.
You may also like
 News
NewsSouth Korea nominates the new film by one of its most international directors for the Oscars
Read more
 News
NewsThis adventure movie cost 160 million dollars, but only grossed 61 million dollars worldwide
Read more
 News
NewsSony passed on this movie that has become the big success of the year for Netflix, achieving 236 million views
Read more
 News
NewsThe new movie starring The Rock receives a 15-minute standing ovation at the Venice Film Festival, positioning itself as a strong favorite for the Oscars
Read more
 News
NewsSony will reveal 30 minutes of gameplay from the new James Bond game by the creators of Hitman
Read more
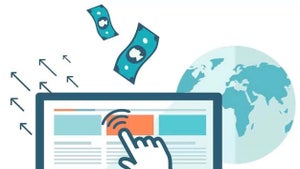 News
NewsAutomated campaigns are transforming the advertising landscape
Read more
