How To
How to Use CurseForge to Manage Your Addons, Mods, etc.
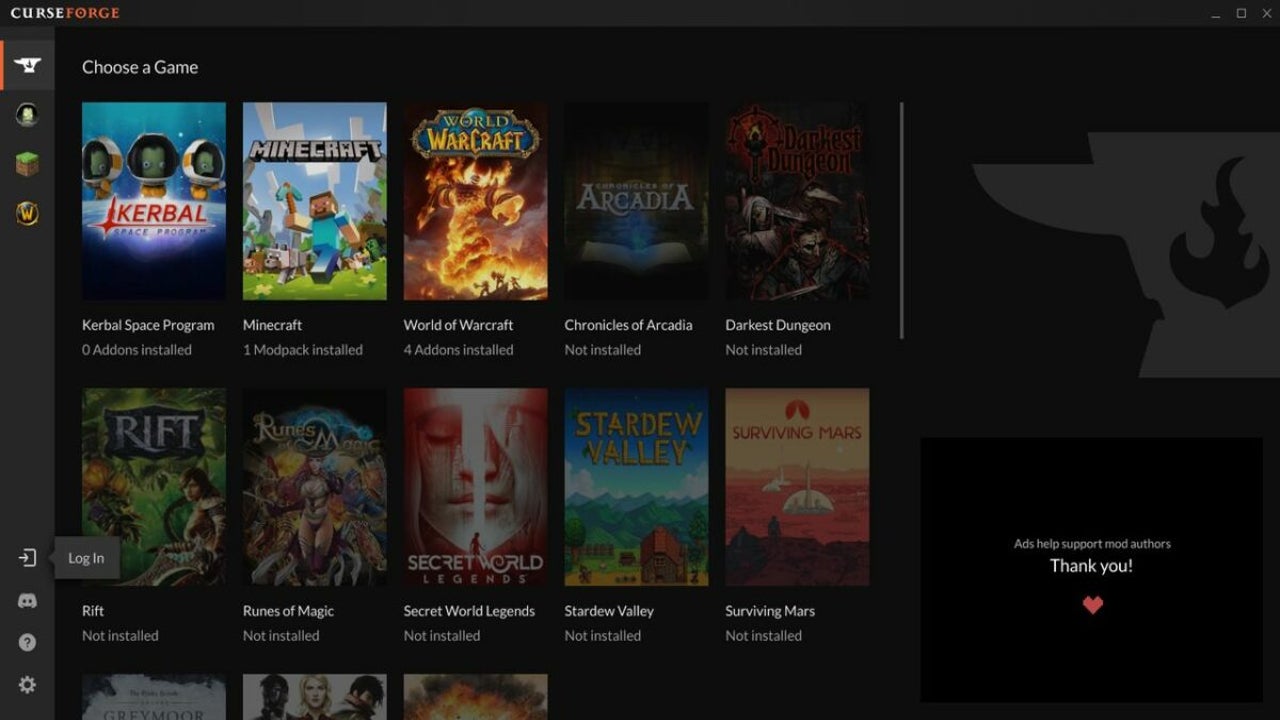
- June 14, 2022
- Updated: July 2, 2025 at 3:39 AM
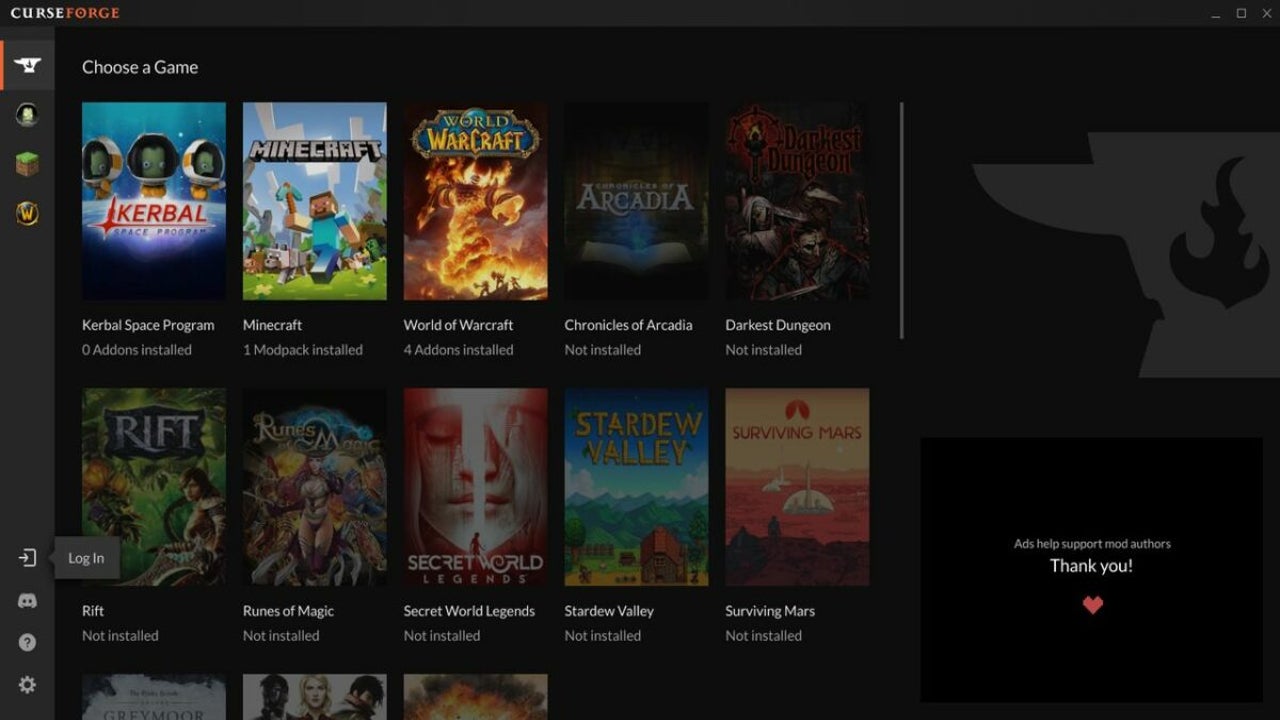
In popular releases like Minecraft or World of Warcraft, modpacks are a game-changer. With the help of modpacks, you can add many more features and items to the game. Adding mods to Minecraft used to be a manual process that took a lot of time. However, now you can download the CurseForge app to manage addons and mods seamlessly.
What is CurseForge?
CurseForge is a free application that simplifies the installation of modifications and addons for several popular games, including Minecraft variants. You can install the modpacks through the website or within the app, whichever is more convenient for you.
5 steps to use CurseForge
Here’s a detailed guide on how to use CurseForge to add and manage modpacks.
Logging in to CurseForge
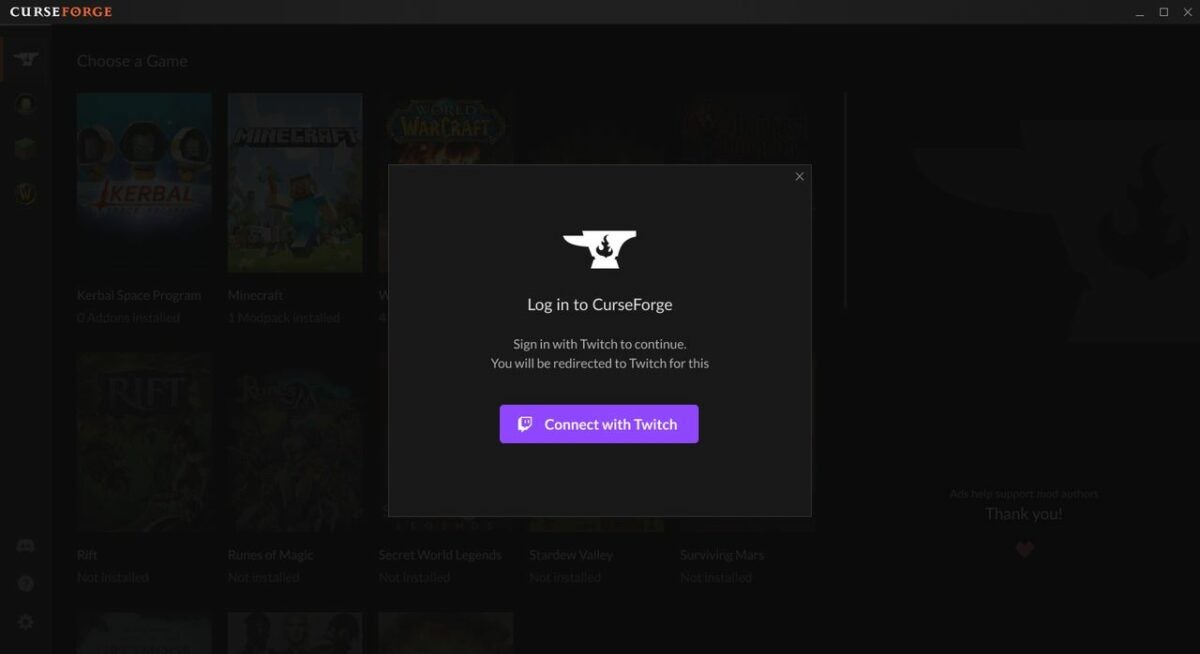
You don’t necessarily need to create an account in the CurseForge app. The app is usable without logging in. However, if you want to log in, you can do so with your Twitch account.
– Click on the login button from the sidebar menu.
– Click on Connect with Twitch.
– Add your Twitch credentials.
– You’ll need to give CurseForge authorization to access basic information from your Twitch profile.
Installing the in-app modpack?
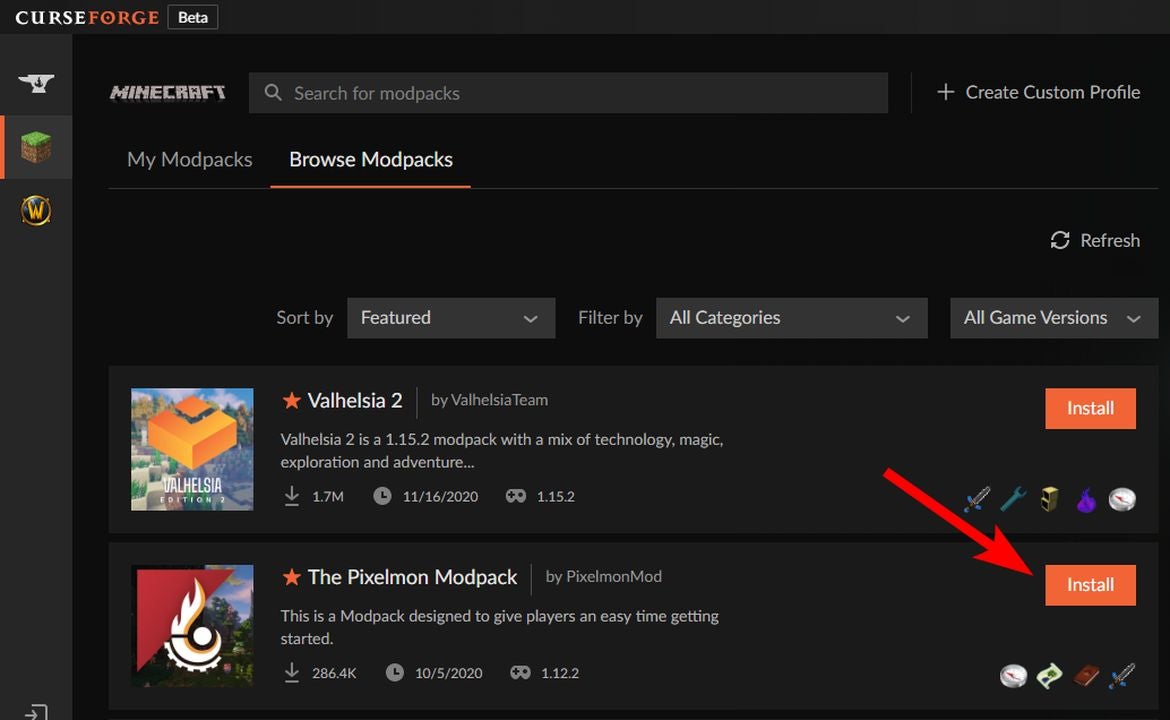
The main benefit of CurseForge is that it simplifies the process of adding modpacks to games. With a few clicks, you can find and install them within the CurseForge application for PC. Here’s how you can install a modpack:
– Launch the app and select the game you want to install the modpack for on the top left corner.
– Search for the modpack you want through the search bar on top.
– Alternatively, click the Browse Modpacks tab to browse through available modpacks.
– Once you’ve found the modpack you’re looking for, click on the Install button in front of it.
– Go to the My Modpacks tab to find the installed modpack and click on Play to start playing.
Installing modpacks on the CurseForce website
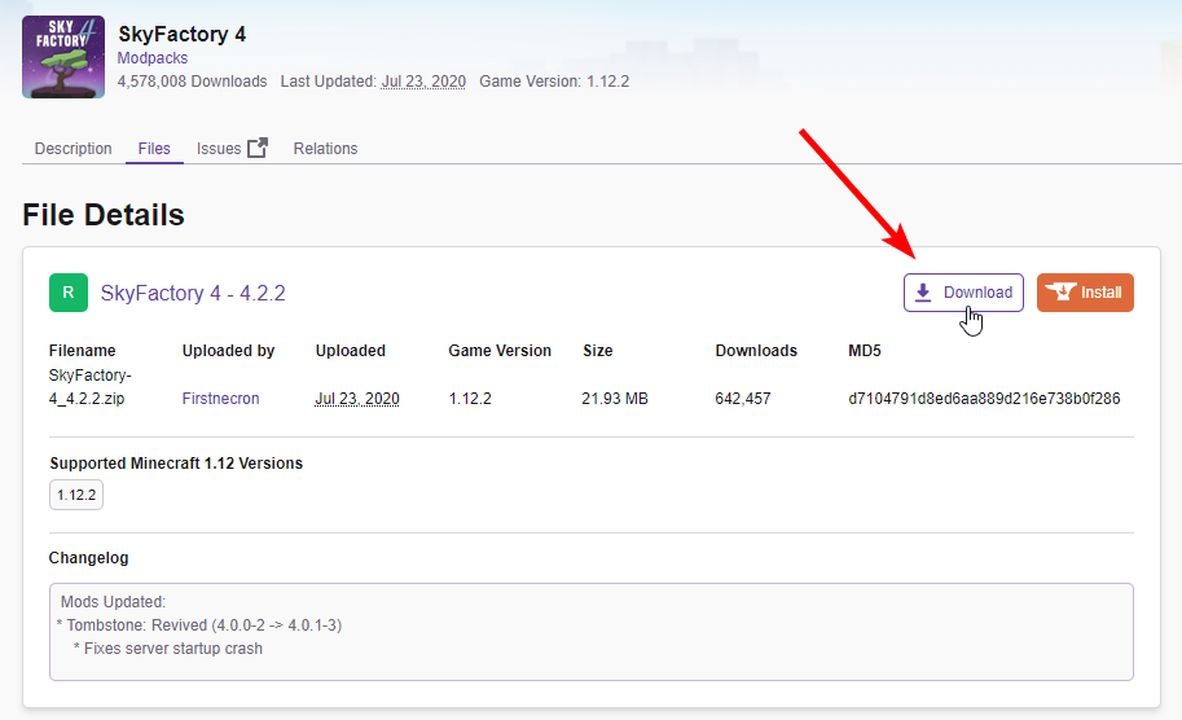
When it comes to CurseForge, in-app installation is generally easier and better modpack management. However, you can also download and install the modpacks for the supported games through the CurseForge website. Here’s how you can do it:
– Go to the CurseForge website.
– Search for the modpack page and open it.
– Click on the Install button on the top right corner of the page.
– You’ll be redirected to a new page and see a prompt to open the CurseForge app. Click on Open CurseForge.
Detect games and mods in CurseForge
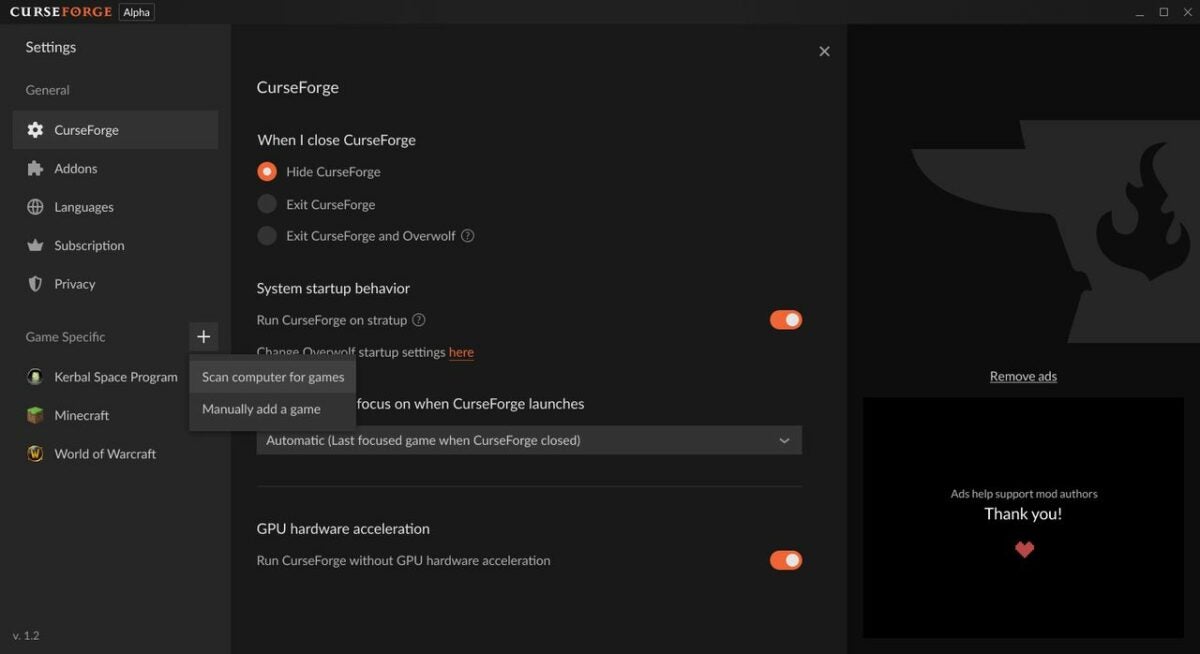
Another fantastic advantage of using the CurseForge app is that it automatically detects the supported games and installs modpacks on your system. This lets you efficiently manage your addons for different games within a single app.
That said, if you cannot find a game or a modpack, you can manually scan for it. Here’s how to do it:
– Go to Settings in the CurseForge app by clicking on the wheel icon at the bottom left.
– On the menu on the left, click the + button next to the header Game Specific.
– Click on Scan computer for games.
– The app will run a scan and tell you how many games were added.
If it still doesn’t work, you can try adding the game manually. Here’s how to go about that.
– Go to Settings in the CurseForge app.
– On the menu on the left, click the + button next to the header Game Specific.
– Click on Manually add a game.
– A new window will open where you can browse to the game’s installation directory.
– Select the game folder and click Select Folder.
– The game will be added to the app.
Setting auto updates for addons
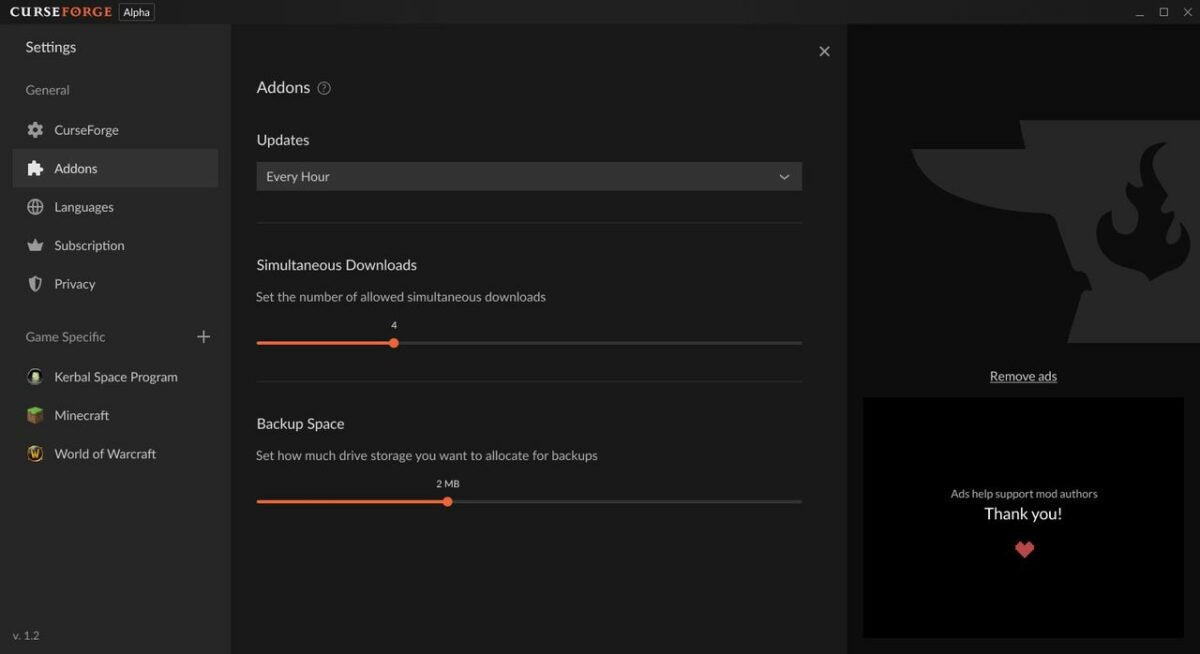
The CurseForge app can also automatically update addons. However, it only downloads the updates while the app is running. Unlike other applications, it cannot download updates in the background. Here’s how to set automatic updates:
– Go to Settings and in the menu, click on Addons.
– Under updates, select the frequency of updates (for example, every hour).
You can also select update settings for specific games. Here’s how to do that:
– Settings menu, under Game Specific, select the game.
– Turn the Auto Install Updates button on.
Stay current on the latest modpacks
CurseForge is an excellent app for installing and managing addons or modpacks for various games. If you’re looking for ways to take your gaming experience to the next level, we recommend browsing CurseForge’s thousands of addons for your favorite titles. And the good thing is that you can do all this without leaving the app.
The app is free to use, and more addons are added weekly. If you want to keep it synced on multiple devices, it’s best to create an account and log in. Tell us in the comments which addons or modpacks on CurseForge are your favorites! And check out our favorite mods for Minecraft.
You may also like
 News
NewsThis mythical horror saga will have a seventh part, but with some major changes
Read more
 News
NewsNetflix presents the trailer for the second season of the pirate series you've been waiting for
Read more
 News
NewsThe Christmas spirit merges with country in Hallmark's latest release
Read more
 News
NewsBe very careful if you have Lenovo and Linux, because they can hack you easily
Read more
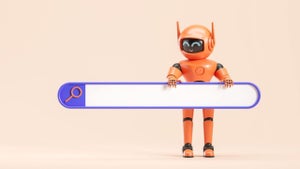 News
NewsThere is only one key for Artificial Intelligence to succeed in your business: that there are people behind it
Read more
 News
NewsWe would never have had 'GTA' if it weren't for a small bug in a different game
Read more