How To
How to: use SpeedFan to control PC’s fan speeds
- April 6, 2012
- Updated: July 2, 2025 at 8:50 AM
![]() SpeedFan is a powerful and useful program, but its interface can be intimidating and confusing to use. In this post, we’ll guide you through the basics of SpeedFan.
SpeedFan is a powerful and useful program, but its interface can be intimidating and confusing to use. In this post, we’ll guide you through the basics of SpeedFan.
The first thing you want to do is see if your motherboard is compatible with SpeedFan’s fan control feature. A master list of supported motherboards can be found here. If your motherboard isn’t supported, you can still use SpeedFan as a monitoring or troubleshooting program.
If your motherboard is supported, go into your system’s BIOS and disable automatic fan controls. This will prevent conflicts between SpeedFan and the system fan settings. Once you’ve done all that, install and launch SpeedFan and allow it a few seconds to scan the sensors on your computer. After it’s done you are greeted with a bunch of temperature readings for various components like CPU, GPU, and hard drives.
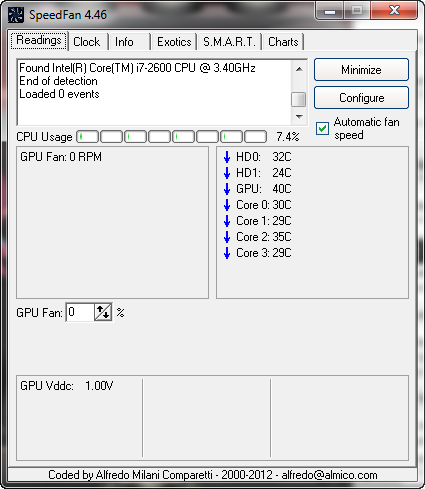
Next, you’ll want to click on the “Configure” button on the right. Navigate to the “Options” tab and make sure “Set fans to 100% on program exit” is checked and set “Delta value for fan speeds” to 99 (maximum). This will make sure that your fans won’t stay at the previous settings, even if your temps skyrocket.
Now go to the “Advanced” tab to select your motherboard’s superIO chip from the drop down menu. Look for the PWM mode which needs to be changed to manual PWM control. You can then change the fan speed percentages with the up and down arrows or by entering the value into the menu. If you set a percentage lower then 30%, there’s a chance that the fan RPM will read incorrectly, so keep this in mind.
Next up, you’ll want to set up automatic fan controls by going to the “Speeds” tab. Here you’ll find the minimum and maximum values of each of your component’s fans. Make sure to check the box for “Automatically variated.”
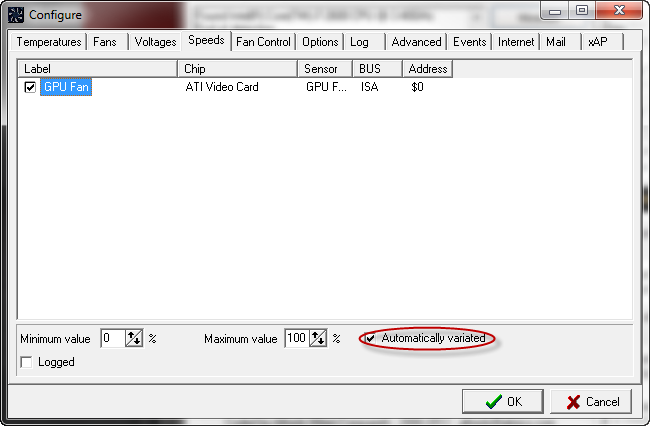
Navigate to the “Temperatures” tab where you can expand specific components and set the temps where you want them to run at and when to give you warnings.

You’ll probably want to experiment with some of the fan speeds if they’re too loud or if your components aren’t getting cooled quickly enough. You can also select “Show in tray” so you can get a heads up display of the components you want to monitor. Lastly, don’t forget to add a shortcut to SpeedFan to the Start Up folder so it launches at start up.
Now you’re in complete control of your machine’s cooling!
You may also like
 News
News1 in 3 Android apps have serious API leakage issues, according to a recent study
Read more
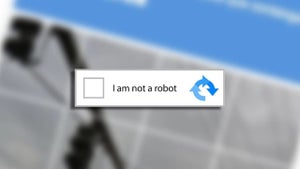 News
NewsThe rise of fake captchas: a new weapon for cybercriminals
Read more
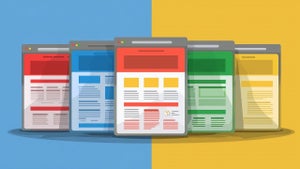 News
NewsGoogle disables the 100 results per page feature and leaves users stunned
Read more
 News
NewsThe second season hasn't even premiered yet, and Disney+ has already renewed this superhero series for a third one
Read more
 News
NewsIs Hollow Knight: Silksong too difficult? Its creators defend that it is not
Read more
 News
NewsMicrosoft teams up with ASUS to launch ROG Xbox Ally and compete with Steam Deck
Read more