News
Too Many iPhone Notifications Driving You Crazy? Here’s How to Turn Them Off and Reclaim Your Sanity
Notifications yes, but in moderation
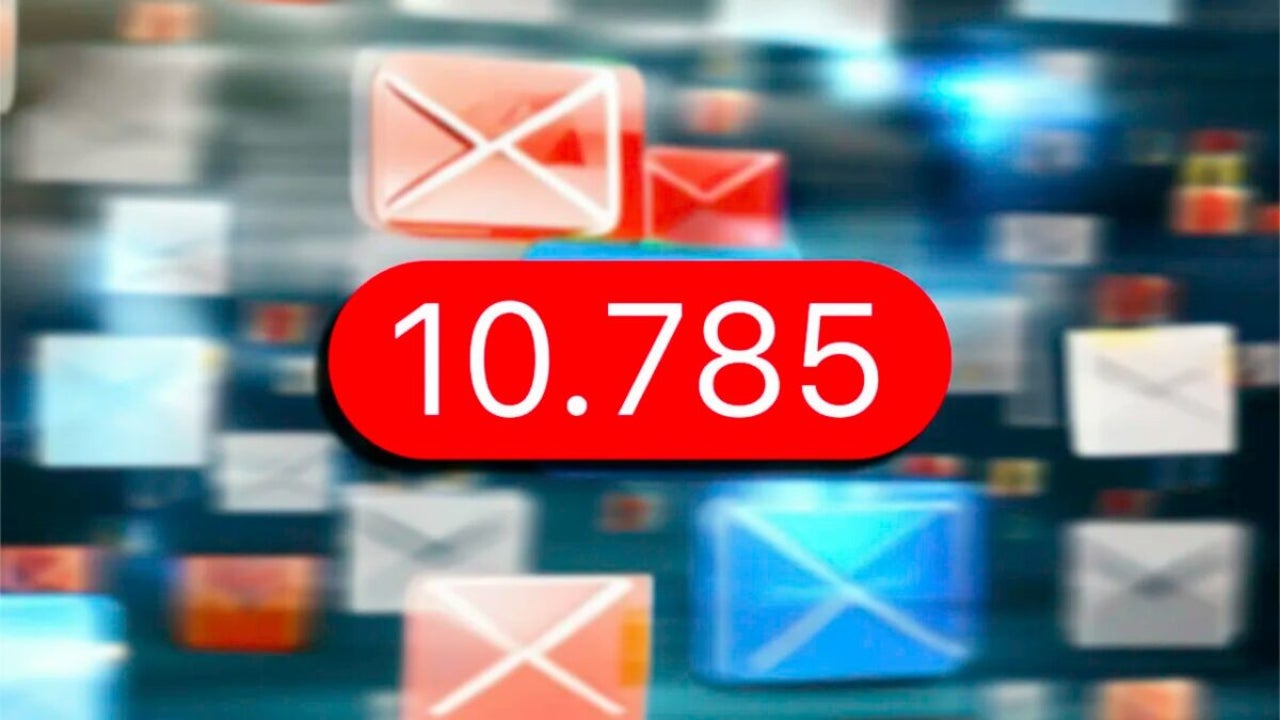
- April 18, 2023
- Updated: July 2, 2025 at 2:28 AM
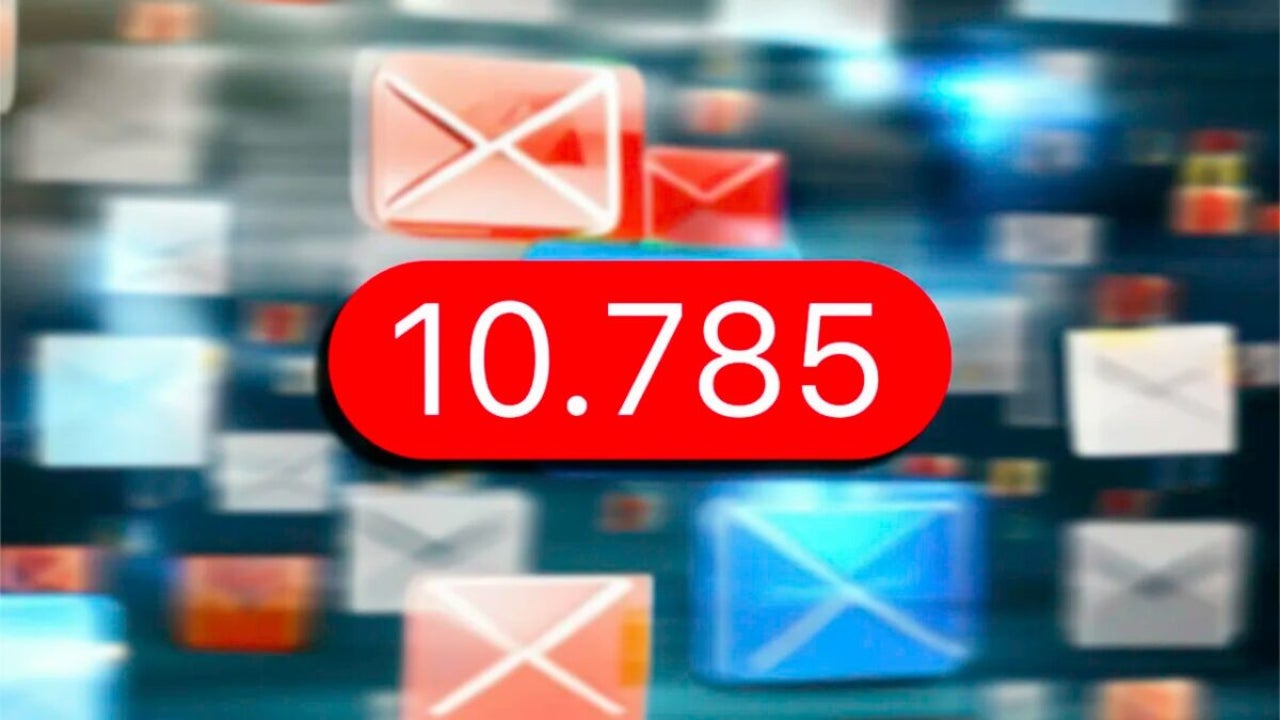
Notifications are really useful and a fundamental element to know what is happening in our virtual environment. Too many notifications, however, makes us end up overlooking the important ones, such as AirDrop, and, at the same time, have us looking at our phone all day long. Fortunately, we can turn them off and keep our peace of mind.
Identify problematic applications
Before starting to deactivate notifications, it is essential to identify which applications generate the most distractions. These can be social networks, instant messaging applications, emails, among others.
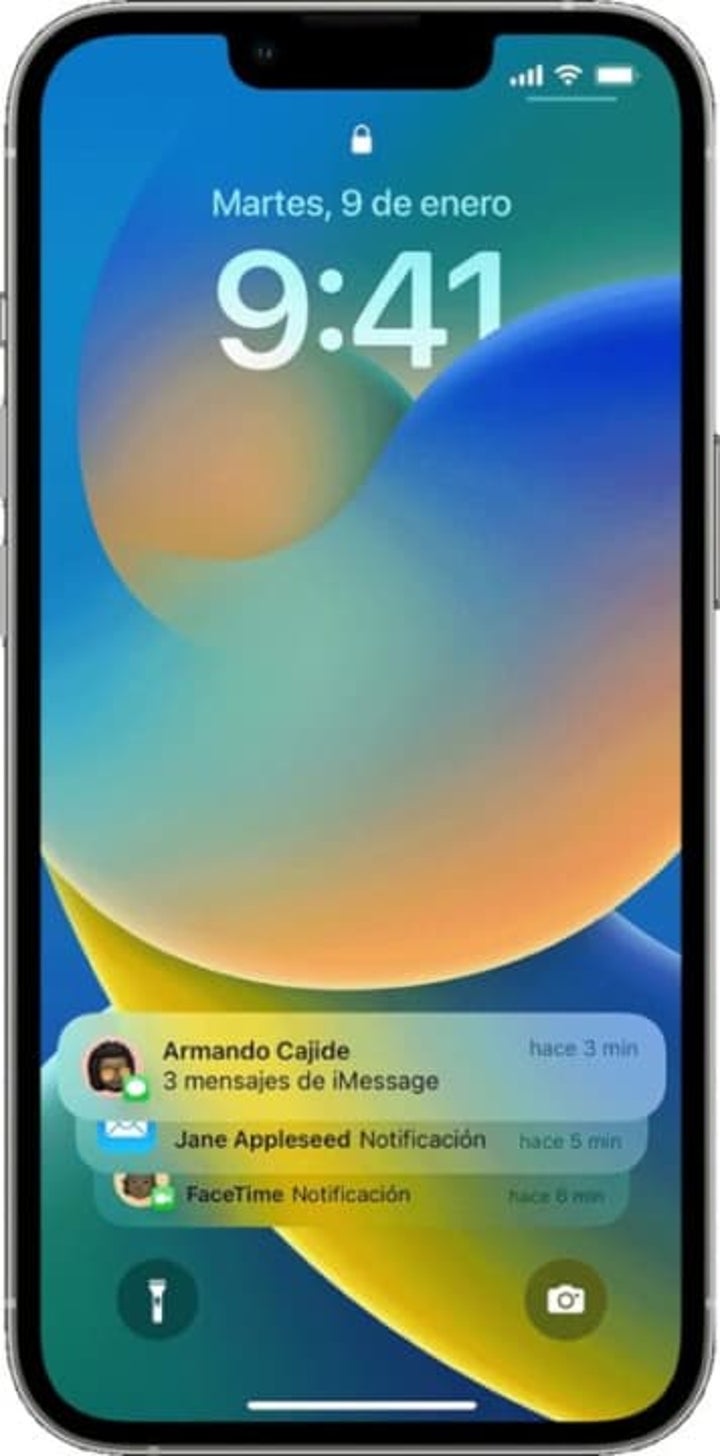
To identify them all we have to do is follow these steps:
- We open the Settings app on our iPhone or iPad.
- Go to Time of use.
- Tap on View all activity.
- At the bottom, under “Notifications” we will find a count of those applications that are responsible for the most notifications.
Disabling or configuring notifications for each application
From this same section, we can take action. For any application in the list that we see that abuses notifications, we can take several actions. Let’s start, in any case, by touching it to enter the options. Then here’s what we can do:
- Turn off notifications completely: if we do not want to receive notifications from a particular application, we simply disable the “Allow notifications” option to stop them completely.
- Mute notifications: if we prefer to receive notifications, but do so without sound, we can go into Sounds and then select None.
- Modify how notifications appear: we can enable or disable the Strips appearing on the unlocked screen, and we can also enable or disable the notifications in question appearing on the Locked Screen or in the Notification Center.
- Avoid balloons on icons: if we want to avoid that a red number on the app icon draws our attention unnecessarily, we can disable the Balloons option.
- Configure notification announcement: the Announce notifications feature makes Siri read them aloud to us when we use headphones or are driving. A tap on this section allows us to disable Announce notifications to avoid this behavior.
Review general settings
All the settings we have just seen are also available in general. That is, if we have now turned our attention to the applications that send us the most notifications, we can do the same with all of them. Just follow these steps:
- We open the Settings app on our iPhone or iPad.
- Go to the Notifications section.
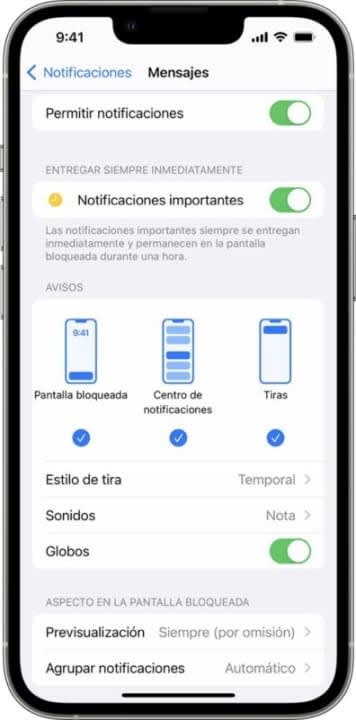
Here we have several options. In addition to entering any of them to modify the settings we mentioned in the previous section, it is also a good idea to disable notifications from those applications that, although they rarely send them to us, we do not need.
Configure notification summaries
The idea of notification summaries is that as different notifications come in, the system will see which app they come from and, depending on our settings, will either draw our attention to it or save the notification for us to see later.
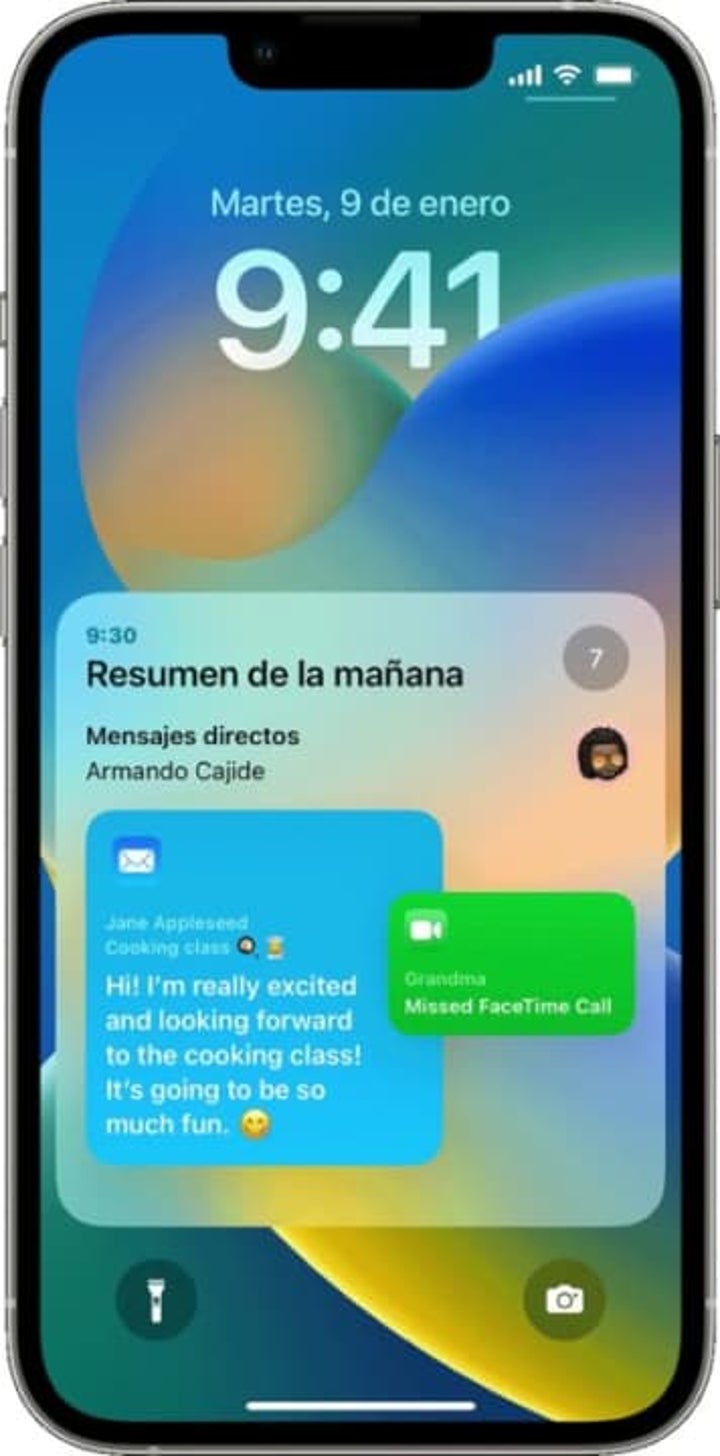
Configuring these summaries of notifications is very simple and we can do it indistinctly on our iPhone or iPad. The steps to follow are as follows:
- We open the Settings app on our iPhone or iPad.
- Go to Notifications.
- Tap on Scheduled Summary.
- Activate Scheduled Summary.
In Schedule is where, through Add summary, we can define how many we want to receive each day and also define the time we want them to arrive. Then, in the list of applications, we can mark the notifications of which apps will remain in these daily summaries.
Use the “Do Not Disturb” mode for pauses
The “Do Not Disturb” mode is a function that silences all calls and notifications from our iPhone. To activate it we can go to the Control Center or directly tell Siri something like “Hey Siri, activate Do Not Disturb mode for a couple of hours” to have a pause in the notifications.
As we started by saying, notifications are really useful and a fundamental element to know what is happening in our virtual environment, but too many of them make the whole system lose sense. Our iPhone, fortunately, offers us all the necessary tools so that, just as we can customize the iPhone home screen to make it unique, we are informed without being overwhelmed.
Some of the links added in the article are part of affiliate campaigns and may represent benefits for Softonic.
Architect | Founder of hanaringo.com | Apple Technologies Trainer | Writer at Softonic and iDoo_tech, formerly at Applesfera
Latest from David Bernal Raspall
You may also like
 News
News'Catwoman' not only killed DC in cinema for years. It also destroyed a legendary video game studio
Read more
 News
NewsDisney stopped this adaptation of one of its best animated films. Now it has restarted it
Read more
 News
NewsGame Pass announces the first batch of games for October, including two classic RPGs and the most anticipated action game of the year
Read more
 News
NewsDwayne Johnson and Emily Blunt have a special chemistry on screen, and this classic available on Disney+ proves it
Read more
 News
NewsEA alienates its community again with an overpriced cosmetic pack, this time in skate
Read more
 News
NewsSigourney Weaver was about to not appear in one of the Alien movies, but her director prevented it
Read more