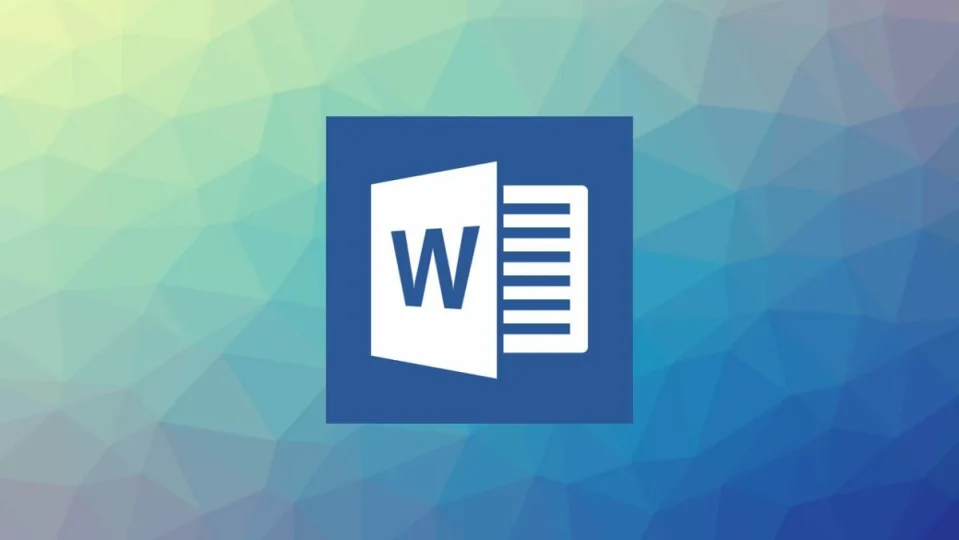Microsoft Word has changed a lot over the decades since it first launched in 1989. We’ve seen many versions since then, which were usually related to a new Windows operating system. Fortunately, there’s only one app now that receives updates instead of a new edition every few years.
Today, you can install Microsoft Word as part of the Microsoft Office 365 package. It’s a subscription service that integrates with OneDrive and Sharepoint. In this review, I’ll show you some of the basic features, following up with tips, tricks, and advanced functions.
The basics of Microsoft Word
Let’s start with the most fundamental elements of Microsoft Word. You can find similar features on apps like Google Docs, OpenOffice, and LibreOffice. However, few of them beat the processing power of the original Microsoft product.
Creating new documents
At the core of Microsoft Word is the creation of documents. You don’t simply receive a blank document when you start, as there are many suggestions and recommendations that appear on the side of the interface. They help when you have something specific in mind you want to create so you don’t have to reinvent the wheel.
I recommend you learn how to change the default language in Microsoft Word. When you install the app, it’s usually set to English. However, the are plenty of others you can change it to so you can work in your native language.
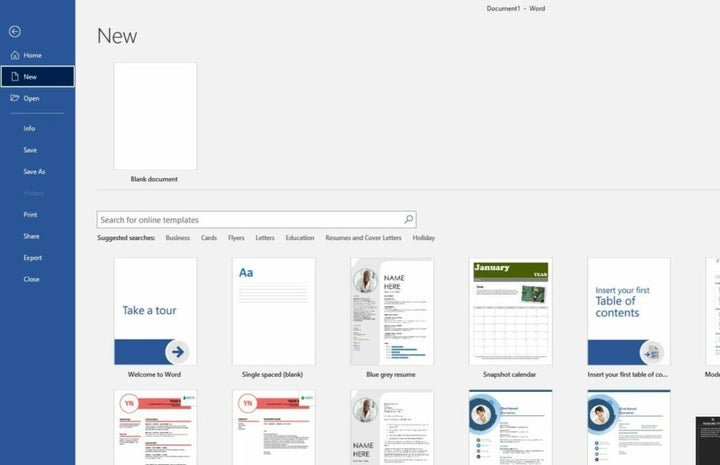
Some essential shortcuts
The next aspect you’ll want to learn is which keyboard shortcuts work best for Microsoft Word. You’ll save an incredible amount of time if you quickly press buttons together instead of moving your mouse to click on one of the tabs. Some of the shortcuts are different from other platforms, and you won’t want to become frustrated when your document does something strange. Fortunately, you can quickly undo an error with Ctrl+Z.
Change font styles
You’ll be surprised at the difference a font style can make to a document. While the default is usually Arial, you can change it to any of the listed ones on the font ribbon. However, the alteration only applies to the selected text, and you’ll have to try a different approach if you want to change the default font when opening Microsoft Word. Some of the other adjustments you can make to the font are size, color, outline, and format.
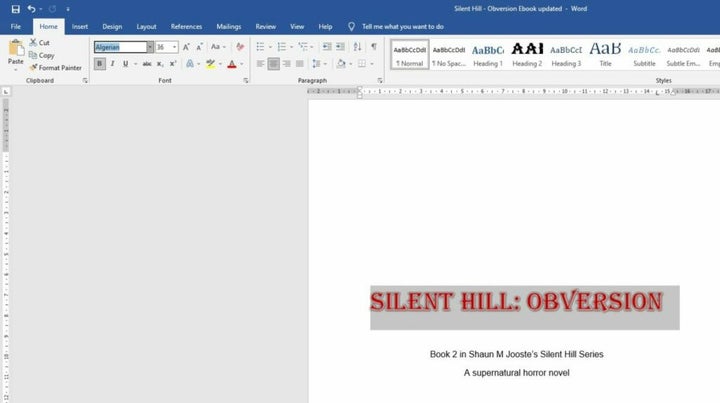
Insert tables and images
Sometimes, you’ll have to go beyond only working with text. Most companies and freelance authors enjoy inserting images and tables to show some facts or break the line of words. Other objects include charts, smart objects, screenshots, and shapes.
You can also copy and paste tables and images from other sources and platforms, but you may need to work on the formatting to make it look professional in your document. To this end, check out our guide on how to align images perfectly in Microsoft Word to avoid a jumble of pictures. There’s nothing worse than wasting an hour or more trying to get the alignment right.
Placing bookmarks
One of the most useful features is placing a bookmark in Microsoft Word. Many people use them when creating ebooks or PDFs, which makes a cross-reference link to a different part of the article. Even if the reader is busy with the document on a tablet, they can tap on the link to quickly head to where they want to be instead of scrolling down.
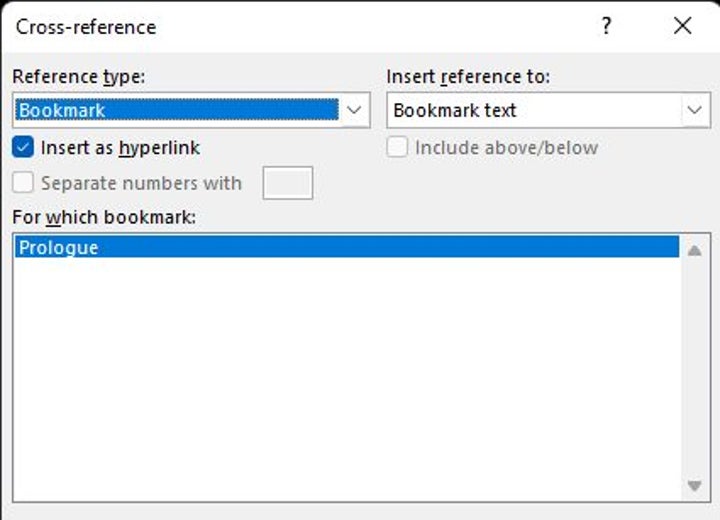
Drawing on Microsoft Word
While most people might use an image editor like Photoshop or MS Paint, there’s a way you can draw in Microsoft Word too. The process mostly consists of shapes, but you can also insert flowcharts or draw freely as you please. You won’t be able to craft masterful artistic pieces, but it helps with basic designs.
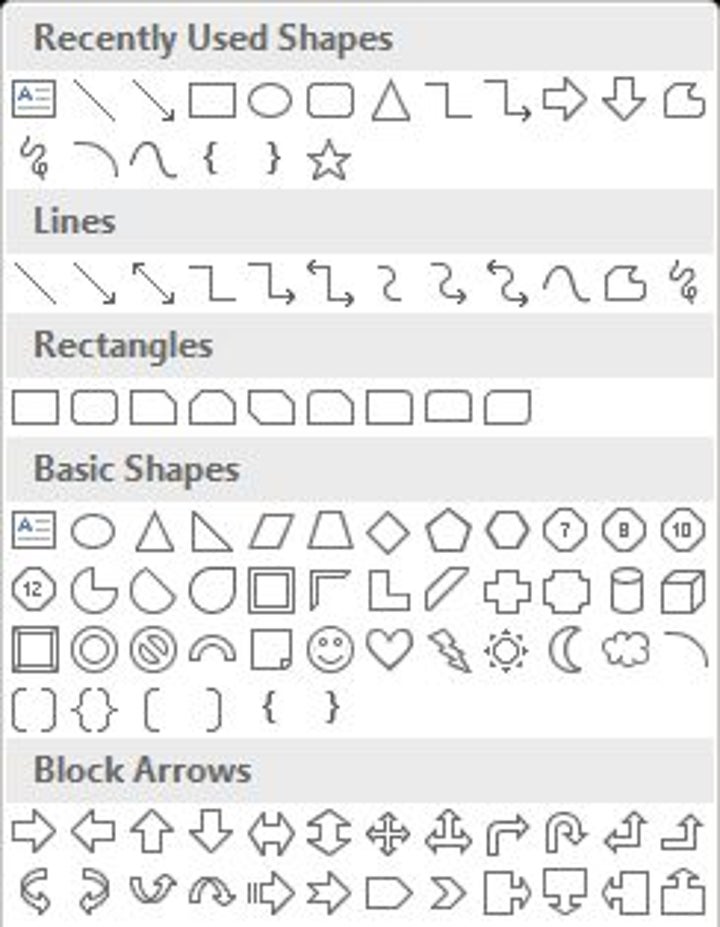
Using document templates
The word processor tries to make life easier for you by supplying ready-made templates that you can adjust for your needs. You can create a restaurant menu, make tickets for events, or craft brochures in Microsoft Word. I recommend you spend some time seeing what’s available instead of making a completely new document and wasting valuable time.
Tips and tricks for Microsoft Word
The basics mentioned above are enough to get you started, but there’s so much more to Microsoft Word that will help you with more advanced documents. Here are some tips and tricks when you want to make your work look more impressive or professional.
Working with custom fonts
While Microsoft Word has a default list of fonts, you don’t need to settle for what’s available. There are many creators out there who develop new styles, especially when they’re unique for their projects. For instance, I’m busy creating content for an upcoming MMORPG where we’re crafting three new languages. To insert the script on signs and books in the game, we needed to design the fonts on a different program.
Microsoft Word makes it easy for you to add new fonts to the list. It basically works off the operating system, so you’ll need to place the font file in the default font folder. When you right-click on the file, you select “Install Font”. When you reopen or refresh your Word document, the new font will appear if it’s compatible.
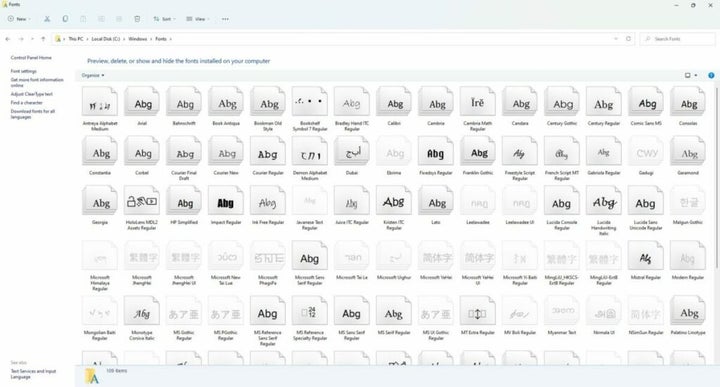
Inserting headers and footers
Headers and footers are ideal if you want the same information to appear at the top or bottom of your pages. You can also indicate if you only want them to appear on odd or even pages. There are some default layouts, but you can change them to suit your company’s brand.
Authors and publishing companies usually use this method when creating paperback novels to show the book and author information or remind you what chapter you’re on. Businesses generally include contact details, but there may also be document labels to remind them of specific references. The most common use is for page numbering.
Standardize heading styles
When it comes to corporate or professional documents, you’ll want various headings to remain the same throughout the content. It would look strange if a Heading 2 had a style and size in one spot, but then it looks completely different elsewhere. Fortunately, Microsoft Work offers a simple button to make all your different heading structures look the same.
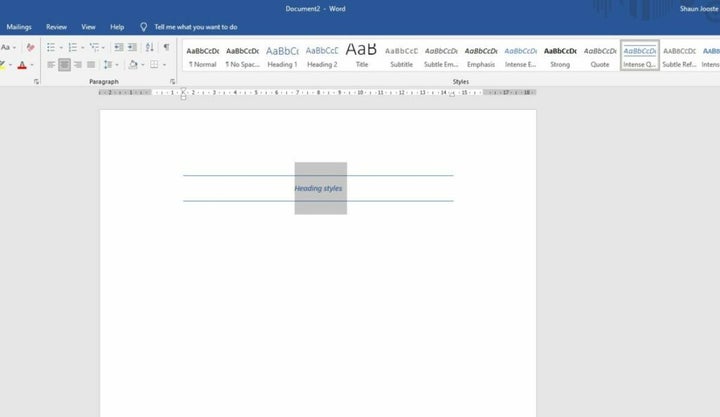
Alter the color theme
Colors can play an essential role in making your content stand out, especially when you’re busy with marketing campaigns. As part of saving you time, there’s a section in the Design ribbon where you can play with various themes and color palettes. Once you select one of them, it will change for the entire document, so choose carefully.
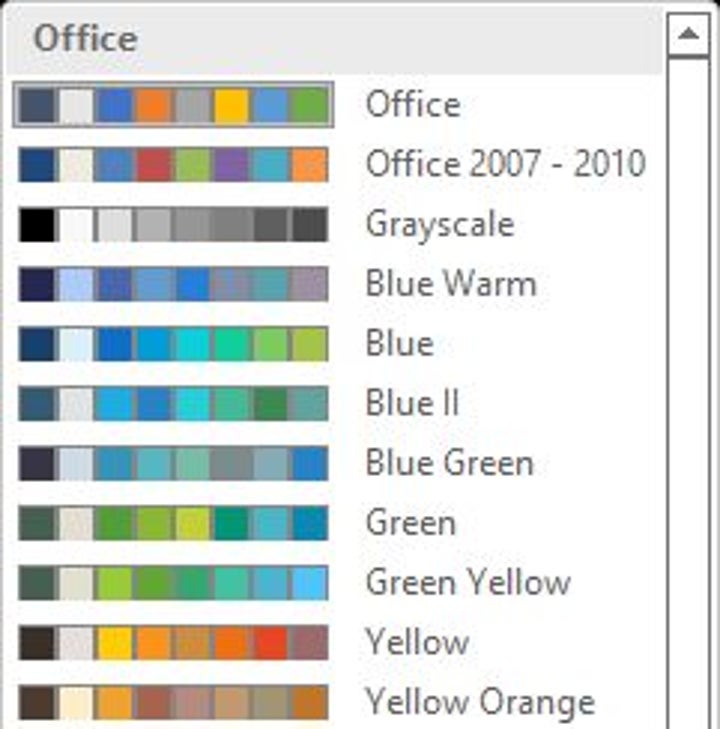
Adjust margins and page layouts
Microsoft Work usually opens with the standard A4 paper layout. It also has set margins that work for most industries. However, you may want to adjust them to work for your needs. For example, Amazon requires specific formatting when uploading ebooks and paperback documents. You have the option to either select one of the page layout defaults or change each setting to match what you need.
Spelling and grammar check
Proofreading is vital if you want anyone to take your work seriously. You have two options to assist you in Microsoft Word. The first one is a Spelling & Grammar function, which scans your document for errors. You also have a Thesaurus to check the spelling of complicated words.
However, I feel there are better apps for this task. For example, you can download Grammarly onto Windows and then let it integrate with Microsoft Word. Not only will it check the correct localization, but it offers suggestions for improved sentences and tone.
Converting to PDF
Saving your document as a PDF safeguards it against anyone else editing it. You can also create the document in such a way on Microsoft Word that the recipient can sign and complete fields on the PDF version. The process is as easy as saving the file as a PDF when you’re ready. However, any changes you make to the Word doc afterward won’t reflect in the PDF. You’ll need to save a new version.
Advanced Microsoft Word features for productivity and efficiency
The word processor has plenty of other features that can help you work efficiently without repeating mundane tasks. Since we have a complete guide on productivity tips for Microsoft Word, I won’t repeat it here. Suffice it to say that there’s so much you can do to make your life easier with your documents.
How to install and use Microsoft Word add-ins
Microsoft Word doesn’t need to work in isolation. Much like Google Chrome, there are plug-ins you can install to integrate other apps and functions. Let’s take a quick look at how it works.
How Microsoft Word add-ins work
When you open the Insert menu, you’ll see the Add-ins ribbon. There are two options: get new ones or manage existing ones. When you click on the first one, a small store window opens showing you the latest plug-ins you can install. They add extra functionality to your documents, making them more powerful and professional.
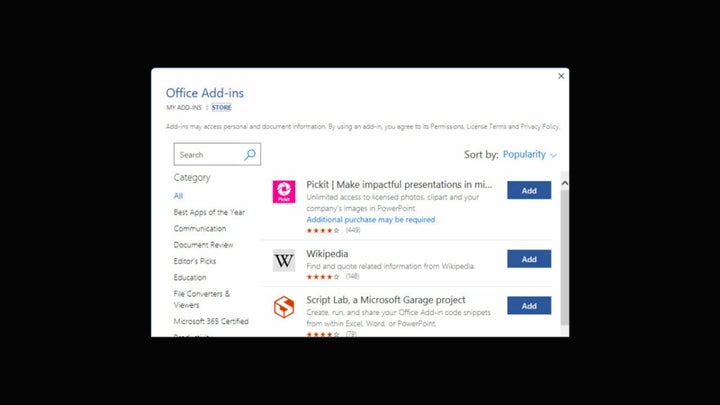
The best plug-ins for Microsoft Word
There’s a wide variety of add-ins available, so take your time reading through them and seeing which one will suit your needs. We’ve also compiled a list of the best plug-ins for Microsoft Word, but you’ll need to cater it to your project. They won’t always apply to all situations or industries.
Working online with Microsoft Word documents
One final aspect I need to mention in my Microsoft Word review is the online aspect. Working offline with the app is fine, but you might want to work on a different device while you’re away from the office or home.
Here’s how the online component works. It will certainly help you prevent losing your work in Microsoft Word.
Accessing your account
You should already have a Microsoft 365 account if you’ve downloaded Microsoft Word. If not, you’ll need to head to the site and create an account. It’s usually linked to the account you use on Windows, so try signing in with those credentials. Once you’re in, you’ll see a list of Microsoft icons on the left, one of which is Word.
Opening your local documents online
Whether you open a new document or an existing one you saved, you can work on it online. Most of the menu features are the same, albeit they have a slightly different appearance. There are also some extra features you can play with, such as dictating or using the design wizard.
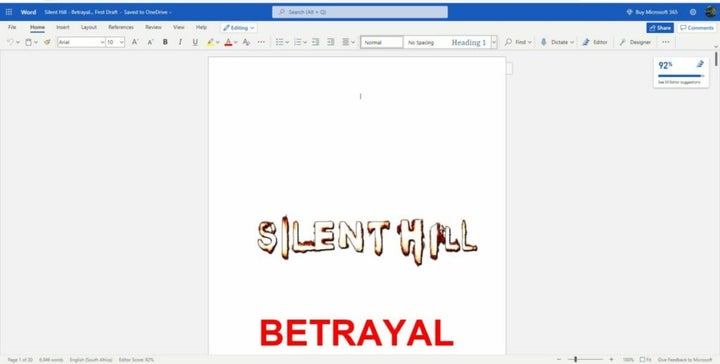
Synchronizing with Windows 11
The online version synchronizes any documents you’re created on your desktop, as long as you’ve synchronized with the OneDrive account. You can also make a new document online, which you can open later at home from your Windows PC app. It works both ways.
Microsoft Word: Word processing at its best
Microsoft Word is excellent for creating complicated documents that you can then convert to other formats. It has basic and advanced features, but it doesn’t have as many collaboration items as some competitors. Still, it’s powerful at what it does, and many modern alternatives are based on it. Its legacy still lives on among those that prefer this platform. I definitely recommend it for creating novels or short stories, whereas it has plenty of benefits for companies too.
If you’re more interested in spreadsheets, make sure you don’t miss my Microsoft Excel review. You can also check out the opinions on Google Docs and Microsoft Outlook.
Pros
- Plenty of tools and features
- Install add-ins for more functionality
- Helps with productivity
- Integrates with other platforms
- The basis for most documents
- Easy to use
- Many colors and themes
- Includes automated functions
Cons
- Formatting and image alignment can be tricky
- Spelling and grammar checks not very advanced
Developer: Microsoft
Publisher: Microsoft
Top features: documents, format conversion, images, tables, colors, add-ins
Platform reviewed: Windows 11