With PCmover Express, Microsoft helps users move from the soon to be unsupported Windows XP, to Windows 7 or Windows 8. Using this guide and PCmover Express, along with our video tutorial, we’ll help you easily transfer from Windows XP and finally move on to newer versions of Microsoft’s OS.
PCmover Express helps users transfer personal folders, files, and even user accounts, as well as passwords and personal data, to another Windows computer via a network connection or using a transfer cable. Existing programs, unfortunately, aren’t transferred and must be manually re-installed. The software does, however, generate a compatibility report to mark programs which only function with Windows XP so that you don’t have to worry about transferring over ones that won’t function properly.

Note, if you want even more support, you can try out the paid version of PCmover Professional, with which certain apps can be transferred to the new system. Before you spend any money though, check out our tutorial below to see if PCmover Express can help you transfer to Windows 7 or 8 smoothly (and for free).
1. Installation and Preparation
- Install PCmover on your Windows XP computer, as well as on the target computer with Windows 7 or Windows 8.
- Connect both computers via a Wi-Fi network, LAN cable network or a transmission cable, available at Laplink.
- Connect your computer to the network cable.
- Disable the internet connection on your Windows XP computer.
- Disable the anti-virus software on your Windows XP computer.
- Select the internet connection on the target computer.
- Close all background programs.
2. Start PCmover on the XP system
After start-up, PCmover Express displays a checklist and a brief description of the operation. For more detailed information about the process, you can download a manual in PDF format. 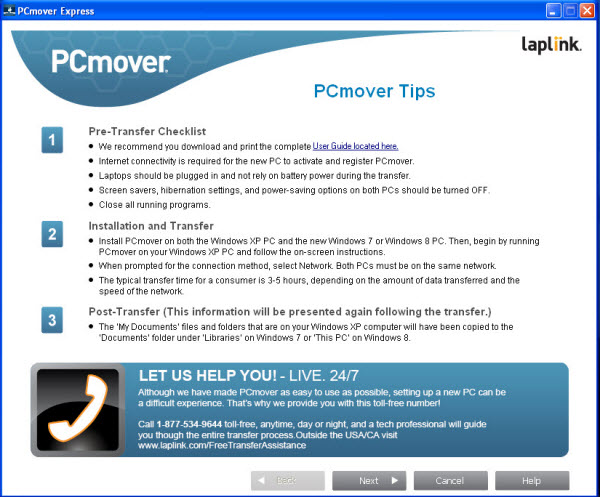
3. Select PC to PC Transfer
Click on the PC to PC Transfer button.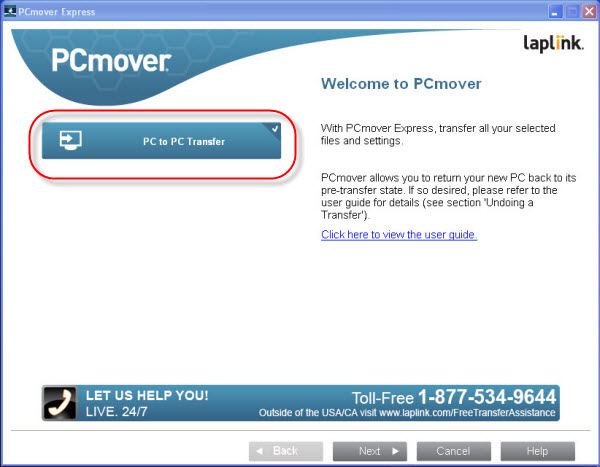
4. Select Windows XP
Next, select the option on the left for Windows XP. 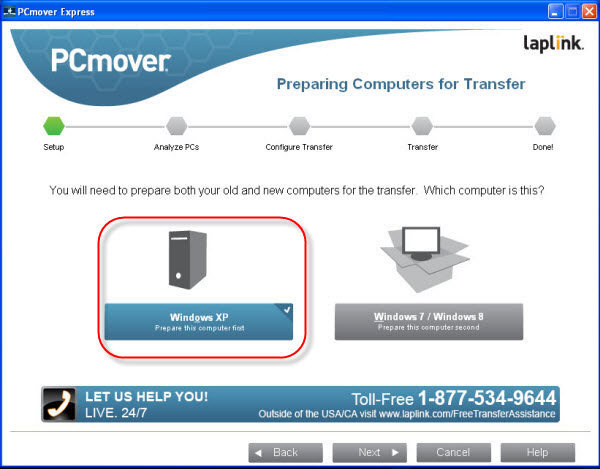
5. Select the connection type you want
With most PCs currently on the market, connecting via Wi-fi or a LAN cable shouldn’t be a problem. In an emergency, you can also purchase a connecting cable at Laplink. It’s still unclear as to whyPCmover uses no external media, such as USB sticks, to transfer data, but since the software doesn’t transfer programs, you can manually copy files later using a USB stick. 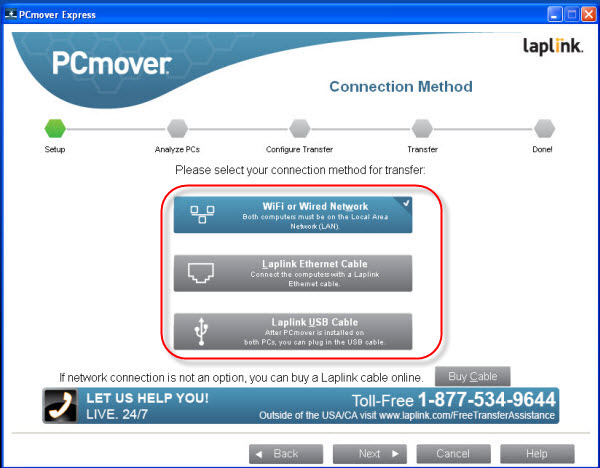
6. Start PCmover on the target system
Launch PCmover on the target system, and click on the option to the right that says Windows 7/ Windows 8.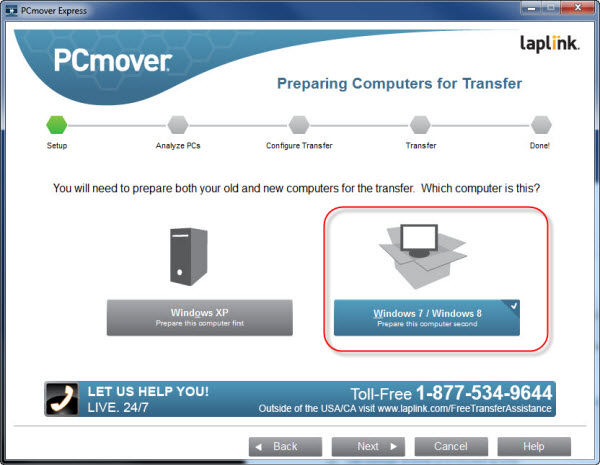
7. Enter your name and email address
Enter your name and email address in the appropriate fields.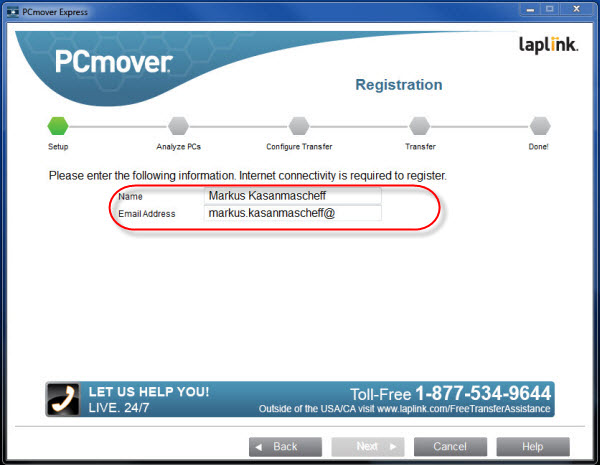
8. Select your XP machine
Click Browse and select your XP computer. If you can’t find your PC here, there are probably problems with the network connection. 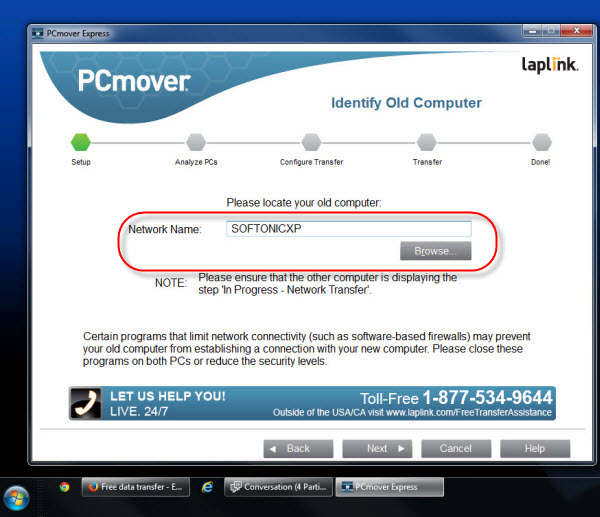
9. Analysis of the target system
PCmover analyzes your Windows system and checks the disk space and existing user accounts. The analysis report previously created with Windows XP will be transferred here– your data transfer happens later.
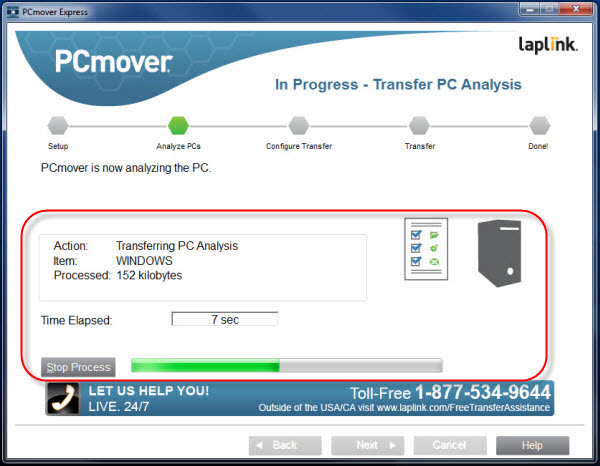 10. Select transmitted data
10. Select transmitted data
Hard drive
Normally, Windows XP will be on the C: drive of your XP system, and you’ll most likely want to transfer everything to the same drive on your new system. You can manually change the destination drive if you use a multi-boot system with multiple versions of Windows, or other operating systems like Linux. 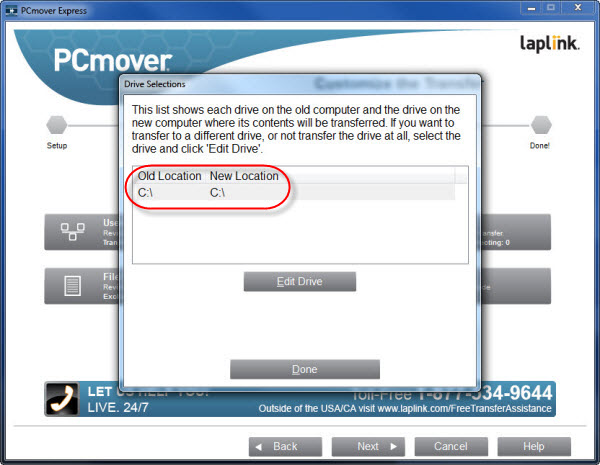
User accounts
UnderUser Account Selections, you can choose which user accounts you want to transfer. You might have some user accounts on your XP computer that you no longer need. If that’s the case, simply remove these accounts. 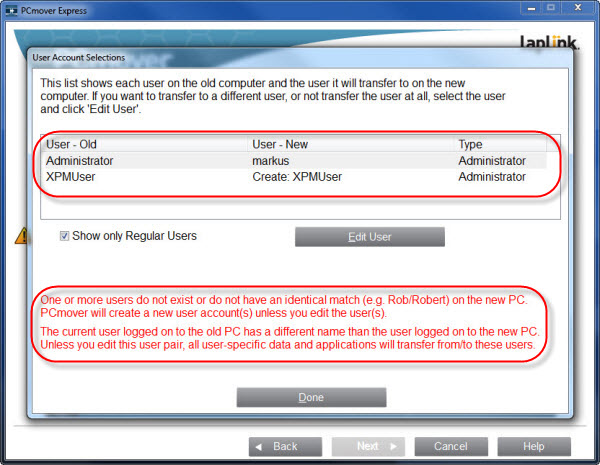
What to transfer
Even within folders, you can manually limit the data you transfer, otherwise PCmover will transfer all private folders from all selected user accounts by default.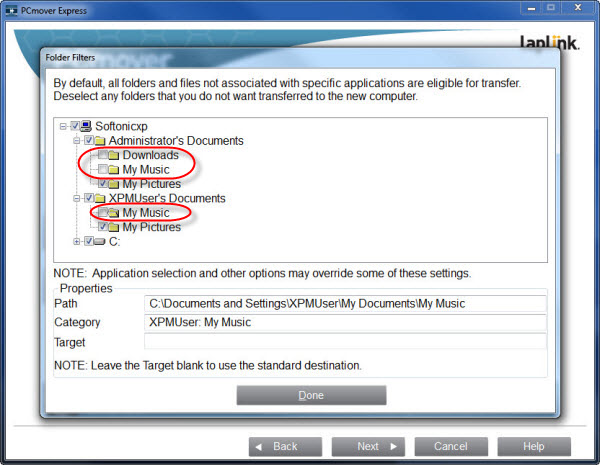 Exclude unimportant files
Exclude unimportant files
File filter lets you exclude certain file types from the transfer. You can set these file types with three checkboxes in the Common file types to exclude section. Using the last two checkboxes will keep stored backup files and temporary Office files securely on your XP computer.
 11. Transmission of data
11. Transmission of data
Depending on the size of your system and the selected data, the transfer can take several hours. It also depends on the speed of your connection. After you’ve transferred your XP system successfully, you’re done, although there are additional, optional steps you can take.
Optional steps
12. Select Microsoft programs
The data transfer should now be complete. After rebooting the system, click on the copied Windows XP user accounts, including files, on the new system running Windows 7 or 8. PCmover doesn’t transfer installed programs, but you might want to transfer some of your Microsoft software to your new computer at the same time. Because you can install these programs easily later, we recommend selecting Do not install any software on my PC. 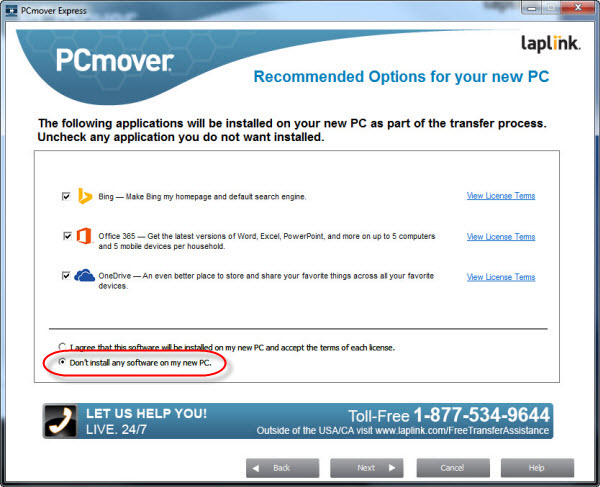
13. Analysis of Compatibility Report
When switching from Windows XP to Windows 7 or Windows 8, you may lose some installed programs that you need to re-install manually. In the compatibility report, you’ll find an assessment of whether the programs work on Windows 7 or Windows 8. 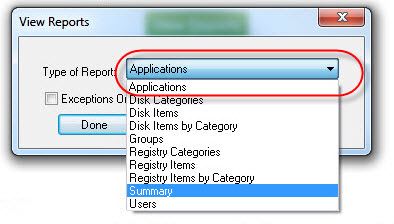 The information provided by PCmover can sometimes be inaccurate. According to the report, for example, Mozilla Firefox and Skype do not work with Windows 7.
The information provided by PCmover can sometimes be inaccurate. According to the report, for example, Mozilla Firefox and Skype do not work with Windows 7. 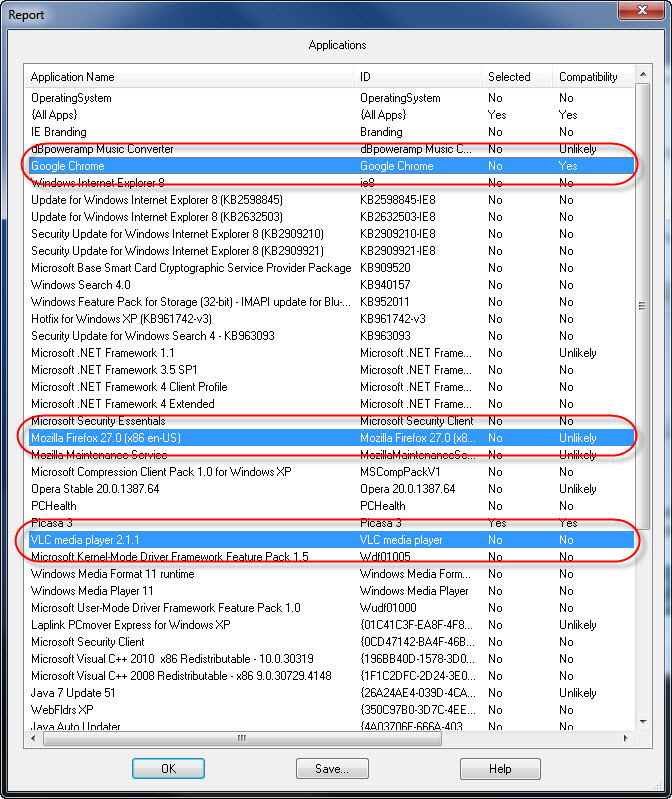
If you want to find out whether one of your applications is compatible, it’s better to check on our website. Clicking on the “i” in the appropriate program page provides detailed information about program compatibility. If you’re installing many programs at once, we recommend our practical software catalog, Softonic for Windows. 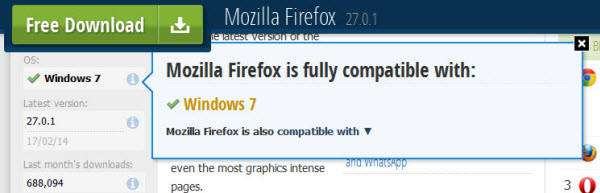
Whether or not you choose to follow these last two steps, your transfer to Windows 7 or 8 should be more or less complete.
More support for the end of Windows XP
Download

