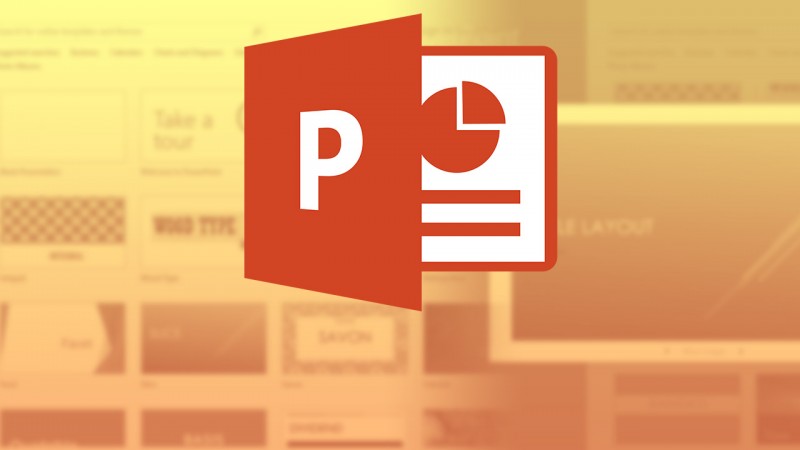PowerPoint is an integral part of the Microsoft Office suite, and although it’s widely used in businesses and schools, it’s not without some flaws.
There are, of course, some tips and tricks that’ll help you work around these flaws. Here are 6 handy PowerPoint tips that will help you start your presentation off confidently using PowerPoint 2010 and 2013.
Make sure that your fonts are displayed correctly, regardless of what computer you are using
If like me, you fear last minute changes in the layout of your presentation, this little trick will definitely come in handy.
Why doesn’t PowerPoint display the correct fonts even though the computer you’re using runs on Windows? Probably because the fonts used in your PowerPoint presentation aren’t installed on the computer that your using for the presentation.
The solution: make sure to embed the fonts that you use. The resulting file may be slightly larger, but in my opinion, this is a necessary evil.
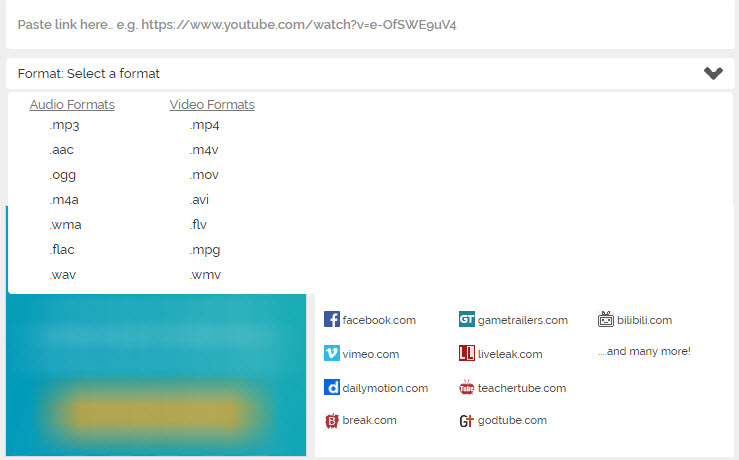
To do this, go to File> Options> Save, and then in the section marked Preserve fidelity when sharing this presentation, select the checkbox labeled Embed fonts in the file.
Add notes with Presenter View before the meeting
Once the presentation is ready, there is the small matter of organizing your notes. If your document is being projected onto an external screen, I strongly recommend putting your computer’s main screen to good use and taking advantage of Presenter View.
Before starting the presentation, make sure Presenter View is properly enabled in the Slideshow tab.
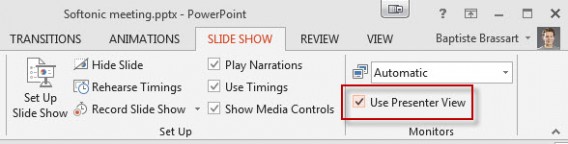
These annotations won’t be visible on the projector; they will only be displayed on the secondary screen. Remember to add all the notes you may need to help you while in front of the audience. To do this, go to the View tab, and then click Notes.

A box will appear at the bottom of the slide; this is where you can put all your notes and prompts for your PowerPoint presentation.
Finally, take note that Presenter View offers other convenient options that can make your presentation more dynamic. The laser– the first icon on the left of the screen– allows you to highlight specific parts of the presentation; the magnifying glass lets you to zoom in on any part of your presentation; and the brush can be used to annotate the document directly.
Control your presentation using your iPhone or Android
What if the room doesn’t have a projector? Staying on your feet is often cited as a key ingredient for a successful presentation. In any case, standing up makes the presentation more enjoyable for both you and your audience.
If you’re using your own computer for a presentation, there’s a simple solution to all your problems. There are several apps for iPhone – My Point PowerPoint Remote – and Android – Finger Point PowerPoint – that let you control your presentation a distance with the help of your smartphone.
The only prerequisite for this group of apps is that you must also install a small plug-in on your computer. Follow the step-by-step instructions provided by the publisher to install it.

Once you’ve converted your iPhone or Android into a PowerPoint remote control, there will be no need to sit in front of your keyboard when moving between slides.
Create a strong visual identity with your own blend of colors
Let’s face it: the majority of PowerPoint presentations are usually quite boring. What distinguishes an average presentation from a good one? The graphics and colors can play an important role.
To avoid ruining your presentation with dull and ugly colors, you can use Color Blender, a website that may seem a little meticulous, but that can work wonders for your presentation.
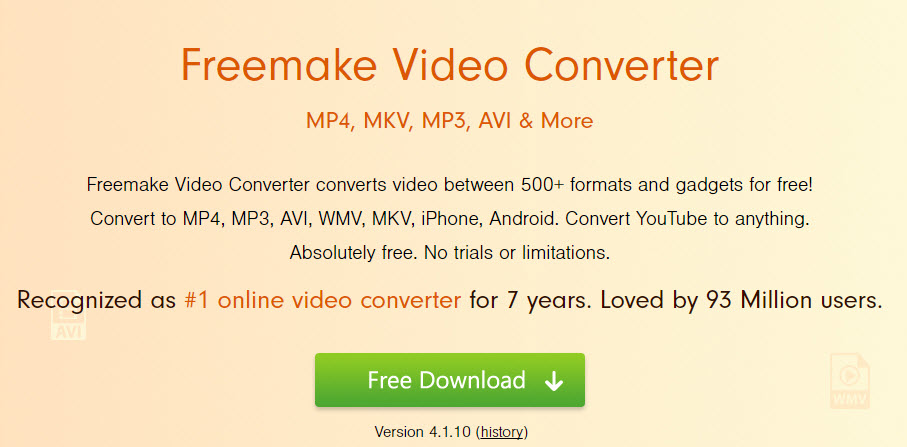
To create a solid color scheme with Color Blender, you need to follow 3 steps . First, choose a primary reference color. Then, choose a secondary color and set the number of shades you want to apply. The tool will then provide you with the hexadecimal code, RGB, and RGB%, which you can then reuse for your presentation.
Create a video with your PowerPoint presentation
Do you have doubts about using PowerPoint? Why not export your presentation as a video in order to avoid problems with the layout and missing fonts?
Nothing could be easier: go to File> Export> Create Video.
Select the quality of the file and the destination folder of the video. You also have the option of adjusting the slide display time.
This technique can also be used to help others keep track of your meeting by adding it as an attachment to an email file. The advantage of using video is that your viewers won’t have to click on each slide to advance to the next one.
Power Point is not the only presentation tool out there
One last tip: try new services or new solutions! PowerPoint isn’t the only presentation tool out there.
Unfortunately, many people are forced to use PowerPoint in the workplace, but if if circumstances allow it, why not try out a new presentation tool and surprise your audience?
There is no shortage of competitors out there. Nevertheless, I will stick with my 3 personal favorites:
Prezi: a multiplatform service to create presentations using movement and zoom functions.
Bunkr: a modern and simple web app that allows you to export the finished product to PowerPoint or PDF format.
SlideRocket: a web site that can easily enhance video as well as other multimedia elements used in your presentation.
In summary
Remember: PowerPoint presentations are only there to support your argument. To stand out among the masses of boring PowerPoint presentations, go for something new.
A well put together and easy to read presentation is a standard requirement– surprising your audience will make all the difference.
If you’ve mastered PowerPoint and want to tackle Excel, check out our tutorial for 10 magic excel formulas you need to know.
Follow me on Twitter: @bbrassart