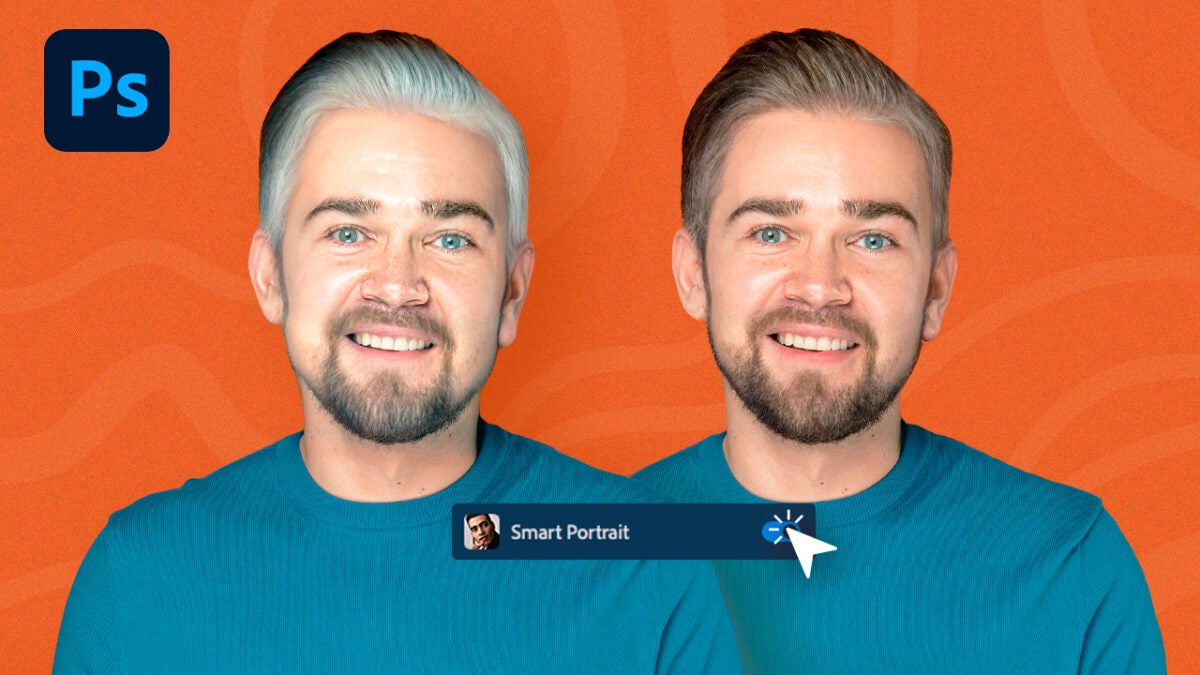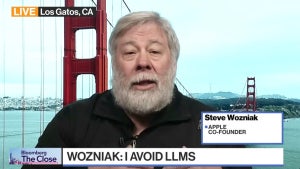Years ago, Adobe introduced Neural Filters as a significant innovation within Photoshop. These filters, powered by artificial intelligence, offer a variety of tools to transform and enhance images more directly and effectively.
The “magic” of these filters is made possible by Adobe Sensei, an AI and machine learning platform developed by Adobe. It’s important not to confuse this with Adobe Firefly: although similar, each serves a different purpose. Sensei focuses more on efficiency and automation, while Firefly centers on content generation.
In summary, Neural Filters allow us to make adjustments like skin smoothing or even modifying facial expressions, opening up a world of creative possibilities. Let’s look at how to access them and what each one does.
How do I start using Neural Filters?
Starting is as simple as going to the Filter button and selecting Neural Filters. Most filters will display a cloud icon, indicating they need to be downloaded. Downloading them is as easy as clicking the icon and waiting a few seconds. Once downloaded, you won’t need to do it again and can use them whenever you want.
These filters are divided into five groups: Portraits, Creative, Color, Photography, and Restoration. Within these groups, there are three categories:
- Published Filters: These filters are in their stable version, meeting all established legal standards and providing excellent results.
- Beta: These filters are in a trial version. Use them with the understanding that the results might not meet your expectations.
- Wait List: These are filters that might be included in the near future. While you can’t use them yet, you can access them to learn about their purpose.

When applying one of these filters, you can choose from several output options:
- Current Layer: Applies the filters directly to the image.
- New Layer: Applies the filters to a new and different layer from the image.
- New Layer Masked: Applies the filter to a new layer but with a mask.
- Smart Filter: Applies the filter as an editable smart filter and converts the layer into a smart object.
- New Document: The filters are generated in a separate document.
Skin Smoothing
Its name is quite clear: it smooths the skin and hides imperfections, acne, and more. When used on a portrait, you’ll see the skin become smoother almost instantly. Although it provides a quite natural and realistic finish by default, you can adjust the filter’s “strength” with the Blur and Smoothness sliders. Don’t overdo it, as you could excessively blur the face.

Smart Portrait
With the Smart Portrait filter, we can finely adjust a person’s expression. Among other things, it allows us to imbue a face with emotions such as happiness, show surprise, or even anger. You can also rejuvenate (or age) a person, change the direction of their gaze, or manipulate their hair.

Makeup Transfer
Thanks to Makeup Transfer, you’ll be able to transfer a makeup style from one photo to another. It uses AI to analyze and replicate makeup details such as eyeshadows, lipsticks, and contours, then apply them to another image. It facilitates creative editing and allows us to experiment easily with different makeup styles.

Landscape Mixer
With Landscape Mixer, you can transform landscapes by merging elements from different images. It allows changing seasons, colors, and atmospheres, combining skies, vegetation, and terrains. Ideal for creating unique scenes and experimenting with landscape variations, offering creative results quickly and easily.
Style Transfer
Style Transfer is a rather creative and experimental filter. Essentially, it allows you to apply artistic styles from one image to another. It transforms ordinary photos into artworks by replicating colors, textures, and patterns from reference images. An interesting option if you want to give a unique artistic touch to any photograph.
Harmonization
With Harmonization, we can unify the colors and tones of different elements within an image to give greater coherence. Perfect for montages and compositions, this filter ensures all components integrate naturally.
Color Transfer
Color Transfer allows us to apply the color palette from one image to another. It adjusts tones and hues so that the second image adopts the atmosphere and color style of the first. This is an interesting option for experimenting with your works, whether photographs or illustrations.
Colorize
With Colorize, we can automatically add color to black-and-white photographs. It analyzes the image and applies the most suitable colors to different areas, facilitating the restoration of old photos. This filter enables realistic and vibrant results with minimal manual intervention.
Super Zoom
Super Zoom allows us to significantly enlarge images without losing quality. It uses AI to add details and reduce noise while improving image resolution. This makes obtaining sharper and more detailed images easier, ideal for printing and professional editing work.
Depth Blur
Depth Blur helps us simulate a depth-of-field effect. It analyzes the photo and selectively blurs the background while keeping the main subject in focus. This creates a very realistic bokeh effect, highlighting the main object and adding visual depth to the image.
JPEG Artefact Removal
If you want to remove compression imperfections, JPEG Artifact Removal is the filter you need. It reduces pixelated edges and smooths affected areas to achieve more details. It is an ideal solution for improving compressed photos or those with excessive noise.
Photo Restoration
Rescuing a damaged photo can be a tedious process, and in many cases, you might not get the desired results without editing knowledge. Luckily, with Photo Restoration, you won’t have to worry about anything, as it allows you to remove all kinds of scratches, stains, and signs of wear. Ideal for revitalizing memories, this filter helps restore images to their original appearance quickly and effectively.