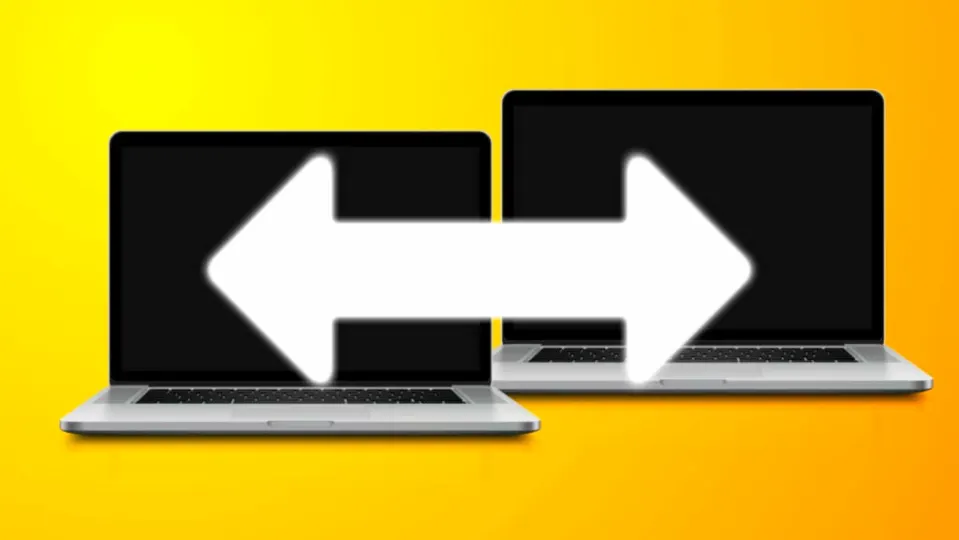Years ago we worked with a single computer and stored all documents and files in its memory, but nowadays we work remotely, online, in a cooperative way, etc. All this leads us to need to send and share files, let’s see four of the most convenient and effective ways to do it.
1. AirDrop
AirDrop is the easiest, most convenient, fastest option and does not impose any size limit. Of course, the two computers have to be physically together, within Bluetooth range to be able to negotiate and establish the connection to share the files. If so, the steps are as follows:
- Right-click on the file in question.
- We rest the mouse over Share.
- Choose AirDrop.
- Select the person to whom you want to send the file.
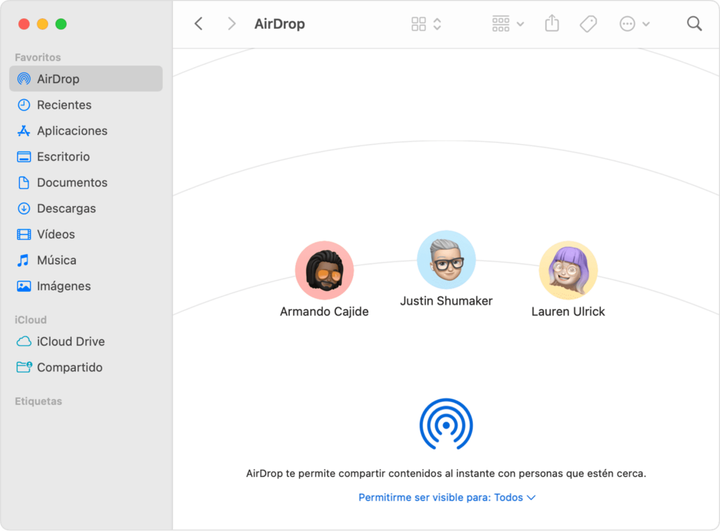
2. iCloud Drive
Another excellent option to “send” a file is to use iCloud Drive. And we put quotation marks on send, since what we will actually send is a link that will give permission for the other person to download a copy of the file that we have stored in iCloud Drive. The steps to generate this link are these:
- We right-click on the file in question.
- We rest the mouse over Share.
- Choose Share File.
- Select Copy link.
- In Access allowed to we select Anyone who has the link.
- In Permission we choose between Read and Write or Read only.
- Click on Share.
- We paste and send the copied link to the clipboard by the system that is more comfortable for us.
3. Messages
A very simple system: send the file through the Messages app. iMessage, the communication protocol between Apple devices, will take care of the rest. Here, however, we must keep in mind that we can send a maximum of 250MB per file.
4. Mail
In Mail we can use MailDrop to send up to 5GB of files. We will always do this from an @icloud.com or @me.com account and Apple’s servers will be responsible for receiving the file and sending a link to our recipient so they can download it. This link remains active for a maximum of 30 days.
To send files with this system we will do it as if we were sending any other attachment in Mail. The only variation is that when we are asked if we want to use MailDrop we will say yes.
More options, but also more complicated
There are many more options for sending. For example we can use Dropbox, either in the web version or with its app installed on our Mac. Another option is to use a shared folder within our Mac, although it is a system that requires a connection to the same Wi-Fi network, so AirDrop is preferable in this case.
We can also use an external storage to transfer files physically or also other cloud storage services such as Google Drive, OneDrive, OwnCloud or even FTP storage. Options that we will not explain in this tutorial, but that can make sense for certain projects or situations.
Just as when it comes to sharing the internet on our iPhone, it is clear that finding the most efficient way to share files between two Macs is of the utmost importance, especially if we have to perform this management several times a day. So we wanted to collect the four best options to make this process easy and fast.
Some of the links added in the article are part of affiliate campaigns and may represent benefits for Softonic.