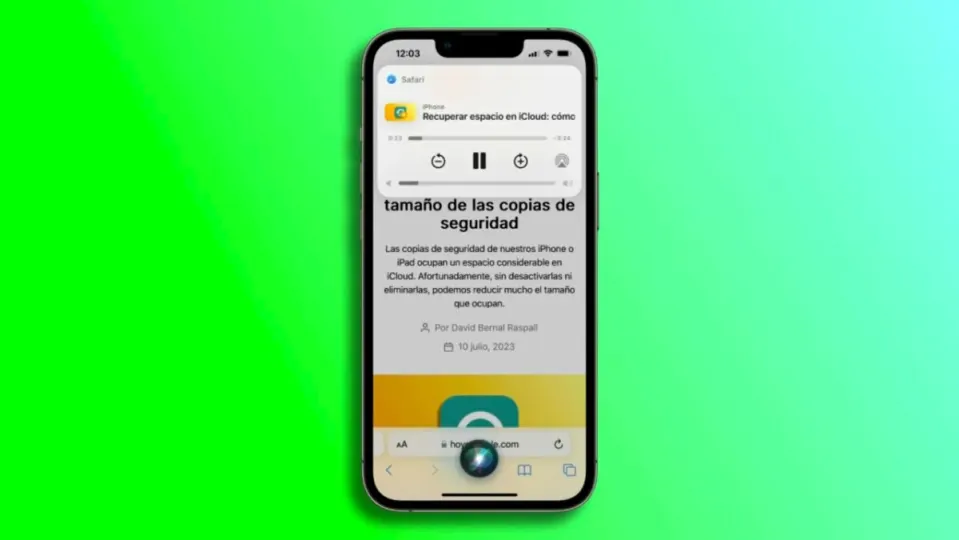There is a lot of information that reaches us every day through text. It is a convenient way to process data, because we can read in detail, reread or, on the contrary, read diagonally at full speed. Sometimes, however, we cannot devote ourselves to reading. So, with the arrival of iOS 17, Apple has introduced a feature that will delight when we seek to inform ourselves in an even more comfortable way: Siri can now read web articles aloud, transforming them into a kind of audiobook.
Siri’s new feature in iOS 17
There is more than one situation where we may feel overwhelmed at the thought of reading long articles on small screens or that we simply need to be able to do other activities while reading. This is where iOS 17 and the new resource Siri has learned comes into play.
We can ask our favorite assistant to read any article aloud or through connected AirPods. Ideal for listening to long articles while doing other things. We should note, however, that this feature is only available when browsing through Safari. It is in the Apple browser where we will find the necessary button.
And this is because of a feature that Safari has included for years: the reader mode. With it, our browser removes all superfluous information from any page and leaves the headline, the author and date of publication and the text itself with the relevant photos. No advertising, no special formats or fonts. Just the text.
This is the way in which the new article reading function is supported, as it lets Siri know which part of a website it has to read to us. In this regard, it is worth bearing in mind that not all websites support this system. The vast majority, let’s say 95%, but some older or very specific designs may not mark the different elements properly and not allow the system to know what is what.
How to ask Siri to read us any article
There are two ways to ask Siri to read the article we are viewing in Safari. The simplest is to tell her directly with a request like “Hey Siri, read this to me“, for example. Automatically, our assistant will start reading and display a control panel at the top. From there we can adjust the volume, pause or continue reading and move forward or backward using the buttons or the slider.

It is important to note that the playback bar indicates the reading time of the article and that, in addition, we can send the reading to other devices through the AirPlay button.
The second method to have Siri read us the article we are viewing requires us to tap the aA-shaped button in the address bar and then select “Read article”. As before, Siri will automatically start reading, but we won’t see the control we discussed in the previous section unless we lock our iPhone or iPad. In the meantime, we can pause or resume reading with the options offered by the aA button.
This is one of the many new features coming to our devices with iOS 17. A way to make it so that, with Siri as our personal narrator, we can enjoy our favorite articles anytime, anywhere, without reading, just listening. Whether while driving, cooking or just resting, this new feature is a step forward to be informed in the most comfortable way possible.
Some of the links added in the article are part of affiliate campaigns and may represent benefits for Softonic.