Article
Fix Your High CPU Usage with This Simple Solution for Windows Modules Installer Worker

- February 3, 2023
- Updated: July 2, 2025 at 3:04 AM

Is your computer running very slowly or suddenly getting very hot? If you are a Windows user and lately your PC is not performing as well as it used to, the Windows Modules Installer is most likely the culprit. This process appears in the Task Manager under the name Windows Modules Installer Worker and often makes high CPU usage due to an error. The result? Your PC slows down and no longer runs as it used to.
If Windows Modules Installer Worker is using 100% of your disk and your computer is barely working, don’t worry. In today’s article we are going to help you solve this problem in a quick and easy way. Read on and in no time you will reduce the load on your CPU and your PC will be back to working as before.
What is Windows Modules Installer Worker and what is it for
The Windows Module Installer, also known as WMIW or TiWorker.exe, is a fundamental component for the proper functioning of your operating system. It performs the basic maintenance tasks of your computer as well as searching for and installing all the updates that your operating system may need. It is, therefore, a process closely linked to Windows Update.
One of the primary functions of Windows Modules Installer Worker is to ensure that your computer will continue to work after any Windows update. To do this, WMIW updates all Windows files as well as creating a backup copy of any old files that may remain installed.
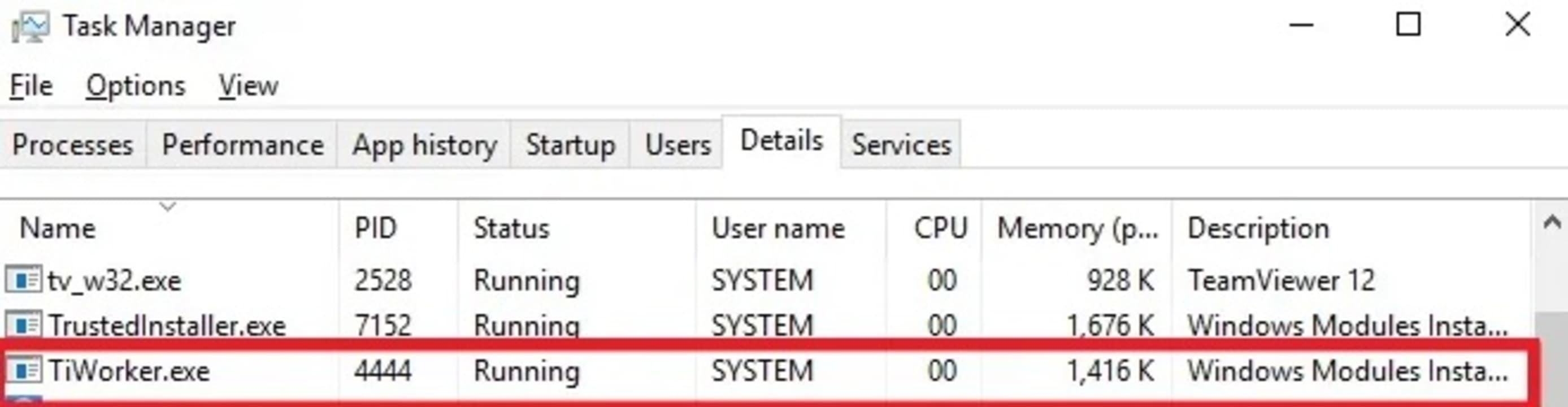
Why does Windows Modules Installer Worker consume so much CPU?
As we mentioned in the previous point, the Windows Module Installer is responsible for performing updates to your computer and ensuring that, once completed, it will continue to function normally. This is a resource-intensive and intensive process, so it is quite normal that during an update, TiWorker.exe triggers CPU usage. After the process is finished, the values should return to normal.
If your disk or CPU usage is still at 100% after upgrading your computer, it is likely that there is a bug in the Windows Modules Installer Worker. This would lead to a considerable decrease in your computer’s performance, constant slowdowns, frozen screens and an increase in PC temperature.

How to fix the high CPU consumption of Windows Modules Installer Worker
If your PC is running slow, we recommend that before following any of these methods, you check that the culprit is really WMIW. To do this, open the Windows Task Manager and find out which file is responsible for the high CPU usage. If the file is Tiworker.exe, it is time to get to work with one of these solutions.
Method 1. Use the Windows Troubleshooter
The easiest way to fix the Windows Modules Installer Worker bug is to use the Windows Troubleshooter. To get to the Troubleshooter, first you need to access the OS Control Panel. If you do not know how to get there, click Start and then type “Control Panel”. Click on the result that Windows offers you.
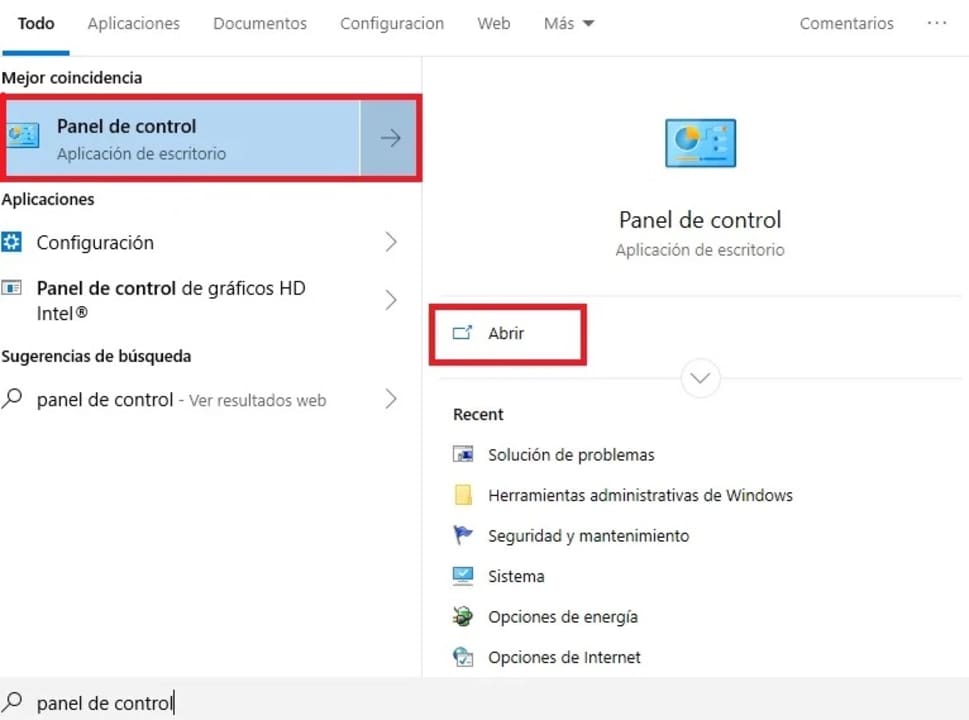
Once in the Control Panel, find and click on the “Troubleshooting” option.
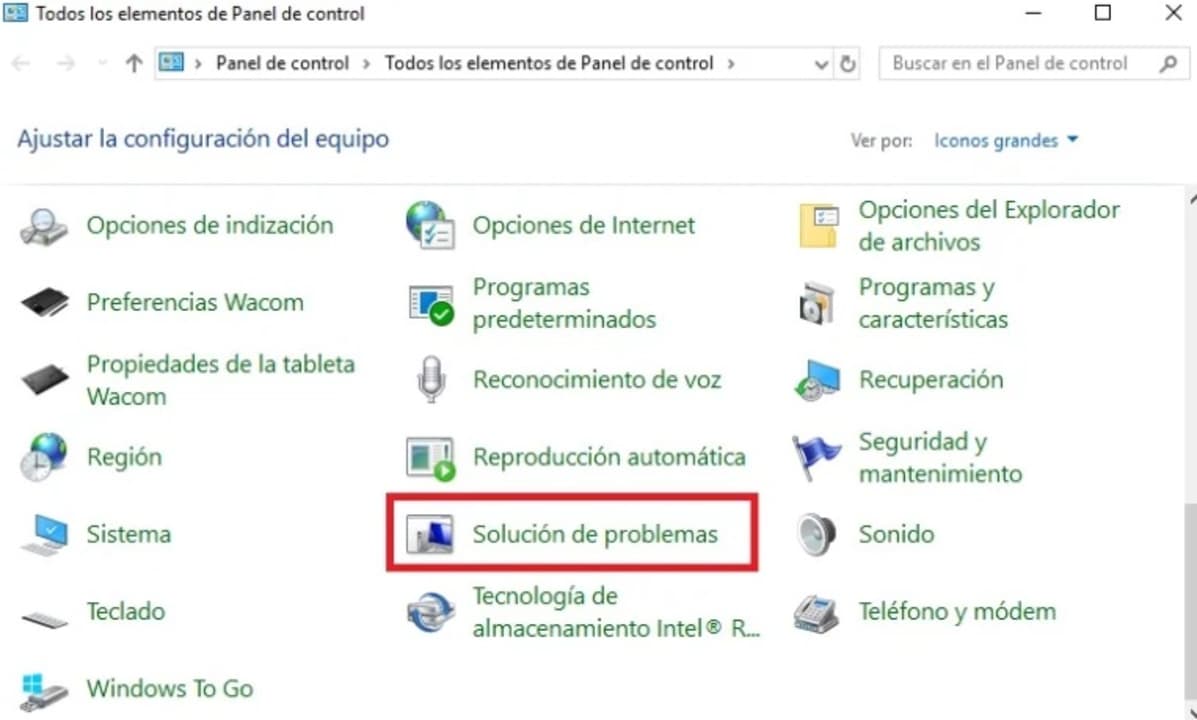
Next go to the bottom of the list to “System and Security” and click on Run maintenance tasks. This will open the Windows program aimed at fixing any problems or errors that your operating system is currently experiencing.
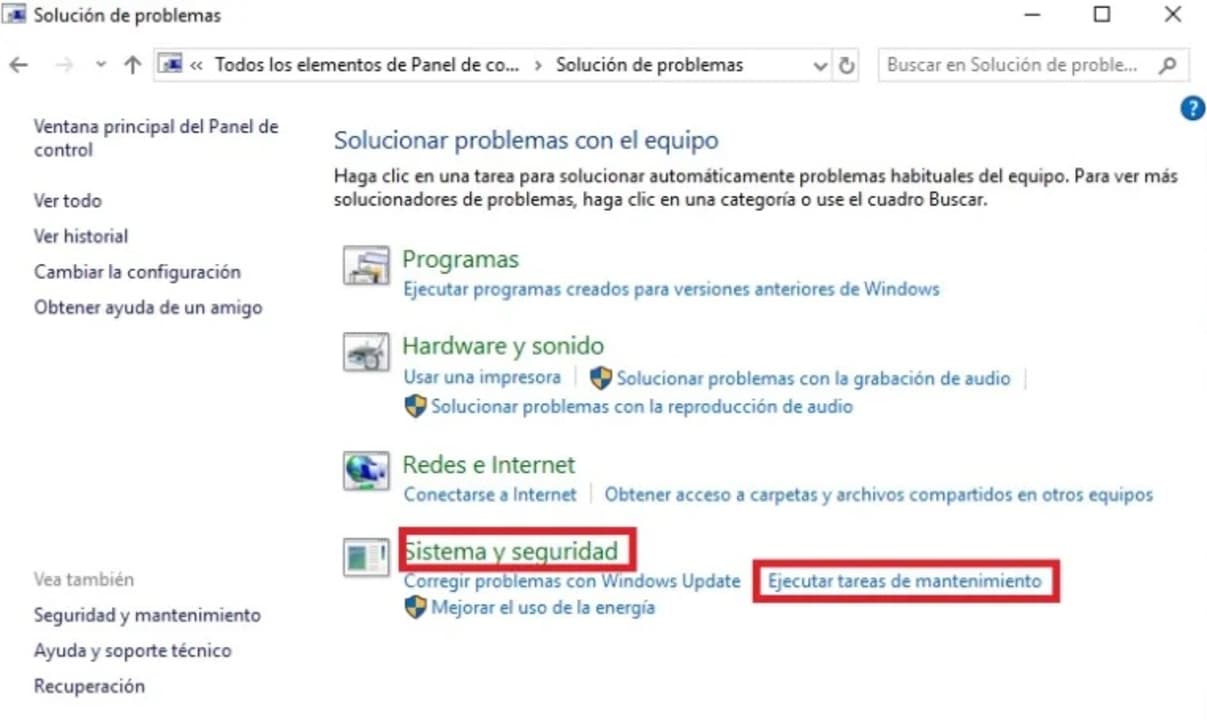
Finally, Windows will ask you if you want to troubleshoot your computer as an administrator. Select this option and let the program analyze any problem that is affecting your PC. If everything goes well, Windows will repair the problem with Windows Modules Installer Worker and your computer will work as before.
Method 2. Use the Windows Update Troubleshooting Wizard
If the previous method did not work, we recommend that this time you use the Windows Update troubleshooting wizard. Note that WMIW is closely linked to operating system updates, so an error in Windows Update could be the cause of the problem.
Depending on the version of Windows you are using, you will have to follow these steps.
If you are a Windows 10 user:
- Access Windows settings (Windows Key + I)
- Select the Update and Security option
- Click on Solution of problems followed by Additional troubleshooters.
- It pulsates in “To begin to work” and it selects “Windows Update”.
If you are a Windows 11 user:
- Access Windows settings and go to “System”.
- Click on the “Troubleshooting” option.
- Click on “Other troubleshooters” followed by “Most frequently used”.
- Select “Windows Update” and run the troubleshooter.
After that, restart your computer and check if the CPU usage has normalized. Remember that it is possible that the CPU usage is at 100% when you start your computer, so before moving on to the next method it is advisable to wait a few minutes to see if the Windows Update fixer has repaired the problem.

Method 3. Make sure that Windows is not being updated
It is common that when your PC is in the process of downloading or installing an update, it will run much slower. Before being alarmed by the high CPU usage of Tiworker.exe, make sure that an update is not being installed. To check, you can access the Windows Update window by going to Settings (Windows Key + I) followed by “Update and security“.
In the new window you will see the Windows Update status. Here you will check if your computer is downloading an update, installing it or if, on the contrary, any of these updates is blocked. If this is the case, you will need to stop the Windows Update service, delete its history and restart its service. Don’t know how? Don’t worry, we have a step-by-step guide to fix the Windows Update can’t check for updates error.
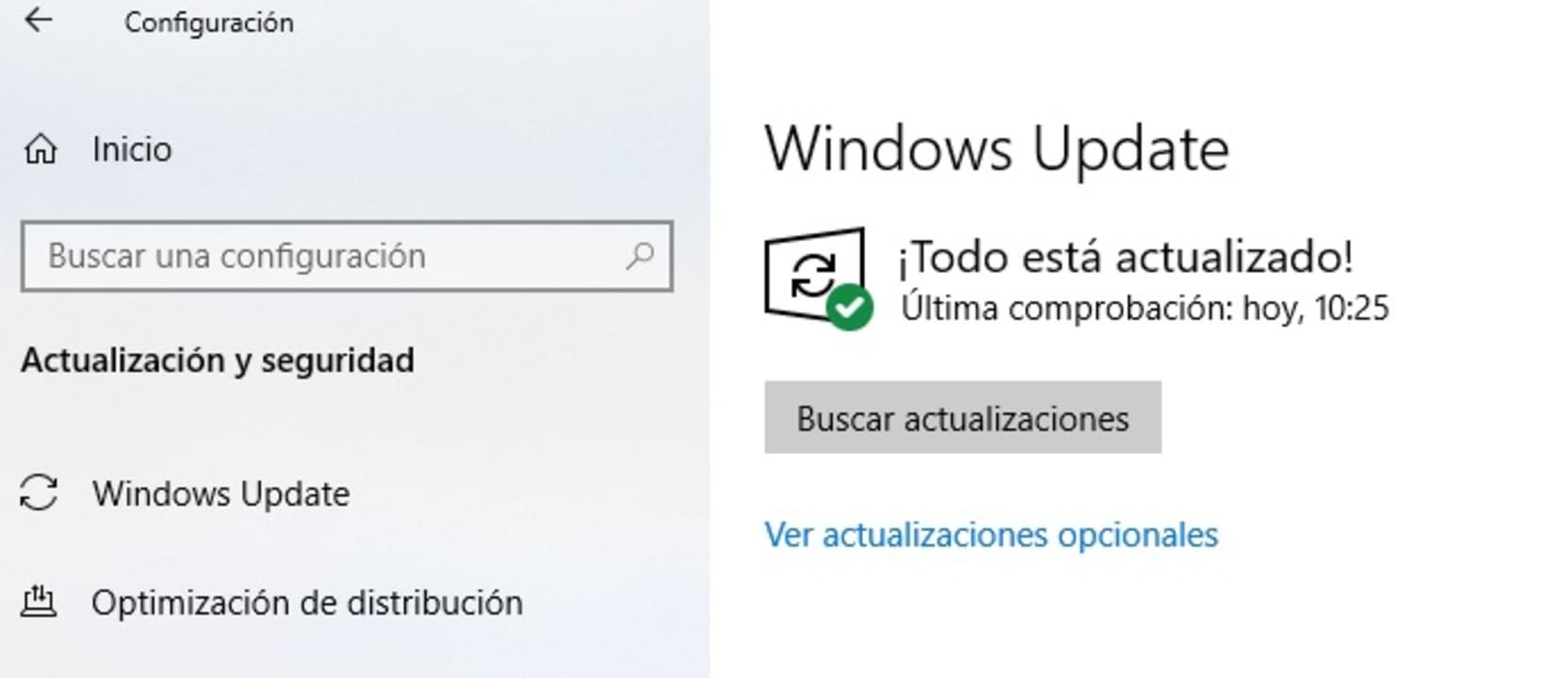
Method 4: Troubleshoot 100% CPU usage in Windows
If none of the above methods have worked, don’t worry. There are plenty of ways to speed up your computer and thus reduce your PC’s CPU usage. Tricks as simple as restarting your computer, removing annoying bloatware or disabling startup programs you don’t use can drastically increase the performance and speed of your computer. If you want to know them all, we recommend that you take a look at our guide to tricks and programs to speed up Windows.
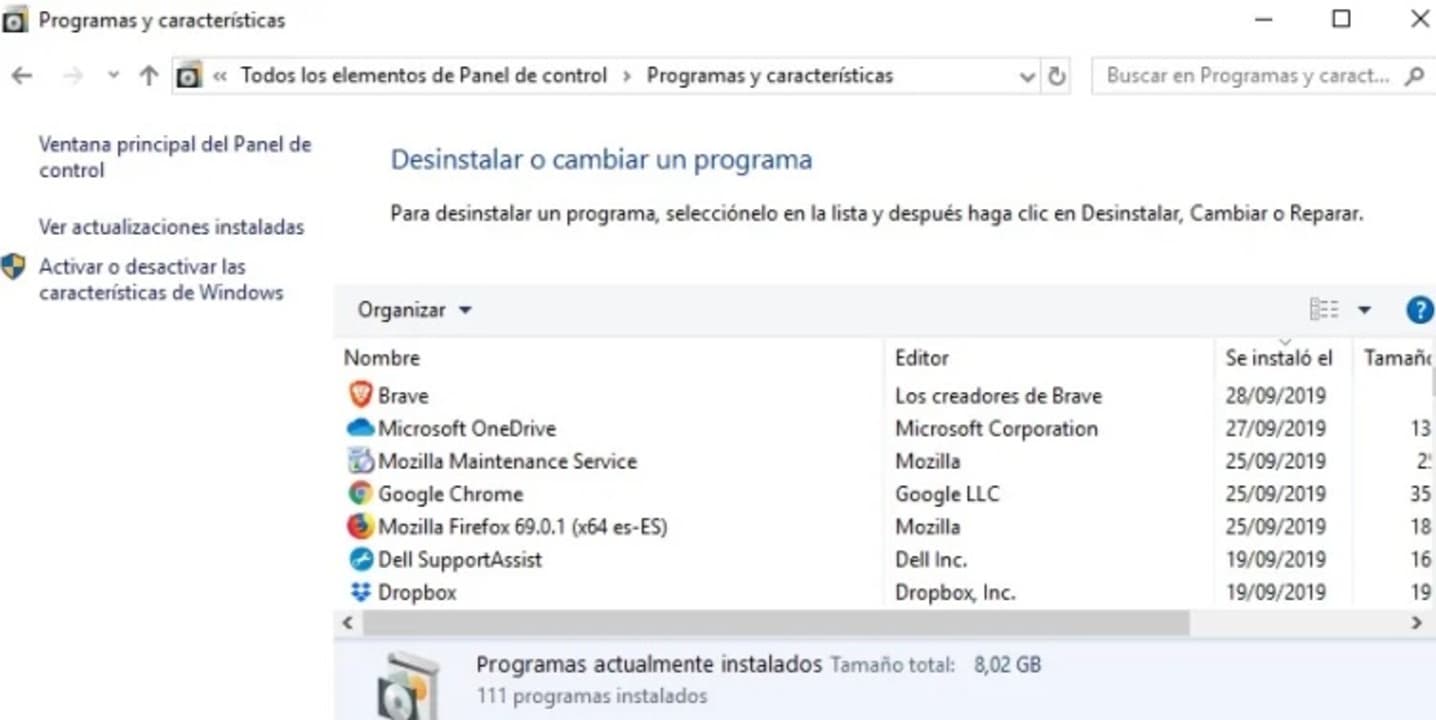
Get your PC running like new again
We hope that our article has helped you to solve the problems with CPU usage caused by Windows Modules Installer Worker. This error, despite being quite common, can cause more than one headache due to its annoying consequences. If any of the methods we have shared worked for you, don’t forget to share it with your friends on social networks.
Mireia Fernández is passionate about the world of video games and new technologies, a hobby that dates back to her childhood with the MSX HB 501p. Born and residing in Barcelona, Mireia has been working as an editor for over 10 years and specializes in writing reviews, tutorials, and software guides, as well as doing everything possible to publish news before anyone else. Her hobbies include spending hours playing on her console, walking her golden retriever, and keeping up with the latest SEO developments.
Latest from Mireia Fernández
- AI Auto-Cut Deep Dive: Transform Long Videos into Engaging Shorts with Premiere Pro
- From Chaos to Collaboration: How to Streamline Your Agency Workflow with Photoshop Projects
- Reimagine Your Design Workflow with Adobe Illustrator’s Generative Expand
- Pirated Premiere? AGS Can Now Lock You Out After 10 Days
You may also like
 News
News'Catwoman' not only killed DC in cinema for years. It also destroyed a legendary video game studio
Read more
 News
NewsDisney stopped this adaptation of one of its best animated films. Now it has restarted it
Read more
 News
NewsGame Pass announces the first batch of games for October, including two classic RPGs and the most anticipated action game of the year
Read more
 News
NewsDwayne Johnson and Emily Blunt have a special chemistry on screen, and this classic available on Disney+ proves it
Read more
 News
NewsEA alienates its community again with an overpriced cosmetic pack, this time in skate
Read more
 News
NewsSigourney Weaver was about to not appear in one of the Alien movies, but her director prevented it
Read more