How To
The best ways to collaborate in Google Docs
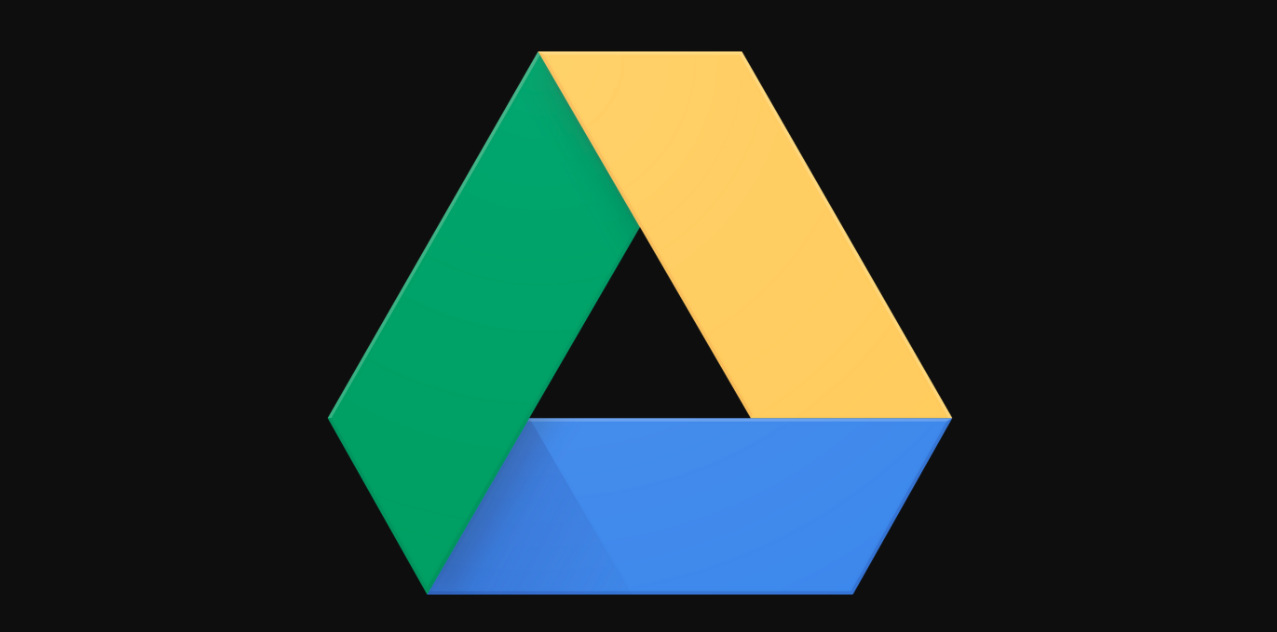
- July 16, 2018
- Updated: July 2, 2025 at 6:17 AM
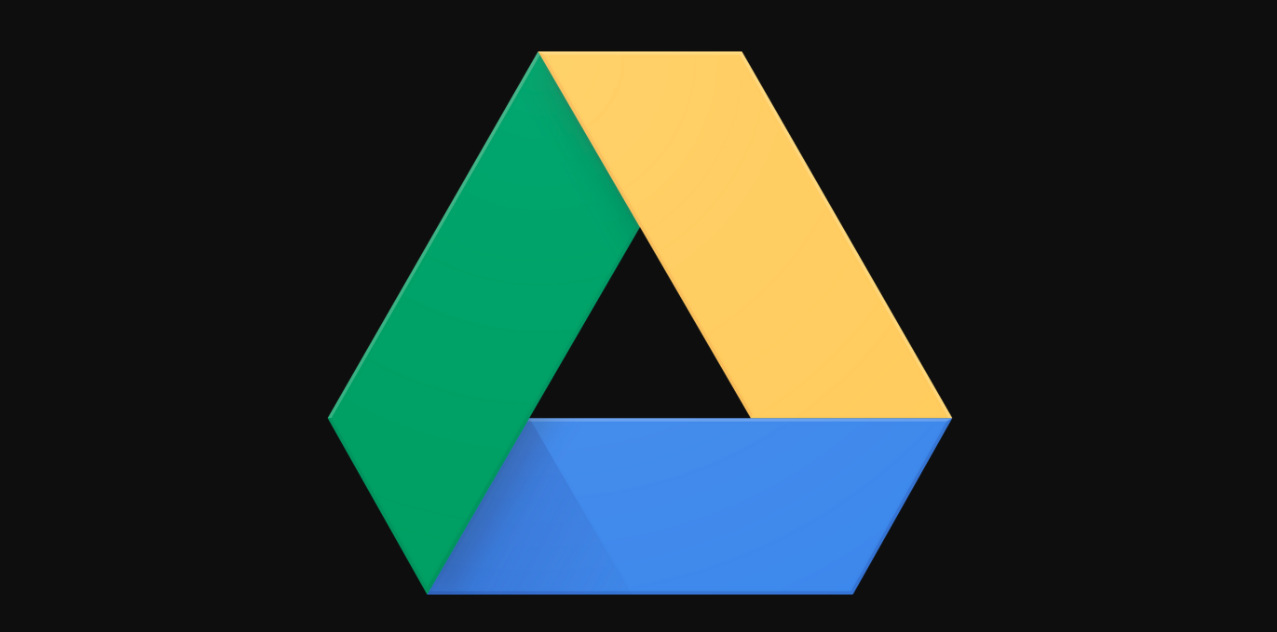
Google Docs provides one of the best word processing tools for free. Likely, its one downside comes from the need to connect online… but this also leads to one of its greatest strengths: real-time collaboration.
Before online collaboration, word processing documents had to be sent via email or flash drive to the other members. Now, a group can work together at the same time with a few easy steps!
1. Create an Account
Working in Google Docs requires simply creating an account. If you have a Gmail already, there’s no need to worry: sign into Docs with your usual email and password.
In fact… if you’re signed in to Gmail you may be automatically taken to the welcome screen of your fresh Docs page!
2. Create a Document
The top of the page should show various document types to choose from. Select any of these to start your new project:

If, instead, you see the “New” button shown below, you are in probably in Google Drive, not Google Docs. Don’t worry: Google Drive simply collects all your documents from Google Docs, Spreadsheets, and Slides. Aside from that, it performs most of the same functions.
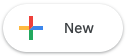
That said, clicking the “New” button gives you the choice of creating a new word document, spreadsheet, or slideshow. Unlike Google Docs, it doesn’t offer pre-formatted templates.
3. In the Document, Hit the “Share” Button
The button should look something like this:

Tapping the button leads you to the share screen:
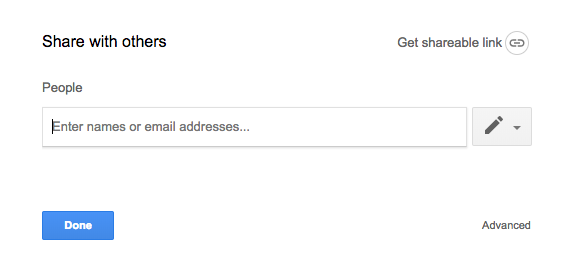
This is where you choose who to collaborate with. Any address can be entered, Gmail or not. You can choose whether or not that person can view, edit, or become the owner. Be careful with ownership, however: once ownership is transferred to someone else, you cannot get it back yourself.

Are you using productivity apps correctly?
Read about some common mistakes4. Start Working
So, project invites have been sent! The email will include a simple and efficient link to the project. As long an account has editing privileges, the user can change things at the same time as others.
NOTE: you can tell when multiple users (or the same user on different devices) are viewing the document. An icon will appear at the top right for each device currently using the page.
Collaboration can now begin!
5. Moving Forward
From here on out, there are a few more tools that may be useful for your team.
First, the view mode:

Selecting this button allows you to choose whether you are editing, suggesting, or viewing. We’ll focus on suggesting: the suggesting option allows you to harmlessly enter changes which then appear as (pause for effect) suggestions! This can be useful for communicating in group projects.
If you need to leave a more detailed message, try the comment button:
![]()
Comments are attached to specific items – letters, words, or phrases – within the project.
Bonus Tip
You can add collaborators to a project or even an entire file from the main page of Google Drive as well. Clicking the “Add Person” button below pulls up the familiar “Share” window.

We wish you the best with your new project!
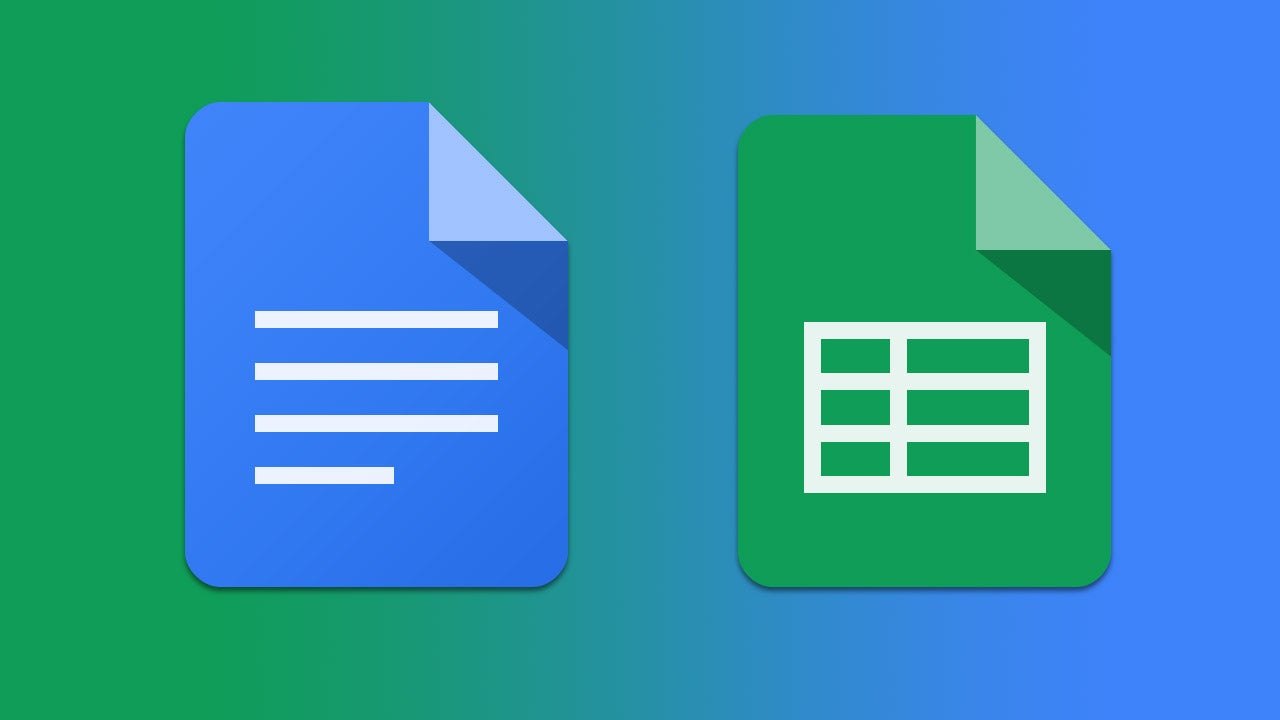
12 top add-ons for Google Docs
Read NowTrevor Hutchins writes screenplays, novels, and articles from his home in La Mirada, California. He self-published hist first novel, 'Wynden's Legacy,' on Amazon in May of 2017 and hasn't stopped writing since.
Latest from Trevor Hutchins
You may also like
 News
NewsThe first images of season 2 of 'Fallout' are stunning, and they reveal its release date
Read more
 News
NewsWe already know the release date of the new season of one of the best political series on Netflix
Read more
 News
NewsDiscover a vulnerability in the architecture of Chrome and Google rewards him with 250,000 dollars
Read more
 News
NewsOne of the cult classics of 90s youth cinema returns with a series that captures its original spirit
Read more
 News
NewsSophie Turner and Kit Harington share the spotlight in an upcoming horror movie and also a small controversy: they will be getting in shape
Read more
 News
NewsThe Infinity Stones have been appearing since Iron Man 2, but you hadn't noticed
Read more
