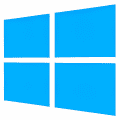We live in a world full of dangers, including cyberattacks, viruses, malware and online scams. They can infiltrate your operating system before you even realize it, and by the time you do, it’s already too late. It may seem like a hassle or a waste of time, but spending a few minutes strengthening Windows 10 security on your computer can prevent a bad experience or two. And believe us, it’s worth the trouble.
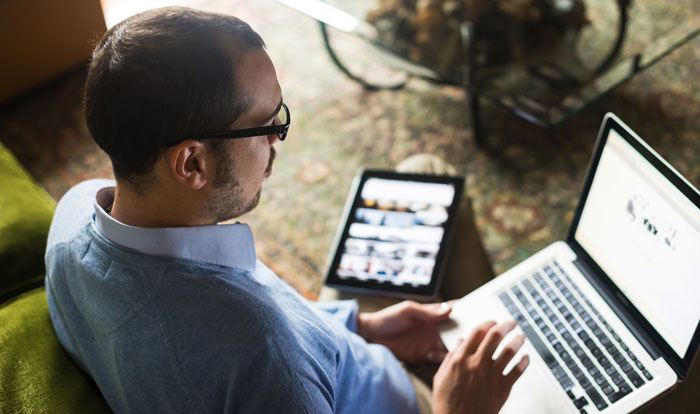
At first glance, Windows may seem like an impenetrable operating system, but it’s actually a prime target for hackers around the world, who are discovering new security holes every day. Want to use Windows without worrying about online attacks? Keep reading for some useful tips!
1. Keep your PC up-to-date
Many people think of Windows updates as a hassle that slows down their work or asks them to reboot at the worst possible time. But did you know these updates play a vital role in keeping your computer secure? Every time you update Windows, Microsoft repairs the security holes in the operating system and strengthens its line of defense, ensuring your security and that of your data.
If you don’t know how to update Windows 10, don’t worry. It’s a piece of cake! Just click the Start button (the Windows icon on the lower left side of your screen) and then Settings (the gear icon). Alternatively, you can press the Windows key + I. Next, click “Update & Security.”
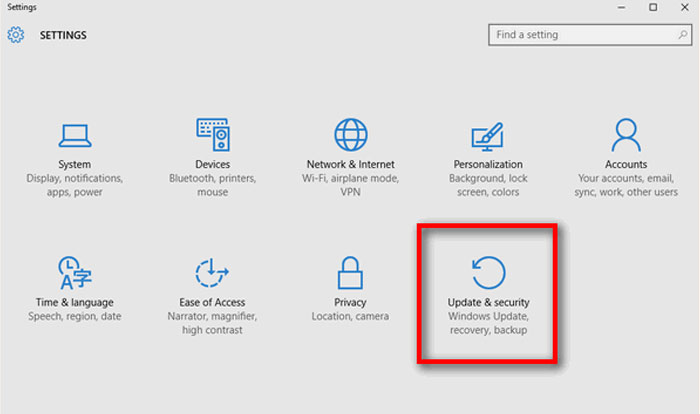
In the new window, click on “Windows Update,” which appears in the menu on the right side. Finally, click the “Check for updates” button and wait for Windows to be updated. See how easy that was?
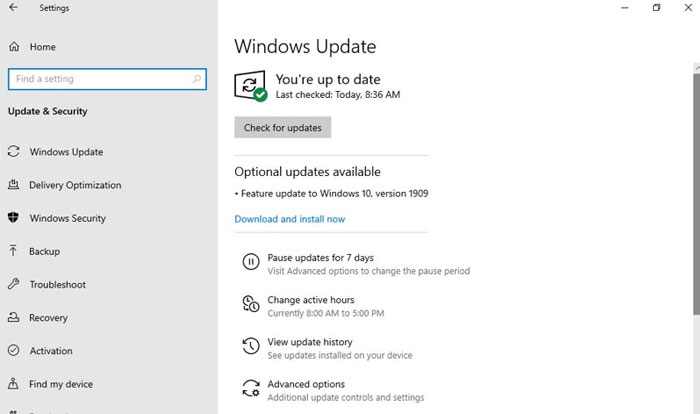
2. Secure your computer with a password
Your PC’s security can be compromised not only over the internet, but also in the physical world, right where you are. If you use your private computer in a public place, for example, you use your laptop in a coffee shop, or if your home or office is robbed, your data will be at risk as well. If you haven’t set a password to log into your computer, it will be vulnerable if it falls into the wrong hands.
To set a password for Windows 10, follow these easy steps. Click Start (the button with the Windows logo on the lower left side of the screen) and then Settings (the gear icon). If you prefer, you can also click the Windows button + I. Next click the “Accounts” option.
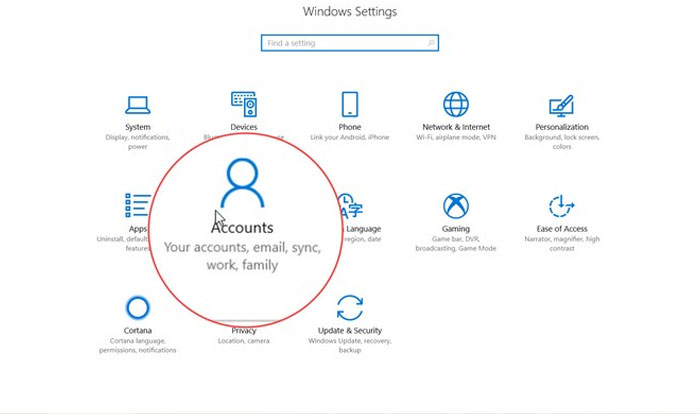
In the new window, go to “Sign-in options” in the menu on the left. Then a new menu will appear where you can set a password to sign into Windows and other new options for unlocking your device (a physical security key, a PIN, your fingerprint, a picture password, facial recognition, etc.).
3. Make sure you have the only administrator account on your computer
Not all Windows accounts are created equal. There is one kind of account that lets you make any change on your computer without the other users’ consent. We’re referring to administrator accounts. To see which user accounts are linked to your computer, follow these steps.
Click the Start button (the Windows icon in the lower left corner of your screen) and then Settings (the gear icon). You can get to the same window by clicking the Windows button + I. Next, just go to “Accounts.”
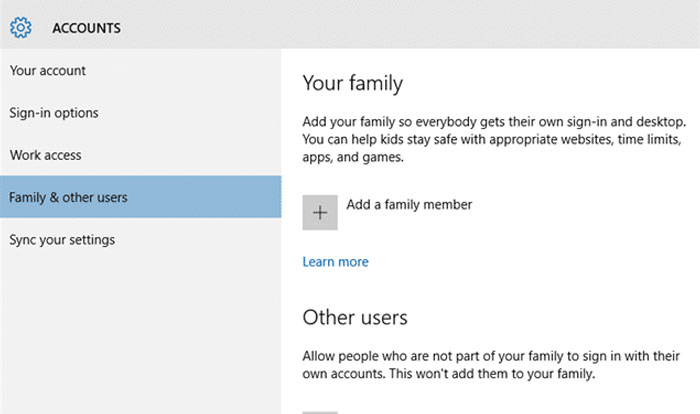
In this new window, click “Family & other users.” This will show you everyone who has an account to access your computer. Make sure that nobody but you can log on as an administrator.
4. Update all computer programs regularly
Keeping your operating system up-to-date isn’t enough to prevent a security hole from compromising your data. It’s important to make sure that all the programs and internet browsers on your PC are always up-to-date.
Fortunately, many programs are updated automatically whenever you open them, but others need some extra help. That’s why we recommend that you visit their websites regularly to check for new versions.
If you have downloaded programs from the Microsoft Store, the process is a lot easier. To check for updates, just open the Microsoft Store, click the three-point icon on the upper right side of the window and go to “Downloads and updates.”
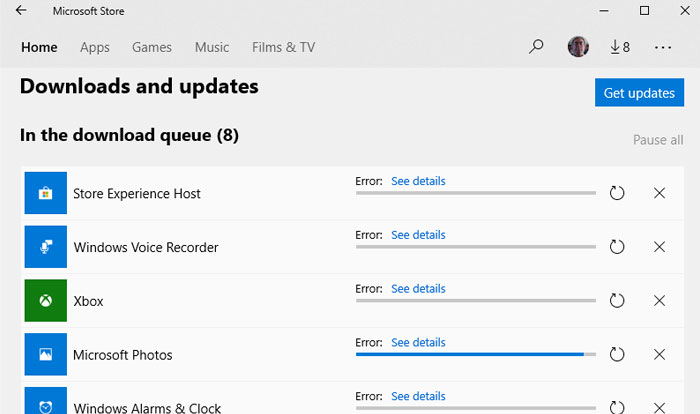
5. Delete programs and apps you don’t use
Hard drives have so much space these days that it’s easy to install programs over time and never delete them, even if you don’t use them. But it’s important to clean your PC of old programs or ones that are just taking up space. By deleting them, you’ll make sure they never cause any security problems. At the same time, you’ll be surprised how much your computer’s performance will improve.
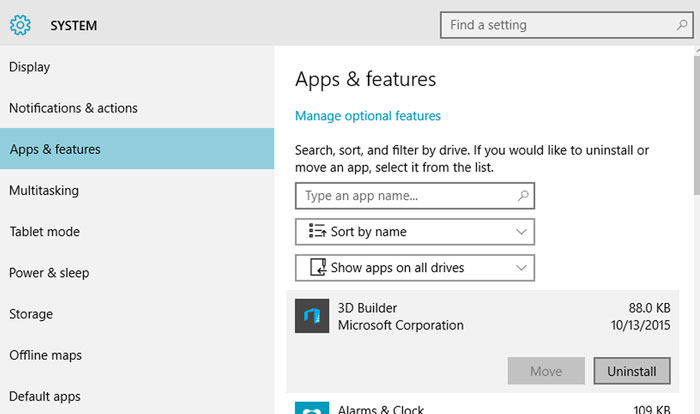
To get rid of a program on Windows 10, always use the uninstaller. Go to the Settings menu (click the Windows button + I) and click the “Apps” option. Next, you’ll see a menu with all the programs and apps installed on your computer. Click the one you want to delete and then “Uninstall.” If you prefer, you can also use software to uninstall programs. Check out the article below to find out which ones we like the most.
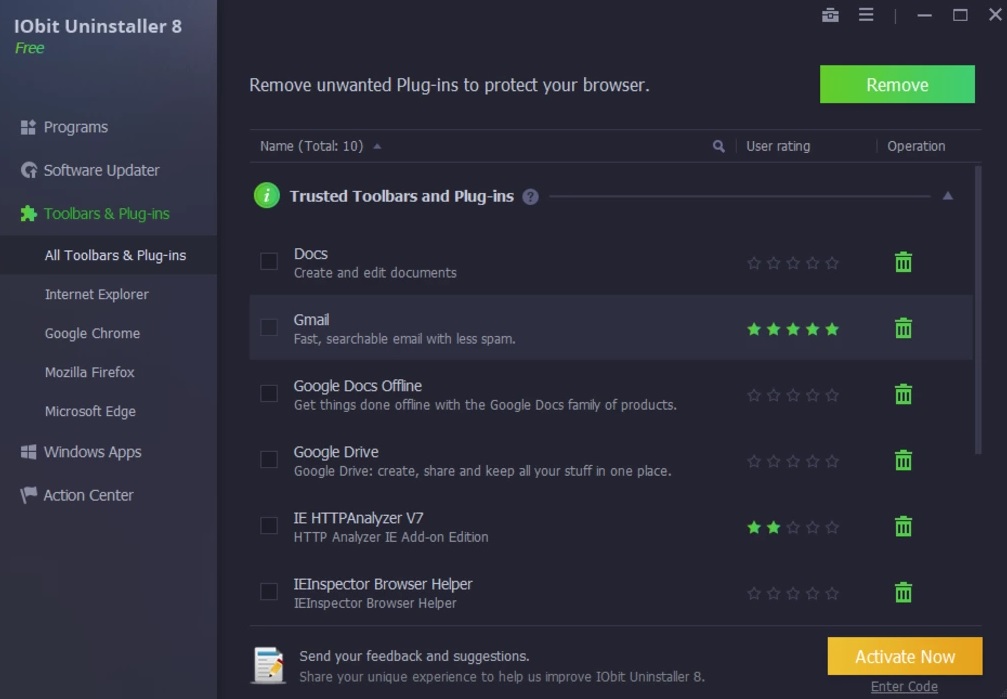
Spring clean your computer with these digital tidying tools
READ MORE6. Deactivate “spyware” on Windows 10
Windows 10 is an excellent operating system, but it has always been criticized for invading users’ privacy. Unless we disable them, Windows 10 comes with a series of enabled options that share our data without us even realizing it (our location, data to help it decide what ads to display, activity, etc.)
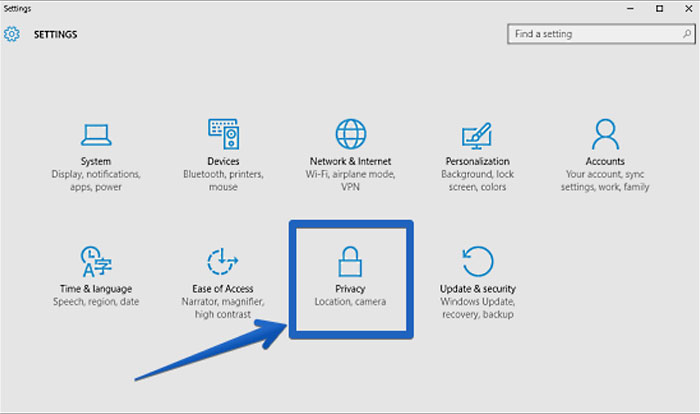
To disable them, go to Settings (click the Windows button + I) and the “Privacy” option. In the new window, turn off the options under the “General” tab, and under “Activity history,” disable “Send my activity history to Microsoft.” Finally, under “Diagnostics & feedback,” turn off “Tailored experiences.”
7. Install good antivirus software
This may come as a surprise, but many Windows 10 users don’t have antivirus software, making them an easy target for potential hacker attacks. Good antivirus software is not necessarily expensive, and in fact, there are many free antivirus products that are excellent and will protect your PC without impacting its performance.

Here at Softonic, we especially recommend Avast Free Antivirus. It detects the vast majority of viruses, and you’ll barely notice you have it installed. Click below to download it completely free.
If you’re not a fan of Avast, don’t worry. We have a great article about the best free antivirus programs to protect your computer with Windows 10.
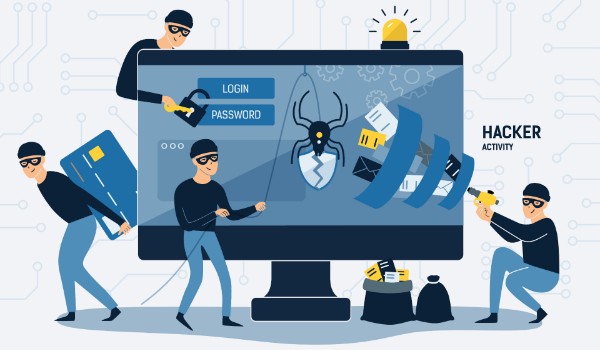
Best free antivirus 2020 (Desktop)
READ MORE8. Always keep your firewall on
This point is closely related to the one above: always keep your computer’s firewall on. If you use Windows Defender, we recommend checking regularly to make sure that it’s on.
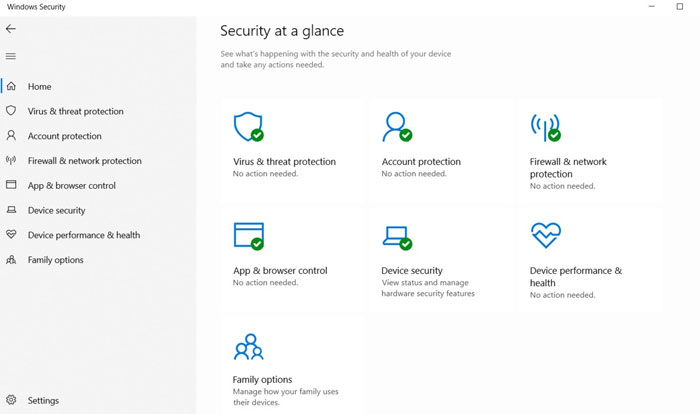
Go to Settings (click the Windows button + I) and the “Update & Security” option. When the new window opens, click “Windows Security” and make sure there is a green check mark beside “Firewall & network protection.” You can also make sure by going to the Control Panel and clicking “Windows Defender Firewall.”
9. Use a paid VPN
Many of us browse the internet without using a VPN. This isn’t a problem if you only use your computer on your Wi-Fi at home. But everything changes if you access open Wi-Fi networks on your laptop at a library, coffee shop, airport, etc. Unless you use a VPN, your data won’t be encrypted and can be intercepted by any malicious user who is using the same network at the same time. So why is it important to use a paid VPN?
Free VPNs could seem like a bargain at first, but keep in mind that unless they cover their costs via subscriptions, they do so by other means. One of the most typical ways these free VPNs earn money is by selling your data to third parties, and they’re even capable of selling your internet bandwidth to other users without you realizing it. Want to know more about why we advise against free VPNs? Read the article below.

The ‘Free VPN’ Trap: Dangers, Realities and Safe Paid Alternatives
READ MOREWhen choosing a VPN, make sure that it’s the right one to meet your needs, so consider how you use your computer. A good VPN for browsing the internet isn’t the same as one for streaming content or, for example, online gaming. To make your decision easier, read our roundup of the best VPNs for safe browsing.
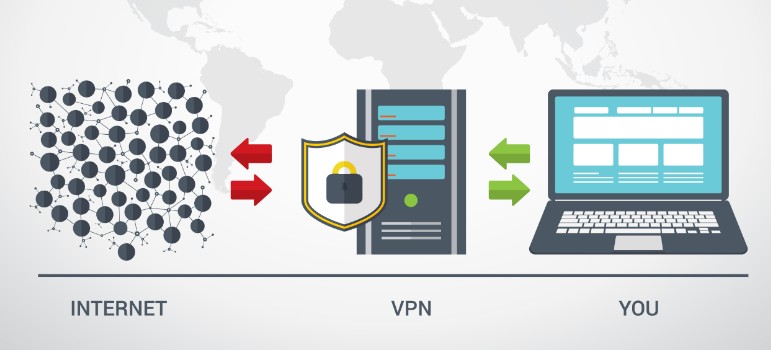
Quick and easy guide to VPNs
READ MOREWe hope our list of tricks and tips helps to protect your operating system from hacker attacks. Know of any we didn’t mention? Feel free to share it in the comments section!

The best VPNs for online gaming
READ MORE