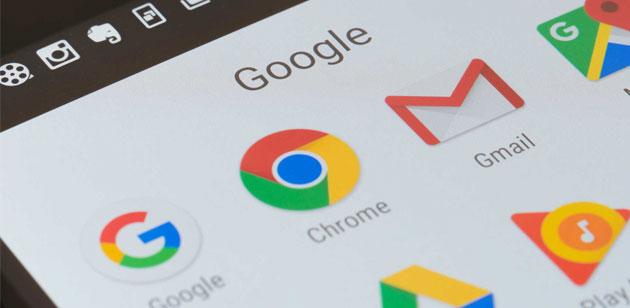
With the introduction of mobile web browsing, we all enjoy quick and easy access to the Internet without having to sit in front of a computer screen. While mobile browsing promises to make online searching quick and hassle-free, not-so-friendly websites and confusing commands can make the process stressful.
Google feels your pain. Thankfully, Google Chrome for Android contains plenty of features that allow you to accomplish tasks with just a few taps on the screen. Here are 15 tips to help you prepare for an extraordinary mobile browsing experience.

Tips, tricks, and shortcuts for Chrome on Android
1. View all open tabs with a tap and a pull

Chrome allows you to easily view all of your open tabs. Simply tap and hold the address bar and drag it down. This will display all of your open tabs and enable you to open a certain tab by tapping it.
Have your screen rotation turned on? Rotate your phone sideways with the “all tabs” view on, and your open tabs will be displayed on the screen horizontally.
2. Close tabs with just a swipe
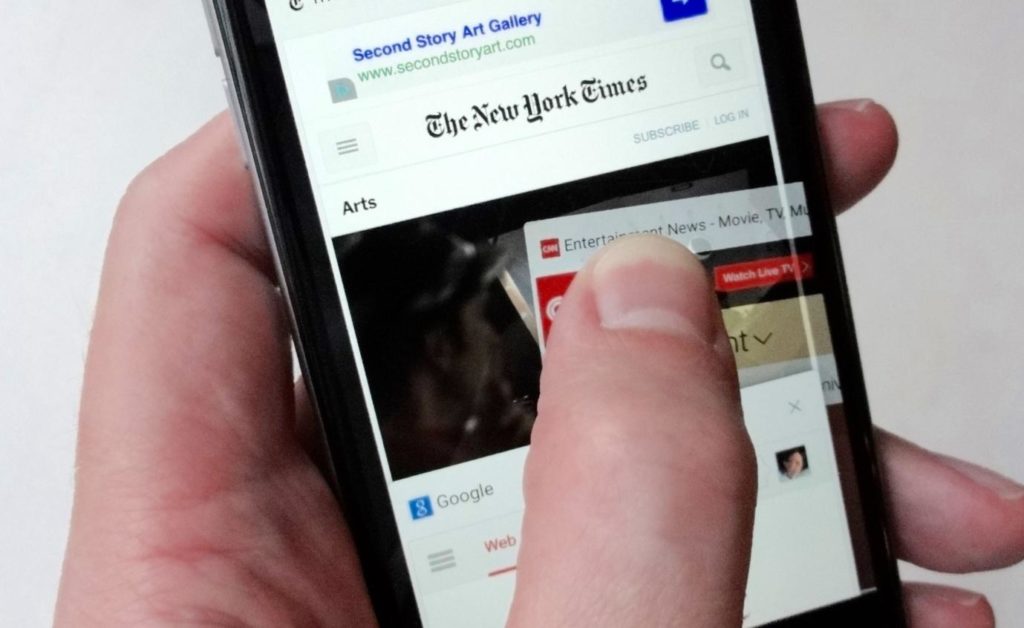
Closing a tab is made effortless with just a swipe, thanks to Chrome. While you can close a tab by tapping the “x” in the top-right corner of your tab, why waste your energy trying to focus on that tiny symbol? Just swipe any of your unwanted tabs in either direction, left or right, and watch the magic work.
3. Swipe to skim through your open tabs
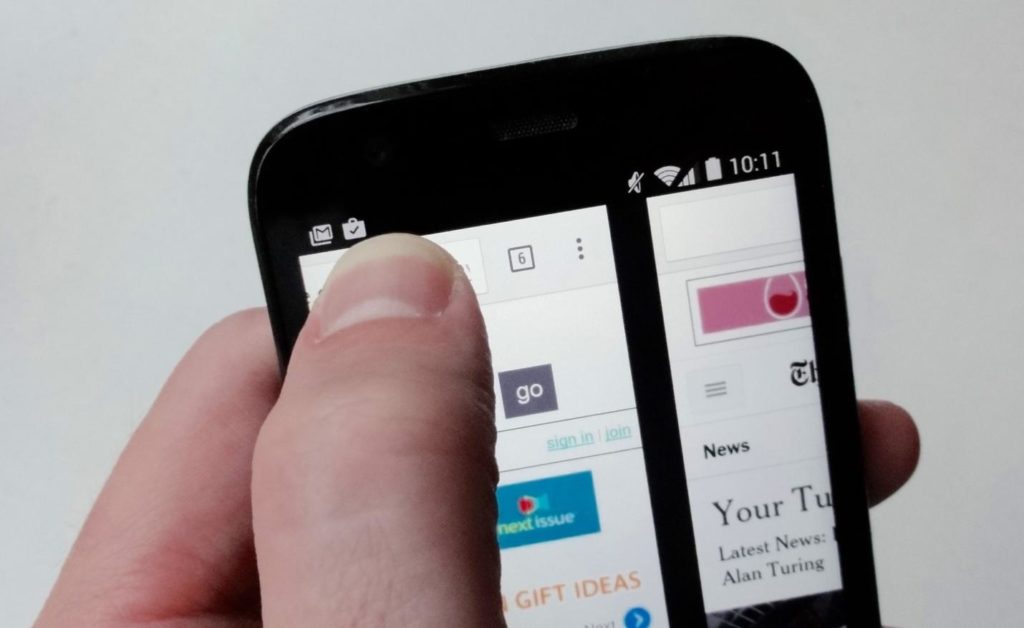
Skimming through and switching from one tab to another has never been easier. Cycle through your open tabs by swiping left or right on your address bar and watching Chrome switch to the next open tab.
4. Copying URL to Clipboard
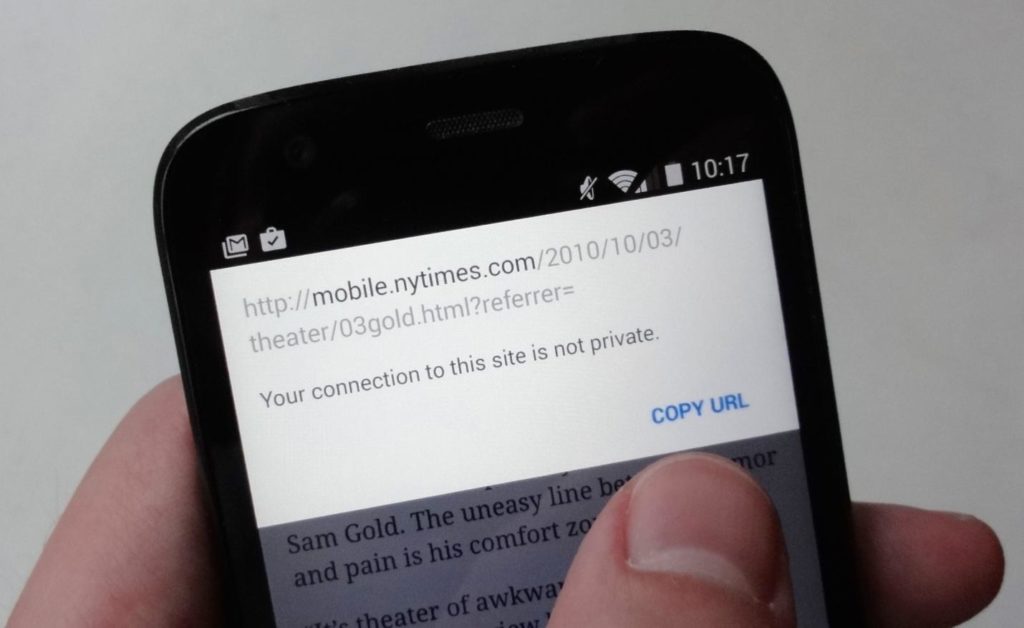
There are plenty of ways to copy a URL using Chrome. One way is by tapping and holding the URL on the address bar to access the Copy URL shortcut. Another way is to go to the menu button located at the top-right corner of the page, select share, and tap on “Copy to Clipboard.”
Which method do we recommend? The first method, of course, as it is not only easier but also saves few additional taps.
5. Open Chrome menu with a swipe down
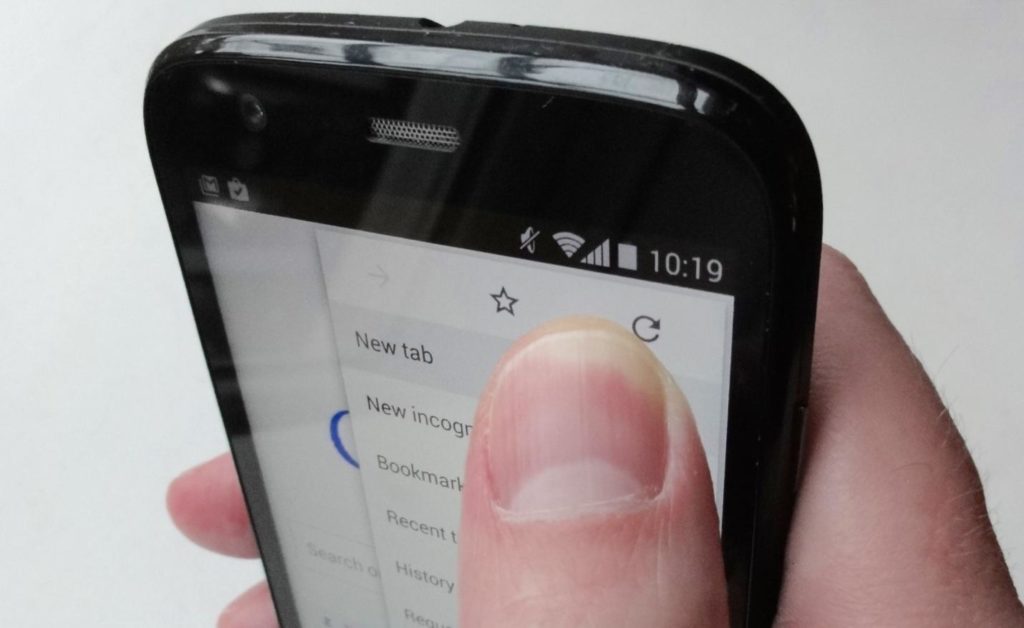
The three-dot menu option on the top-right corner of your browser is perhaps the most helpful thing you’ll ever come across when using the Chrome. This menu is home to several dozens of Chrome features and has everything, from options to open a new tab to finding items on a webpage.
While this option is extremely useful, aiming your fingertip on this tiny menu button every time can be frustrating. Swipe down in a curved motion from the top corner of the screen to access the Chrome menu. Don’t remove your fingertip just yet; slide down to the menu option you would like to select and release – viola!
6. Quick page reload trick
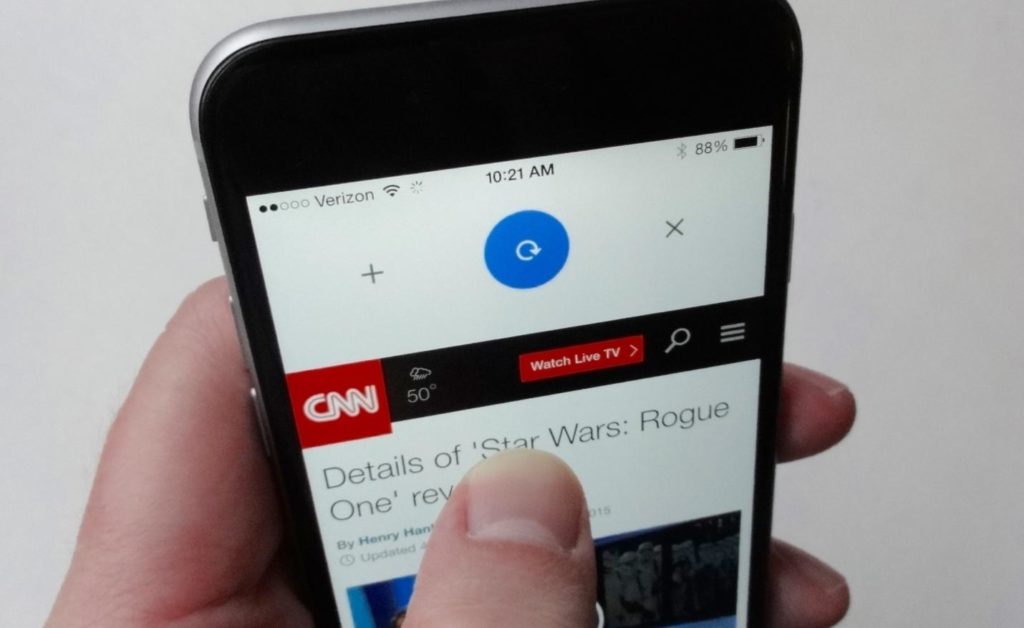
With no F5 key to help you quickly reload a page, most of us have been looking for a quicker way to refresh a webpage. Well, your search is over. You can reload your page by trying this: Pull on a webpage and release once – you’ll see the circular reload icon on the screen (see the image above).
7. Search for text on the internet
Ever wished for an easier way to search about something that you’ve just read on a webpage? Simply press and slide to adjust your selection and carefully select the text that you want to search. Once you’ve selected the text, you should be able to see a white bar with Google’s logo on the screen containing the text. Next, tap on the bar, which opens an overlay window featuring the results of your search. Tap any of the links in the results to open it as a new tab and learn something new.
8. Go back to your previously visited sites
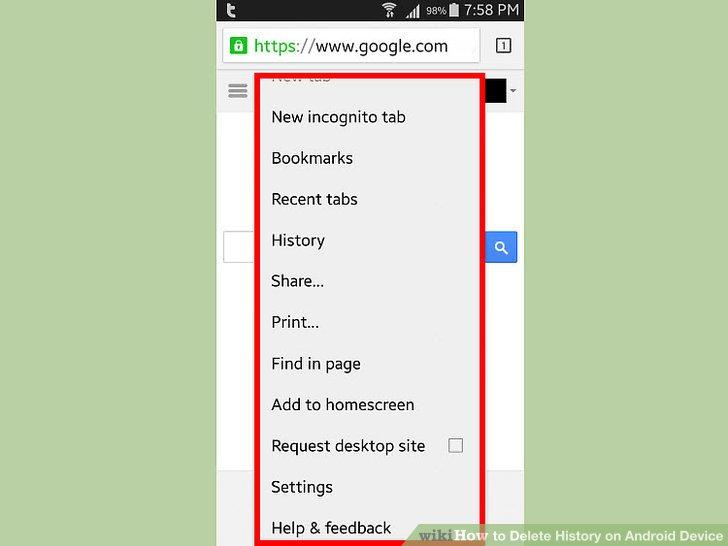
Want to know how to go back to the online store you were browsing before you fell asleep last night? Chrome allows users to go back to sites that they have surfed earlier by tapping the Recent Tabs option. You can also select the History option to get an entire list of pages that you have viewed over a period.
9. Scrolling through your “find in page” results
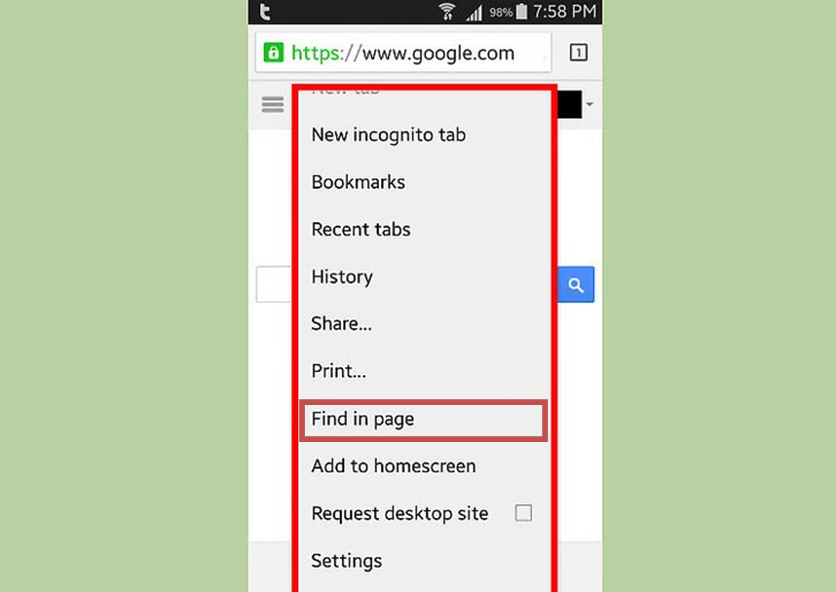
While we are on the topic of searching for things, let us appreciate Google’s efforts of making the search process simple. Using the Find in Page option in Chrome makes looking for items in a page fairly straightforward, and if that’s not enough, ditch having to press the up and down arrow by simply swiping up and down the right bar to navigate the search results.
10. Boost your mobile browsing speed
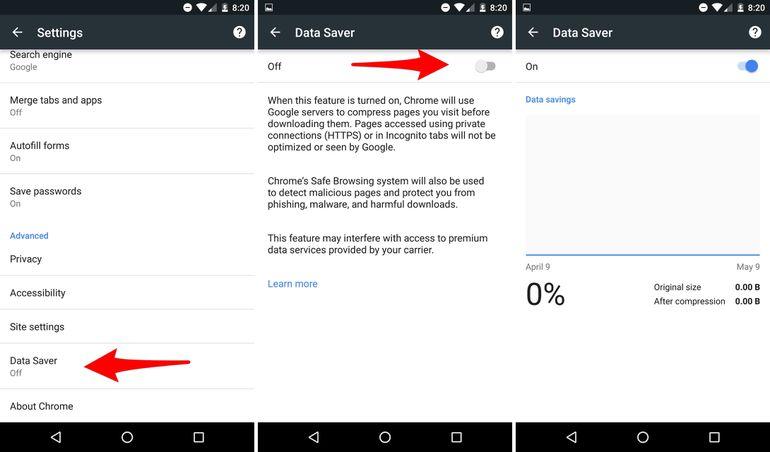
A hidden feature in Chrome for Android allows users to speed up their mobile browsing. Looking to take advantage of this feature? Activate Data Saver on your Chrome to eliminate noncritical page elements and settle for a lower resolution version of certain images to save up on a significant amount of data usage and boost page loading speed.
Simply access your Chrome’s Settings (three-dot) menu and open the Data Saver section to activate this mode. With this feature up and running, you can revisit this section to get a detailed report of the amount of data you’ve saved.
11. Make reading the webpages easier
Overcrowded webpages can be a Debbie Downer. Whether you want to avoid the annoying layout of a website or are looking for a way to read the information written in tiny fonts, Google has a solution for you with its Reader mode. This feature formats the page, gets rid of any irrelevant elements such as ads, buttons, and links to related items, and helps enhance your browsing experience.
To get started, type in chrome://flags in your browser’s address bar. Next, look for the Enable Reader Mode Toolbar Icon setting and toggle this setting to Enable.
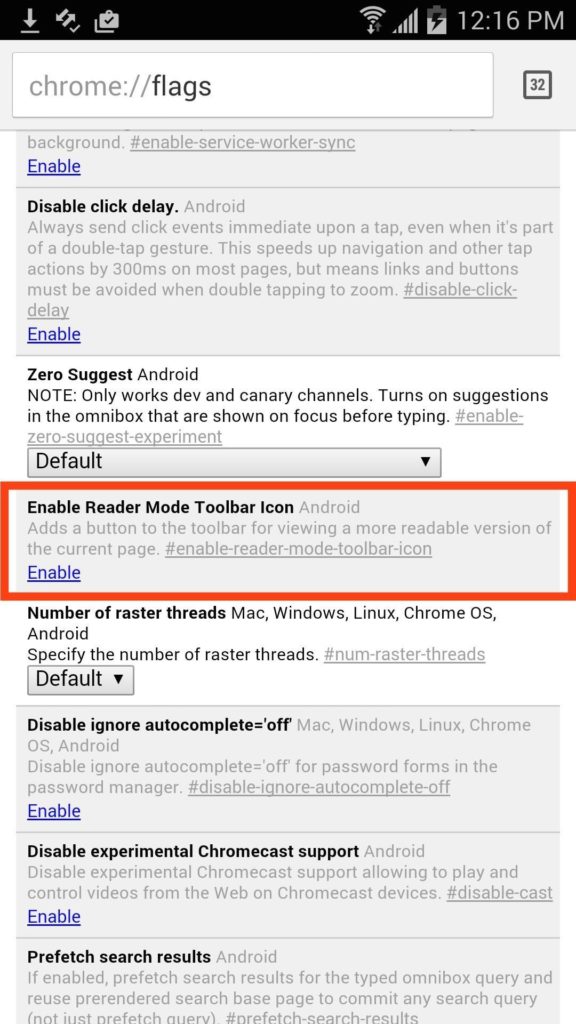
Relaunch the app and enjoy the page transformed into a more mobile-friendly version.
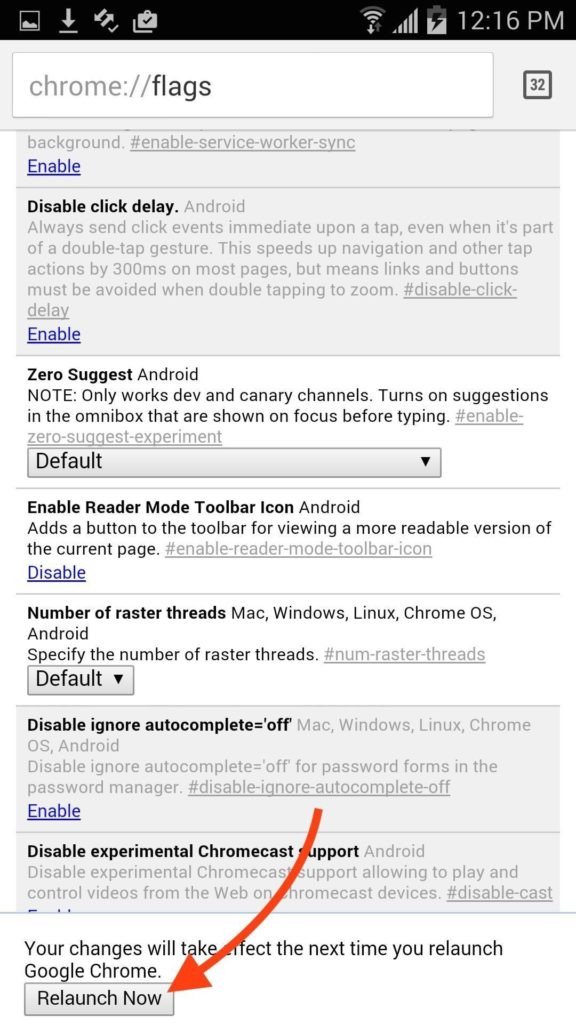
12. Zooming websites

Google understands that not all websites allow you to zoom into their content. This can be frustrating when you’re trying to tap on links or want to copy some text from a website. Chrome enables you to force zoom by going into Settings, selecting Accessibility, and checking the Force Enable Zoom option.
13. Get Facebook Notifications without downloading the app
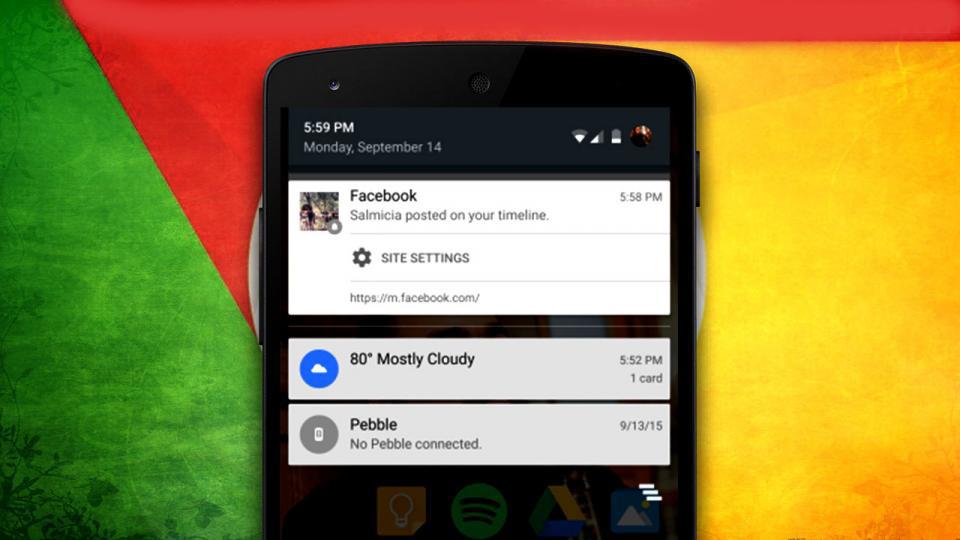
Not enough space to download the Facebook app? With the Chrome browser, Android users can receive Facebook notifications straight to their phone without having to download its app. Log into your Facebook account on Chrome, access your Facebook settings, select Notifications followed by Mobile, and select Turn on mobile notifications.
14. Get quick access to a downloaded file
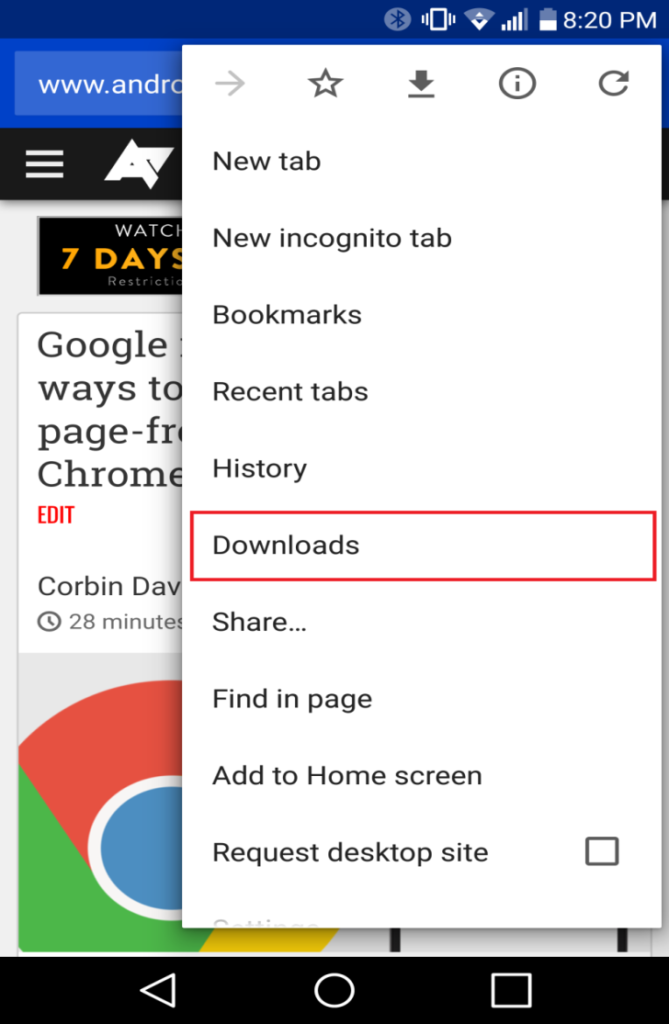
Save a trip to the file manager and access a previously downloaded file by tapping on the menu option and then on Downloads. All your downloaded files will be there.
15. Save pages to download when you’re online
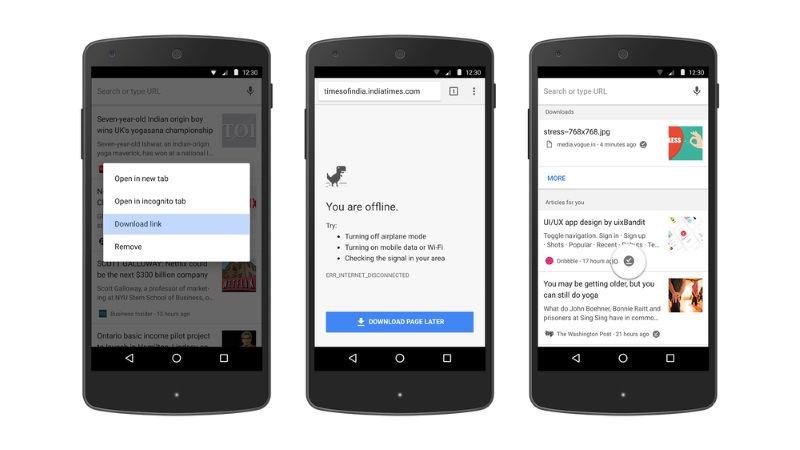
Don’t let a bad internet connection stop you from viewing a certain page. Use the Download page later option on your Chrome browser to automatically load the page as soon as your device secures a stable connection.

