How To
Use Android Device Manager to locate your device
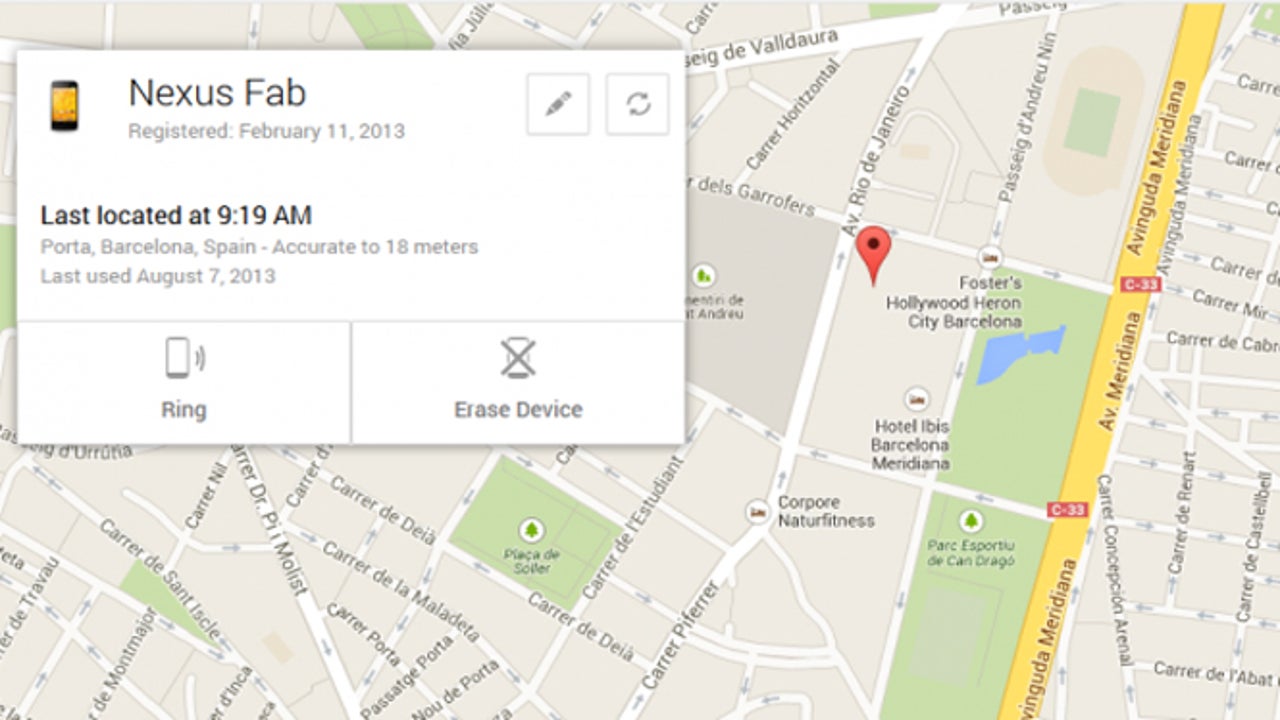
- August 21, 2013
- Updated: July 2, 2025 at 8:13 AM
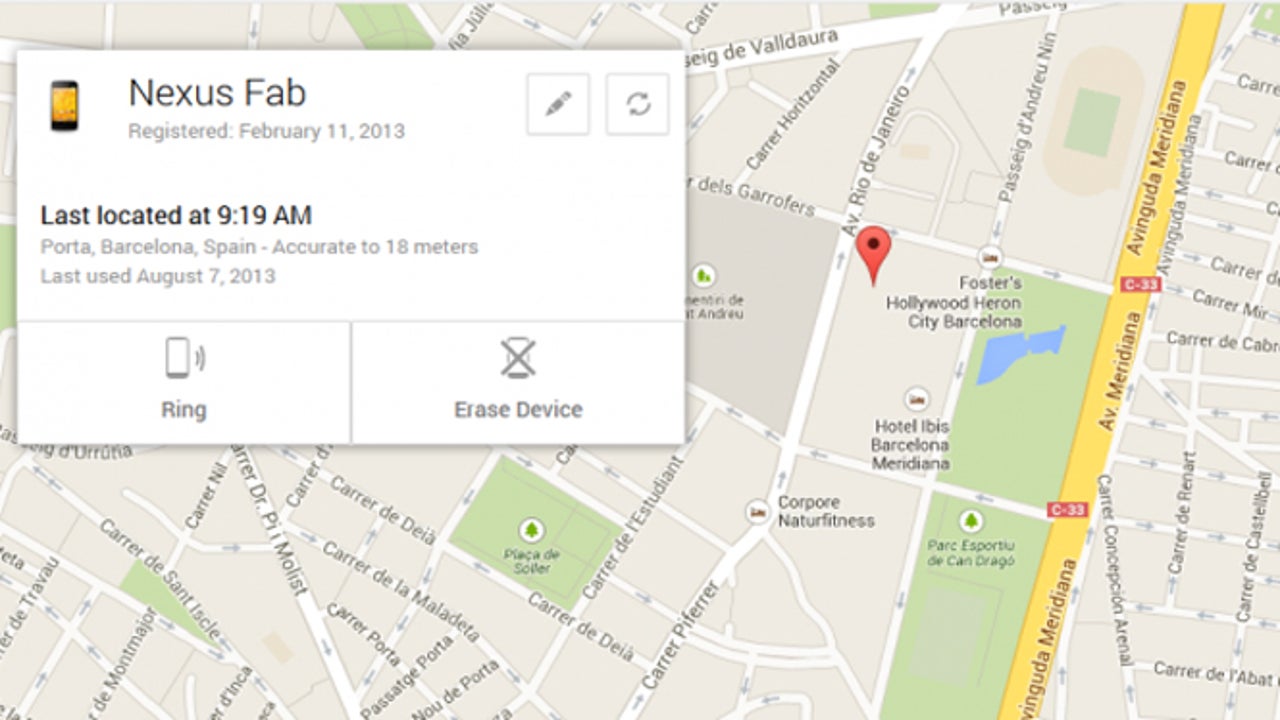
Until recently, there was no official way to locate a lost or stolen Android phone. Fortunately, Google launched Android Device Manager. In the article below, I’ll explain how quick and easy it is to configure and use Android Device Manager to locate your Android device.
What is Device Manager?
Android Device Manager is a service through which you can locate your lost or stolen Android phone or tablet using maps. Once located, you can send a request for the device to either make a sound, or remotely wipe all data from the device.
What are the requirements?
Android Device Manager works on any device with Android 2.2 or higher; there’s no need to install any app or update the operating system.
If your device is connected to your Google account or you use Google Play, you’ll automatically be able to use this function.
Using Device Manager
Follow these 5 easy steps to find your Android device.
1. Log in to your Google Account
You can log into your Google Account at android.com/DeviceManager, where your linked devices will automatically be recognized.
2. Choose the device you wish to locate
If you have more than one Android device, choose which one you wish to locate by clicking on the arrow to the right of the device name.
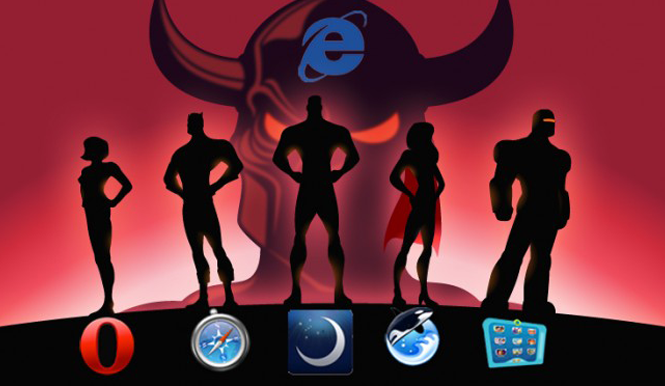 3. Wait while your device is located
3. Wait while your device is located
Depending on the situation, Google may take more or less time to locate your device, especially if you are in transit or in an area where cell phone service is unstable.
Once found, your device’s location is indicated with a blue dot on the map, as well as an estimate of the location’s accuracy. To update the map, click the arrow icon.
4. Send a tone or delete the device’s data
If the device is near your current location or is somewhere secure, Android Device Manager can send a sound notification to your phone or tablet to play at full volume for five minutes, even if the device is on silent or vibrate.
Alternatively, if you’ve enabled the remote wipe options in Google, you can remotely delete all the data stored on the device, including photos, contacts, emails and apps, with a simple click of the ‘Erase Device’ button.
5. Contact the authorities
If you think your Android device has fallen into the wrong hands, contact the appropriate authorities and file a report.
When doesn’t it work?
A Wi-fi connection is necessary to locate the device on the map. If there’s no internet connection, the device can’t communicate with Google and Android Device Manager won’t be able to locate it. If you have GPS enabled, the accuracy of its location will be even greater.
Device Manager also won’t work if:
- The tablet or phone is turned off or out of the coverage area
- The device has been reset to its factory settings
To ensure that your device can be located, you should activate two options in your Google Settings. Go to Security > Device Manager and enable both available options.
You can also go to Google Settings > Location and enable ‘Access the location’.
If you want alternatives, try…
- Prey, a free, proven device-tracking app
- Cerberus, a complete anti-theft application for Android
- McAfee WaveSecure, a mobile security service
- Norton Mobile Security, Symantec software that provides security for your laptop, tablet, and smartphone
Are you going to use Android Device Manager?
Original article written by Fabrizio Ferri-Benedetti for Softonic ES.
Latest from Softonic Editorial Team
You may also like
 News
NewsThe players of this MMORPG have spontaneously decided that their new god is a crab
Read more
 News
NewsSouth Park is only available on one streaming platform, but it's for the good of the series
Read more
 News
NewsThis Star Wars series is shown to be the favorite among Disney+ viewers
Read more
 News
NewsLiam Neeson turned down the role in one of Spielberg's most prestigious films that won an Oscar for its actor
Read more
 News
NewsDaredevil and Punisher have a new deadly confrontation this coming November
Read more
 News
NewsBioWare says that one of their latest games was approved by EA when it was compared to FIFA
Read more