How To
5 key differences between Excel and OpenOffice Calc
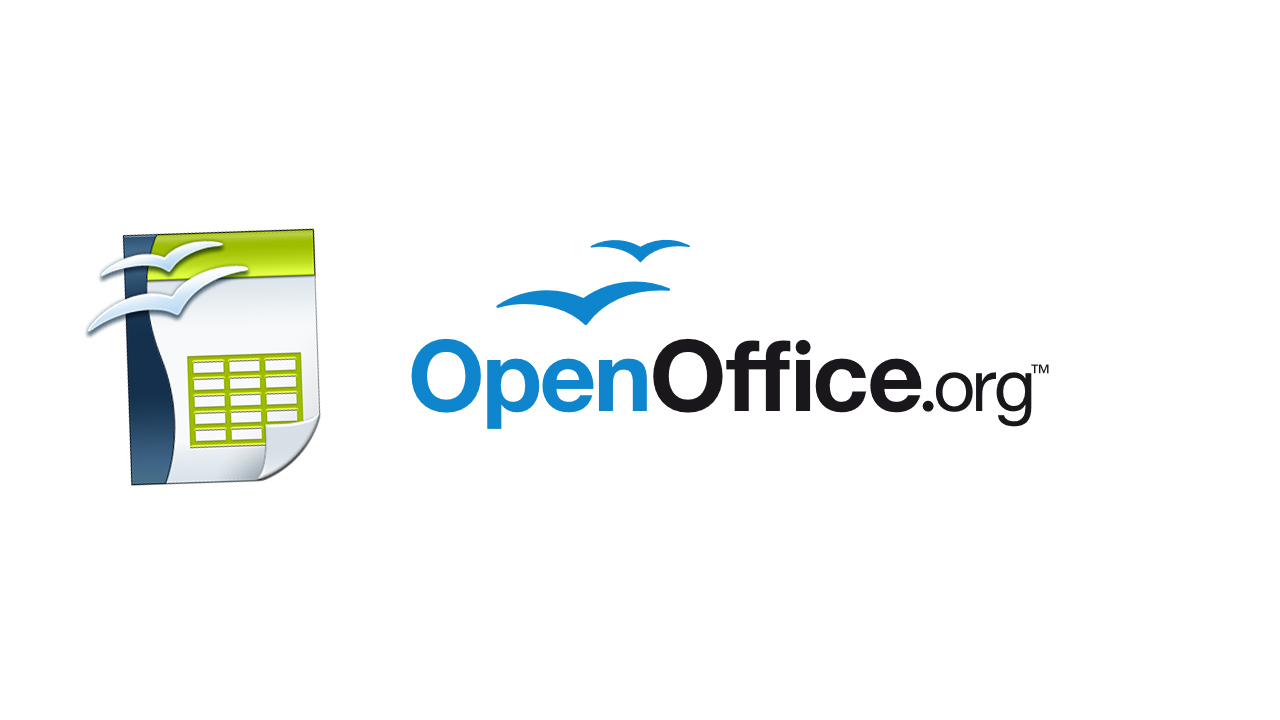
- December 15, 2017
- Updated: July 2, 2025 at 6:42 AM
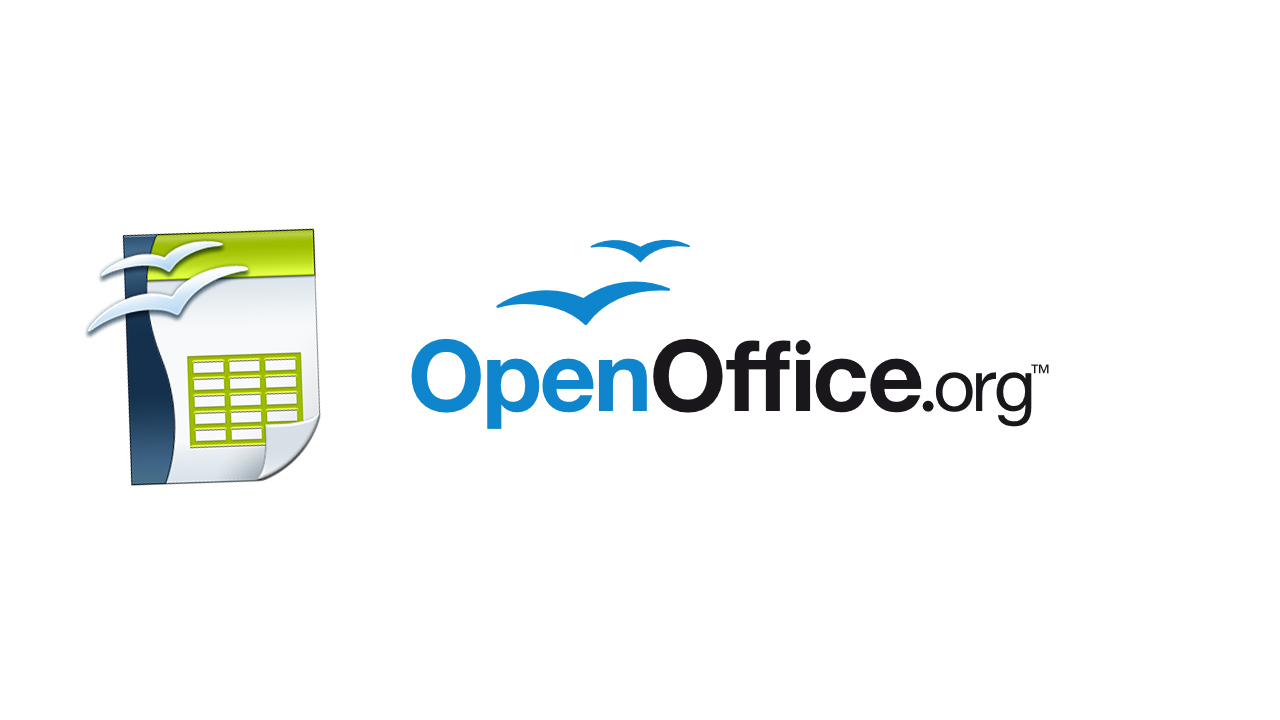
As a free alternative to Microsoft’s popular Excel, OpenOffice Calc is a tough one to beat. But while the two spreadsheet tools share many qualities, they’re not totally alike. So before deciding to splash out on Microsoft’s version, or to save your pennies with Calc, have a read through these 5 key differences to pick the right one for you.
1. Drag and drop is easier with Calc
If you want to move cells to another column or area of your spreadsheet, first click and drag your cursor over the cells you want to move. This step is the same for both Excel and Calc.
Then, in Excel, click the border of the selected cells (when your cursor changes to the hand icon) to move them. If you click within your selected cells, you’ll deselect the group and select that single cell. But in Calc, you simply move your cursor anywhere within the selected cells.
This might not sound like a big difference, but if you’re moving cells frequently, it’s a real time saver. If you miss that narrow border in Excel, you have to re-select your cells and try again. Not exactly hard work, but it could be tedious if you’re in a rush.
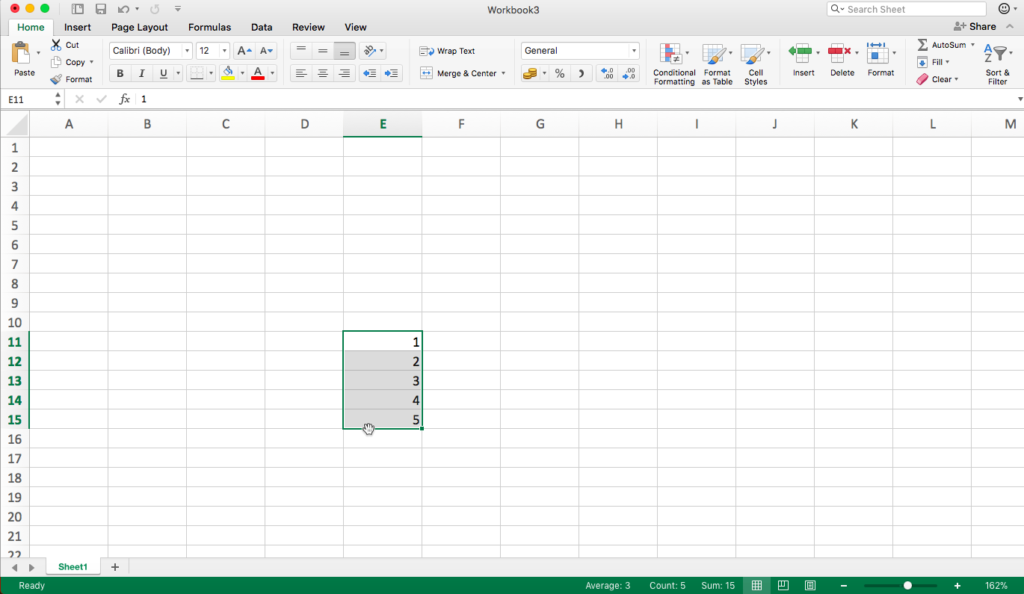
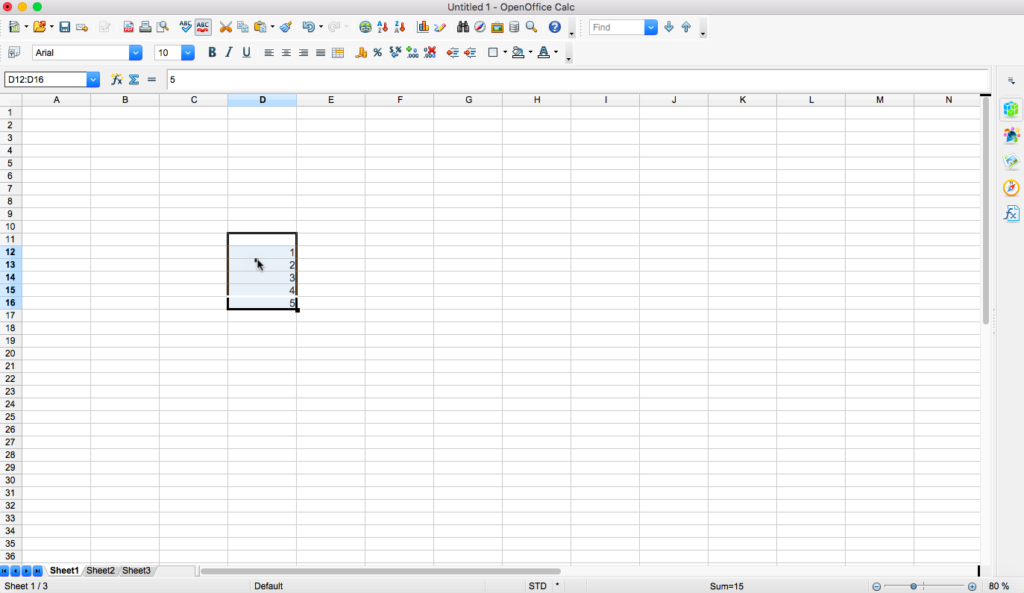
2. In Calc, you must always use semicolons to separate parameters in a function
When writing formulae in Calc, you have to separate parameters using semicolons. In Excel, you can use both semicolons and commas. Not a big issue, just something you might have to get used to if you’re moving from Excel to Calc.
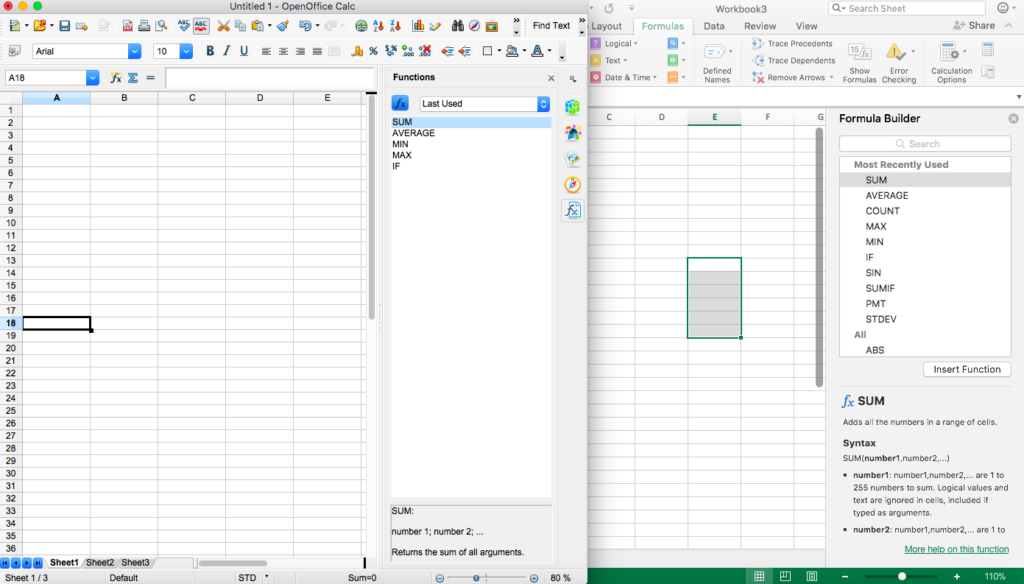
3. Calc uses a different macro programming language to Excel
Excel uses Microsoft’s Visual Basic for Applications (VBA) programming language. Calc uses its own OpenOffice BASIC language. As both languages are part of the BASIC family, you shouldn’t have too much trouble familiarising yourself with one if you’re used to working with the other.
However, there are some differences. Rather than listing them here, I suggest reading Apache’s BASIC guide, which points out where VBA and OpenOffice BASIC differ. (Calc also lets you program your macros in Python, BeanShell, or JavaScript.)
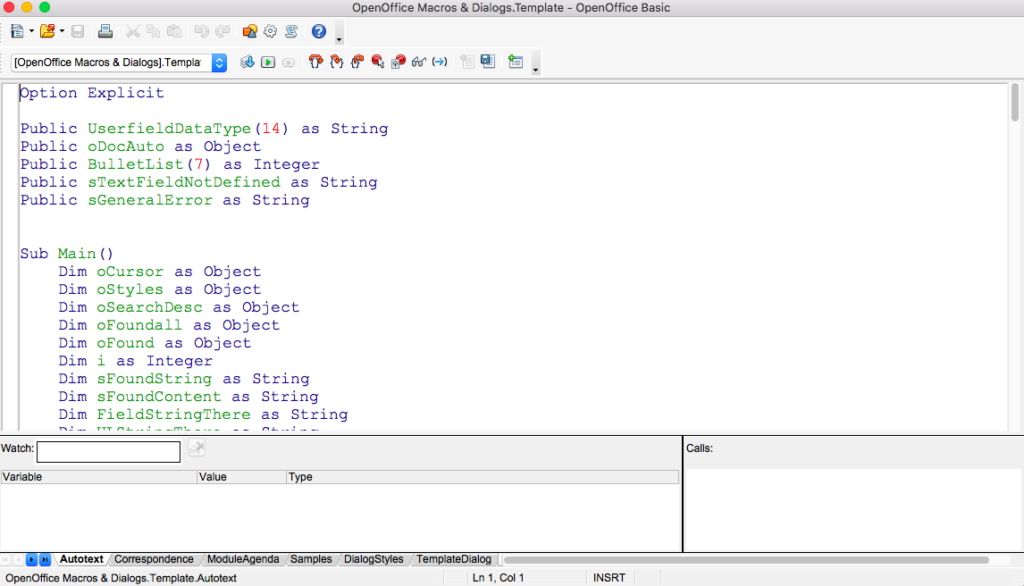
4. Excel has more charting options than Calc
Calc has enough charts to display your data in a meaningful way, but if you’re after additional flourishes, your best bet is Excel. For example, Calc can’t create fill gradients, and has fewer chart types. It won’t recommend charts for your specific data, either (which Excel does).
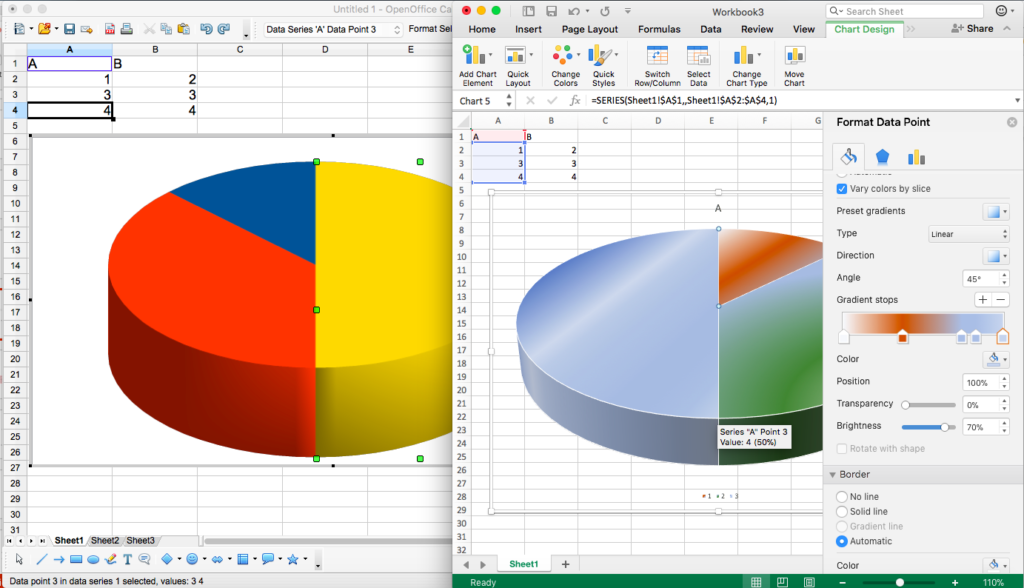
5. If you hit the delete key in Calc, you get to choose what to delete
New Calc users expecting to remove cell contents with a single stab of the “delete” key are in for a surprise. Calc has incorporated a handy (or not, depending on your point of view) dialogue box that lets you choose what you want to delete – whether it’s text, numbers, dates, or formulae. Excel, on the other hand, just erases the content. If you want to skip this dialogue, hit the backspace key instead.
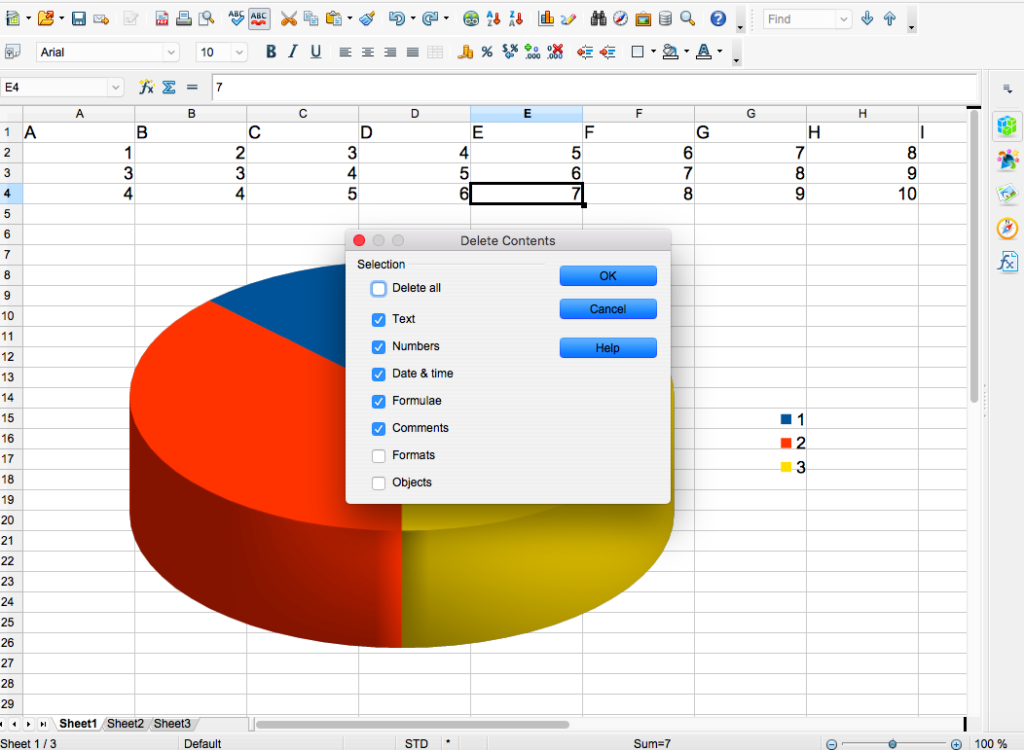
As expected, Calc and Excel are fairly evenly-matched – especially when it comes to basic functions. What small differences exist are easily overcome or tolerated, and as Calc is free, there’s not much to cry over. But if you’re keen on fancy graphs and extreme flexibility, Excel comes out on top. I’ll let you decide if they’re worth paying for.
Latest from Softonic Editorial Team
You may also like
 News
NewsIf you work with generative AI, one of the most successful studies of the last decade doesn't want to know anything about you
Read more
 News
NewsThis character shaped the character of Solid Snake and you can watch his movies streaming
Read more
 News
NewsThe Chainsaw Man movie is everything its fans dream of and more
Read more
 News
NewsThe CEO of the company behind Control and Alan Wake 2 resigns after the resounding failure of their latest title
Read more
 News
NewsSplinter Cell is left without a director for its new game, about which we still know nothing
Read more
- News
According to the head of Google Cloud, the future of video games lies in AI, whether we like it or not
Read more