News
7 Finder features that will make us much more productive
Seven ways to be more agile and faster in the app we use most in our daily lives
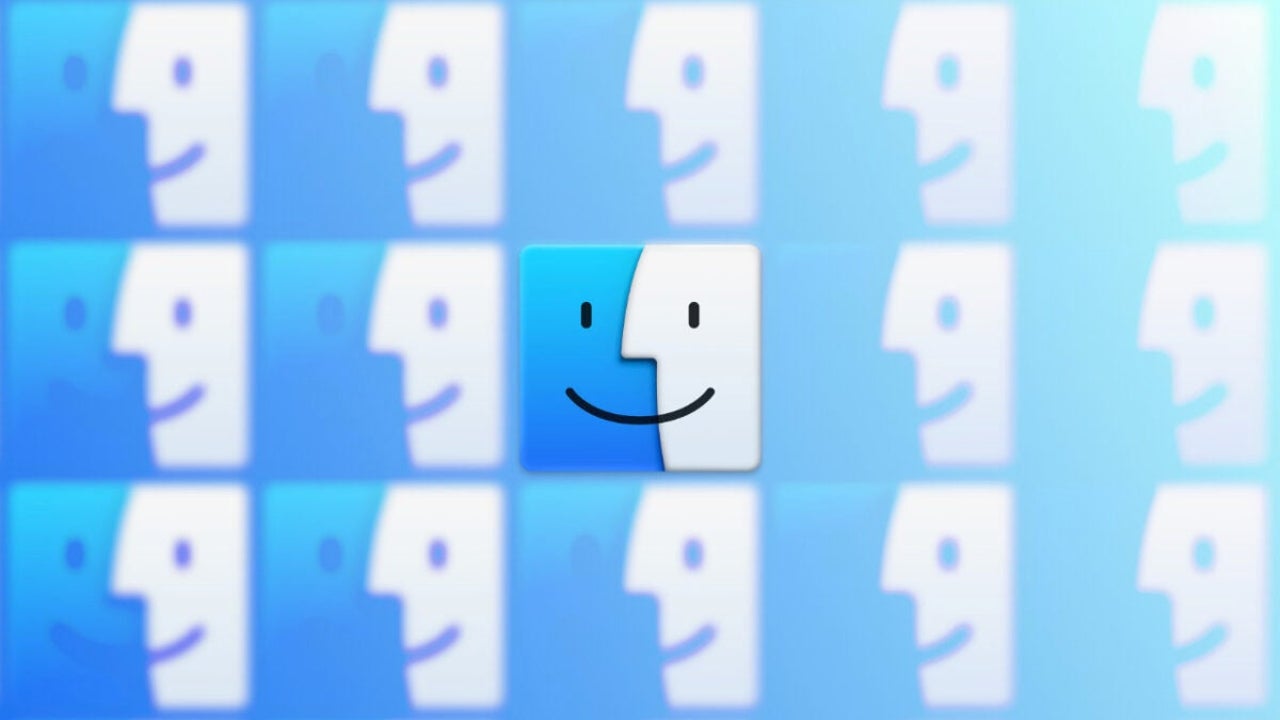
- December 29, 2024
- Updated: December 31, 2024 at 10:41 AM
The Finder is the cornerstone of our Mac usage. We use it to navigate through our folders, organize documents, and quickly access everything we need in our daily lives. Fortunately for us, it hides many more resources than it seems at first glance. Behind its seemingly simple options, there are settings that, with just one click, can substantially change the way we work. Remembering that the Finder’s quick actions can make us much more productive, let’s talk about 7 of these resources that, when configured correctly, will help us make the most of the Finder and increase our productivity.
1. Show devices connected directly on the Desktop
If we usually connect USB drives, external disks, or SD cards, having them visible as soon as they are connected is a change that greatly simplifies file management. We can activate this feature from the Finder > Settings menu, in the General tab. This way, every time we connect a device, it will appear directly on the Desktop, ready for us to drag files or access its content.
This feature, ideal for those of us who frequently work with external storage, allows us to interact with these devices more quickly and directly, but also improves their management. From the desktop, ejecting a device to safely unplug it from the computer is as easy as dragging it to the trash.
2. Choose a default folder for new Finder windows
Opening Finder always in the default “Recents” folder may not be the most useful for our workflow. Fortunately, we can set Finder to automatically open a specific folder, such as “Documents” or “Downloads”. To do this, simply go to the Finder > Settings menu and, in the General tab, select our preferred folder in “New Finder windows show”.
In this way, every time we open a new window, whether with the mouse or with a simple Command (⌘) + N, we will be exactly where we need to be. A small adjustment, but one that saves us from repeating steps and, in the long run, significantly reduces the time to access our most frequent files.
3. Open folders in tabs and not in windows
Those of us who work with multiple folders open at once know how quickly our Desktop can become a small visual chaos. An effective way to avoid this is to enable the option to open new folders in tabs instead of windows. Thus, just as we can quickly merge two folders with the same name, we can organize everything in a much cleaner and more orderly single workspace.
To perform this opening, we hold down the Command (⌘) key while double-clicking on a folder, and it will open in a tab within the same window. This reduces clutter, but also makes it easier for us to switch between open folders, something we can do with Control (⌃) + Tab, without losing sight of the context of our work.
4. Use tags to organize and access our files
Tags in Finder are one of those tools that, if we set them up well, allow us to find and classify our files faster than any other system. We can assign tags of different colors to any file or folder and then access these tags from the Finder sidebar.
For greater productivity and simplicity, we can customize which tags appear in the quick menu when right-clicking on a file. This gives us the ability to tag and untag files, thereby organizing large amounts of information with a very visual and intuitive system.
5. Show file extensions to quickly identify formats
Although Finder hides file extensions by default, making them visible can be useful when working with various types of documents. From the Finder > Settings menu, within Advanced, we can check the option “Show all file extensions”.
Thus, we instantly identify if a file is a PDF, a JPEG, or an editable file, like a .docx. This simple change prevents us from opening incorrect files or conducting unnecessary searches.
6. Keep folders always at the top
When we organize files and folders in the same view, it can be somewhat uncomfortable to search between both types. With the “Keep folders on top” option, available in the Finder > Settings menu within the Advanced tab, we can ensure that folders always remain visible at the top of any list.
7. Set up automatic deletion of files from the trash
Do we leave the trash bin full of files for weeks or even months? Activating the option “Remove items from the trash after 30 days” in the Finder > Settings menu, and then within Advanced, ensures that those files we no longer need disappear automatically after a month. A setting that frees up space and also saves us from having to remember to empty it manually.
These seven resources are just a sample of how we can customize the Finder to better suit our needs. With a few changes, we will transform our way of organizing and managing files, achieving a much more efficient and productive workflow.
Architect | Founder of hanaringo.com | Apple Technologies Trainer | Writer at Softonic and iDoo_tech, formerly at Applesfera
Latest from David Bernal Raspall
You may also like

Final Fantasy VII Rebirth has performed well, but now at Square they only trust in multiplatforms
Read more

Originally, Kingdom Hearts was so difficult that at Square they compared it to a Takeshi Kitano game
Read more

You didn't know it, but the world of chess just suffered because of some cowboys
Read more

WhatsApp collaborates with Google so you can find out the origin of any image sent to you
Read more

Steam breaks its own record for games published again
Read more

AI will soon arrive in dating apps
Read more