Every day we visit dozens of web pages. Even if we take steps to protect ourselves and regularly try to keep on top of our online security, there is still a potential vulnerability: our browser. Did you know that you can reduce the risks associated with browsing the internet by making small adjustments to your browser? Here are eight tricks you can apply to Chrome to reduce these risks.
How to improve security in Google Chrome
1. Limit synchronization
One of the strengths of Google Chrome is that you can have synchronized data (logins and passwords, bookmarks, etc.) between devices – for example, your PC and your phone. However, this continuous sending of data can put your security at risk, so we recommend limiting the synchronization.
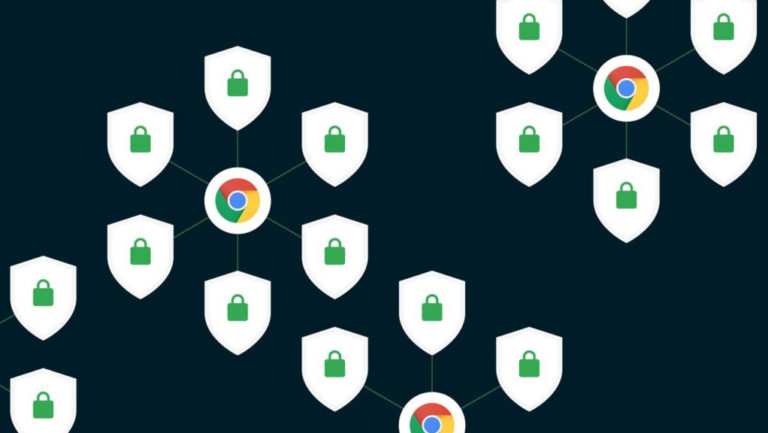
To do this, click Settings (the three dots on the upper right side of Chrome) and then Settings > Synchronization.
As you see in the example, Synchronize everything is set by default. We recommend deactivating the options you use less frequently.
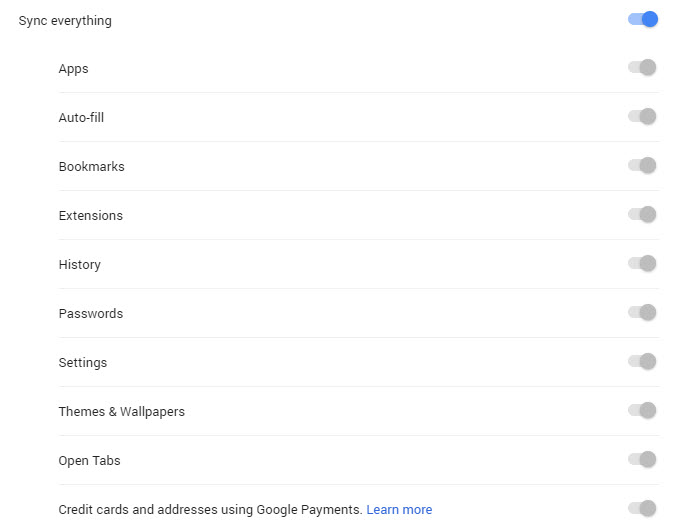
2. Encrypt synchronized data
Without leaving this menu, you will also find the Encryption options. Activate the option Encrypt synced data with your own sync passphrase. Next, choose a password that you remember (different from your Google account password).
You’ll then be asked for the password every time Google Chrome wants to synchronize your data, adding an extra layer of security.
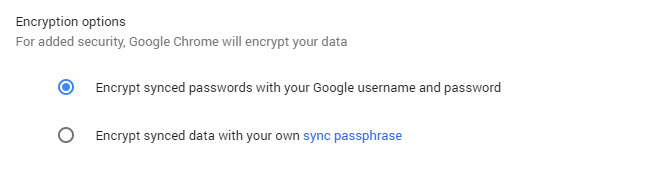
3. Disable web services
Google Chrome uses several external services to improve your browsing, like the one that checks your spelling. These make the browser constantly send information about your browsing or the text you write. Disable these options to reduce the amount of your data that is constantly being sent. Ideally, disable them all and keep the option Send a non-tracking request with your navigation traffic activated. With this option, you automatically send to the pages that you visit a Do Not Track request so that they do not track you while you browse. Unfortunately, not all sites respect it, but it is still a good option to activate.
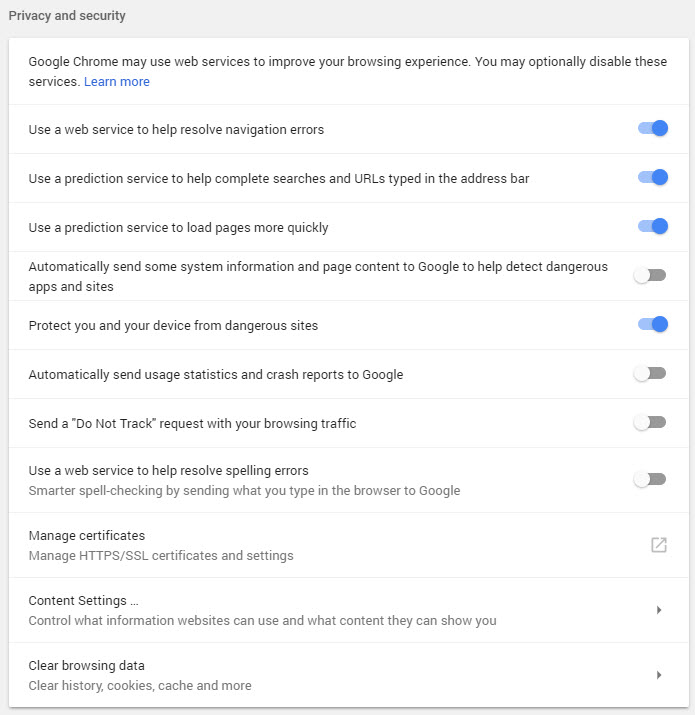
To activate or deactivate services, go to Settings > Configuration and this time go to the Advanced Configuration.
4. Limit cookies
Although some cookies are necessary to navigate and most of them are encrypted, their excessive use can also put your security at risk.
To limit cookies, go to Settings > Settings > Advanced settings and click Content settings > Cookies. The ideal option would be to not accept any cookies, but some pages need them to use certain services, so leave Enable sites to save and read cookie data (recommended) activated. Also activate the options Block cookies from third parties and Keep local data only until you leave the browser, an option that deletes cookies every time you log out.
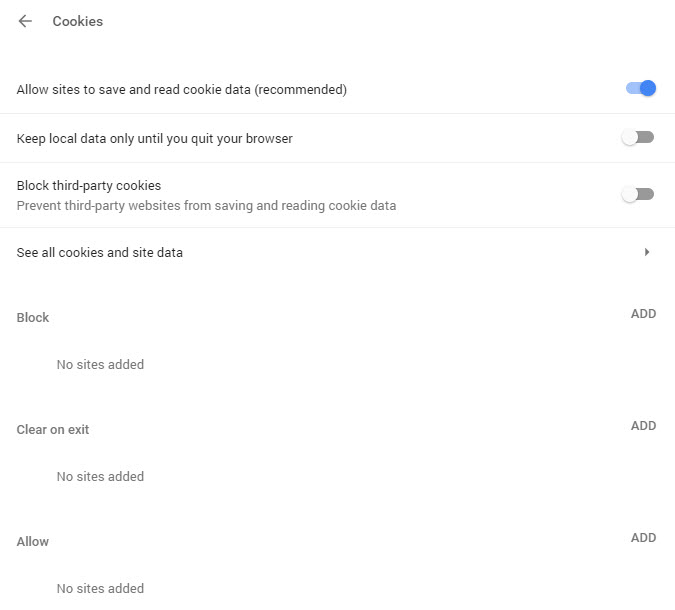
5. Use Ask before access for almost everything
Also in the menu under Settings > Settings > Advanced settings > Content settings, you can spend a little time on how you have set up the add-ons such as location, camera, and phone. We recommend that you activate the Ask before accessing option. This means that if a web page needs access to your webcam, microphone or other devices, you will be notified. This will prevent, for example, your camera being used to spy on you.
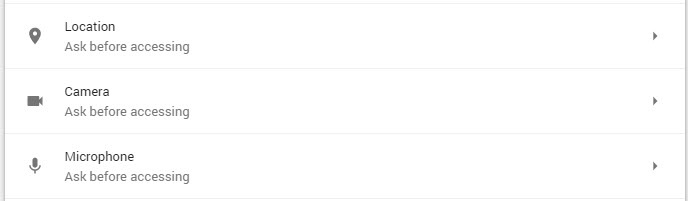
The same can be applied to add-ons such as Flash, which is no longer in use.
6. Turn off Google Activity Control
Not only does Chrome save your browsing data, but so does Google itself every time you’re logged in to your Google account. This option, activated by default, can be easily deactivated. To do this, access the option Activity controls of your account from this link, and deactivate the switch.
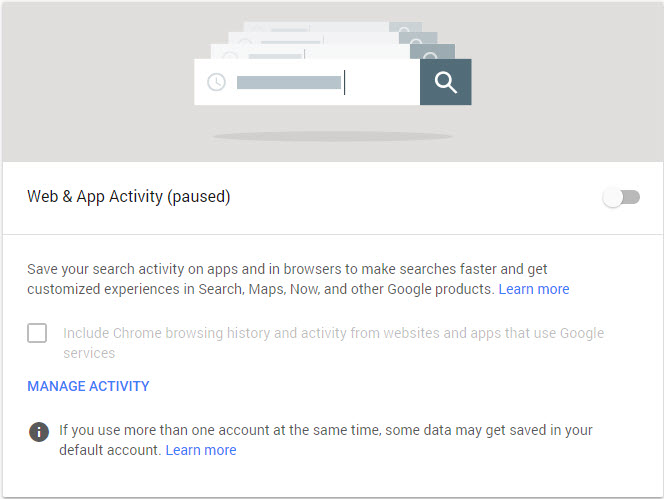
In addition, here you can configure many other aspects related to your activity. If you have time, take an in-depth look, because it is really interesting (and you’ll be surprised to know just how much Google knows about you).
7. Periodically “clean” your extensions
We all love Chrome extensions, but often we install them, use them for a few days, and then forget about them. What is the point of having plugins installed that are constantly sending data to an external server? It is advisable to review the extensions we have installed from time to time and clean them up.
To do this, go to Settings > More tools > Extensions or directly from chrome: // extensions / in the navigation bar.
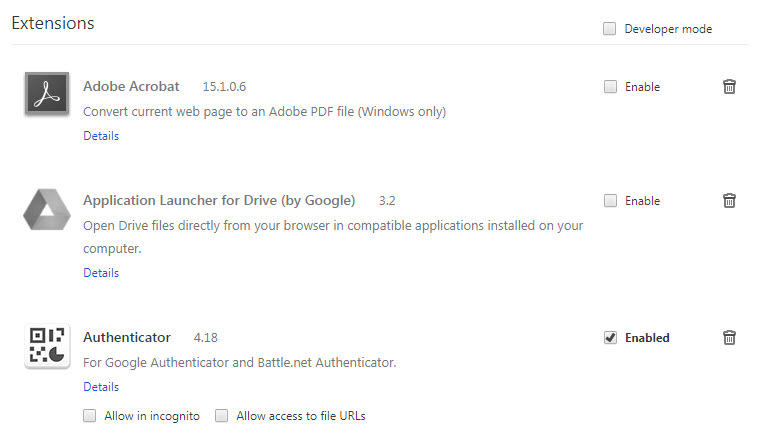
8. Install extensions that increase security
Now that you’ve removed useless extensions, it’s a good time to add some practical extensions. In the Google Chrome Store there are many useful extensions to boost your security. Here are some of the best:
Unshorten.link analyzes links generated with shorteners to detect the real address before we click. Perfect for avoiding malware.
Click & Clean has multiple functions, from erasing our history with a single a click to searching for malware or even free space on the hard drive.
HTTPS Everywhere: Pages that use HTTPS are more secure since all the information is transmitted in encrypted form. This extension gives us access to all HTTPS for pages, although not by default.
Privacy Badger blocks third-party crawlers who intend to keep our data.
WOT: Web of Trust helps you identify malicious or bad websites.
LastPass: Free Password Manager is a useful password manager

