AI-based audio workflows in Audition: Revolutionizing sound editing

- April 22, 2025
- Updated: July 1, 2025 at 9:50 PM

Having a podcast is trendy. This trend has made more and more people realize that good sound makes a difference, especially if you want your project to stand out. If you are looking for a powerful and easy-to-use tool to improve your recordings, Adobe Audition might be just what you need. And the best part: it now incorporates features with artificial intelligence that do much of the work for you, from enhancing your audio to increasing quality.
What is Adobe Audition?
Adobe Audition is a professional audio editing software that is part of Adobe Creative Cloud. Unlike other, more basic programs, Audition allows for advanced work in editing, mixing, restoring, and mastering sound. Still, thanks to its recent improvements, it is becoming more accessible for those just starting. It is an ideal program for:
- Edit podcasts.
- Remove noise from your recordings.
- Sync audio with video (especially if you also use Adobe Premiere Pro).
- Mix music tracks or sound effects for audiovisual productions of any level.
The new artificial intelligence features that make your work easier
Adobe has enhanced Audition with AI tools through Adobe Sensei, its artificial intelligence platform. As a result, tasks like “cleaning” audio or adjusting voices can be done more quickly, accurately, and accessibly.
Noise Reduction
As we mentioned before, Adobe Audition allows you to remove background noise (such as hums, fans, or clicks) automatically. You just need to select a segment of the noise, and the AI will detect it and clean the rest of the audio. One of the quickest ways to do this would be with the Noise Reduction effect.
- Within Waveform Editor, select the range that contains the noise to be removed.
- Click on Effects and then go to Noise Reduction/ Restoration > Noise Reduction (Process).
- Within the editing panel, select Capture Noise Print.
- Below, you can adjust the amount of noise to be removed within Noise Reduction and Reduce by. Finally, select Apply, and your audio will be edited.
This would be one of the simplest methods. Within Audition, you will find many tools to deal with noise differently. To repair dialogues, for example, we can do the following:
- Add the audio clip to an empty track within a multitrack session.
- Click on the clip again. Within the Essential Sound panel, set the clip as Dialogue.
- Select the Repair checkbox and click on that section again.
- You will find several options: Reduce Noise, Reduce Rumble, DeHum, DeEss, and Reduce Reverb. Adjust each of them to achieve the desired result.
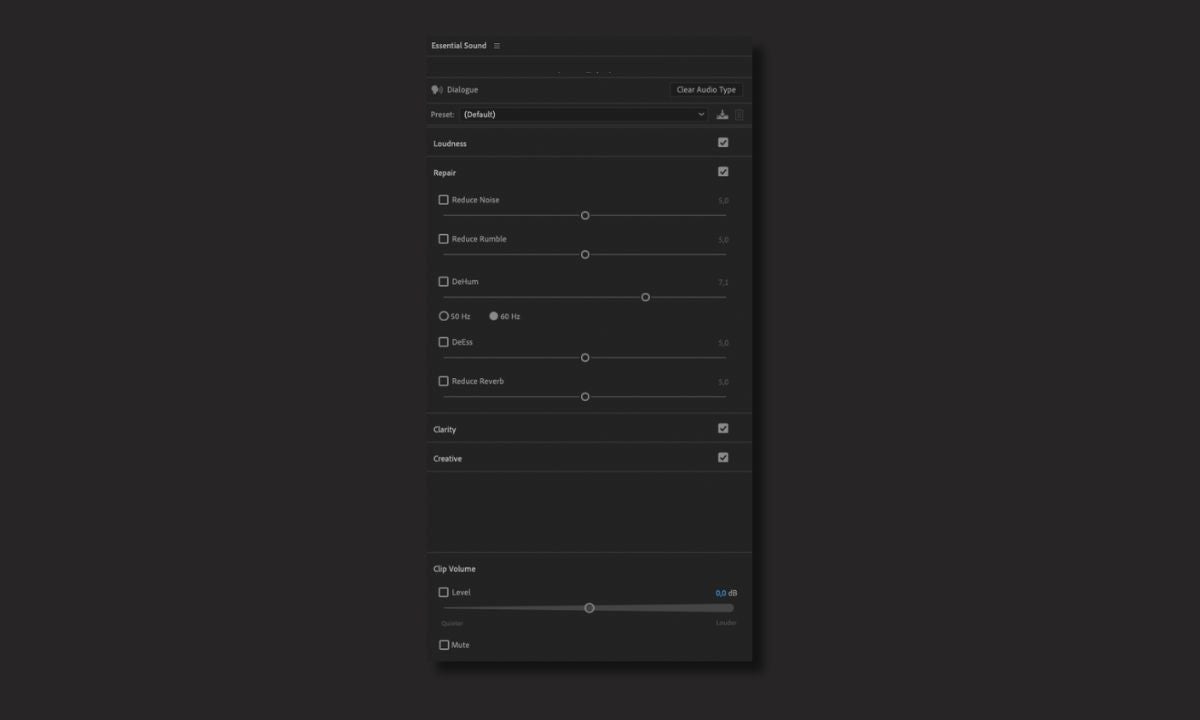
Improve your voice with a click
If your recorded conversations don’t have the quality you expected, don’t worry: fixing it is that easy.
- Just like we did before, add your conversation to a multitrack session.
- Set the conversation as a Dialogue within the Essential Sound panel.
- Now, head to the Clarity section.
- Sections like Vocal Enhancer will help you improve your dialogues at the right frequency. Others, like Dynamics, will allow you to reduce or expand the dynamic ranges of your recordings. Experiment with them to adjust to your liking.
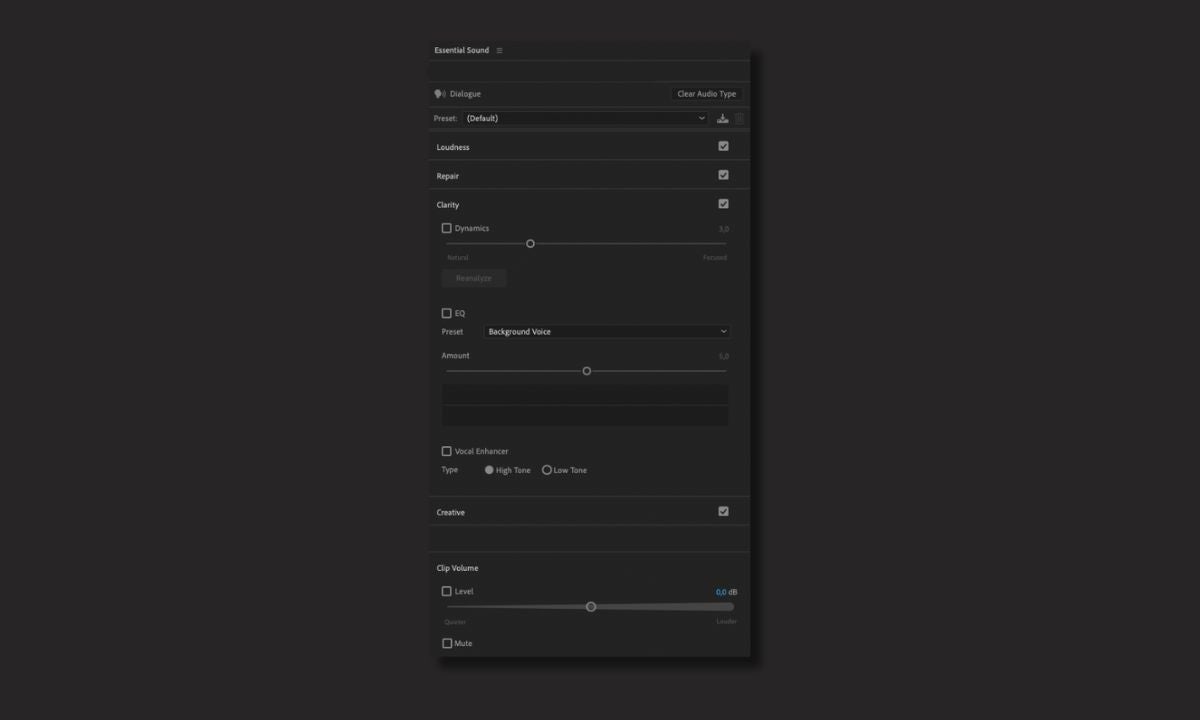
Volume leveling with AI
Thanks to the Match Loudness feature, Adobe Audition can automatically match the volume of multiple tracks. This is ideal for podcasts or interviews in which each voice was recorded with a different microphone.
- From the Window, click on Match Loudness to open the settings panel.
- Drag the sounds to the panel and click on Scan.
- Then, select Match Loudness Settings and from Match To, choose one of the standards that appear.
- Once you are done, select Run.
Check your microphone with AI
Thanks to Mic Check, the surprises with the microphone are over. With the help of AI, you can test your microphone settings and receive recommendations on what adjustments to make to record in the best possible way.
- To access the effect, select Effects > Diagnostics > Mic Check.
- From Mic, choose your device from the dropdown menu.
- Select Test Mic to start recording a test audio and click on Stop Test for Audition to analyze your recordings.
- When it’s finished, you will see a list of recommendations generated by Audition to improve the sound.
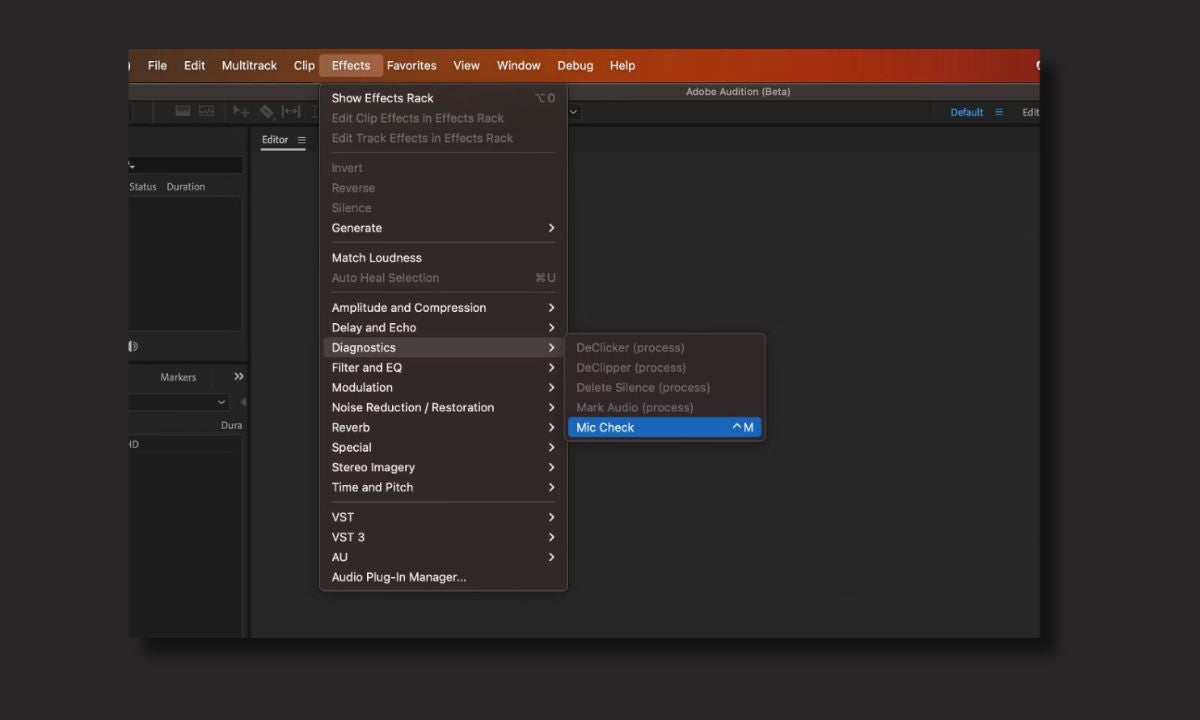
How do I get started with Adobe Audition?
To get started, you just need to download Adobe Audition from the official Adobe site or through the Creative Cloud app. Don’t forget to check your PC or Mac’s requirements to ensure you can run the program without issues. After that, all that’s left is to try it for yourself: experiment with your own recordings and improve them with Audition.
Artist by vocation and technology lover. I have liked to tinker with all kinds of gadgets for as long as I can remember.
Latest from María López
- Color Theory and AI: How To Create Perfect Palettes Every Time
- Adobe Premiere Pro: Using Generative Extend to create custom ambient audio and room tone
- One-Touch Landscapes: Enhancing Skies, Subjects, and Backgrounds with Scene Enhance on Mobile
- The 15-Minute Project Setup: Building and Using Custom Project Templates in Premiere Pro
You may also like
 News
News1 in 3 Android apps have serious API leakage issues, according to a recent study
Read more
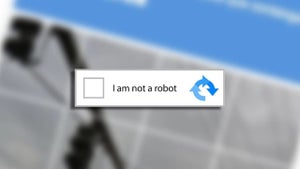 News
NewsThe rise of fake captchas: a new weapon for cybercriminals
Read more
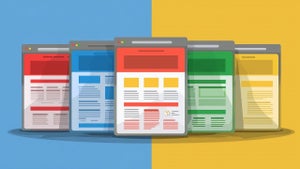 News
NewsGoogle disables the 100 results per page feature and leaves users stunned
Read more
 News
NewsThe second season hasn't even premiered yet, and Disney+ has already renewed this superhero series for a third one
Read more
 News
NewsIs Hollow Knight: Silksong too difficult? Its creators defend that it is not
Read more
 News
NewsMicrosoft teams up with ASUS to launch ROG Xbox Ally and compete with Steam Deck
Read more