News
App Store Connection Error? Don’t Panic: Solutions to Get You Back Up and Running
A service we will always want to access
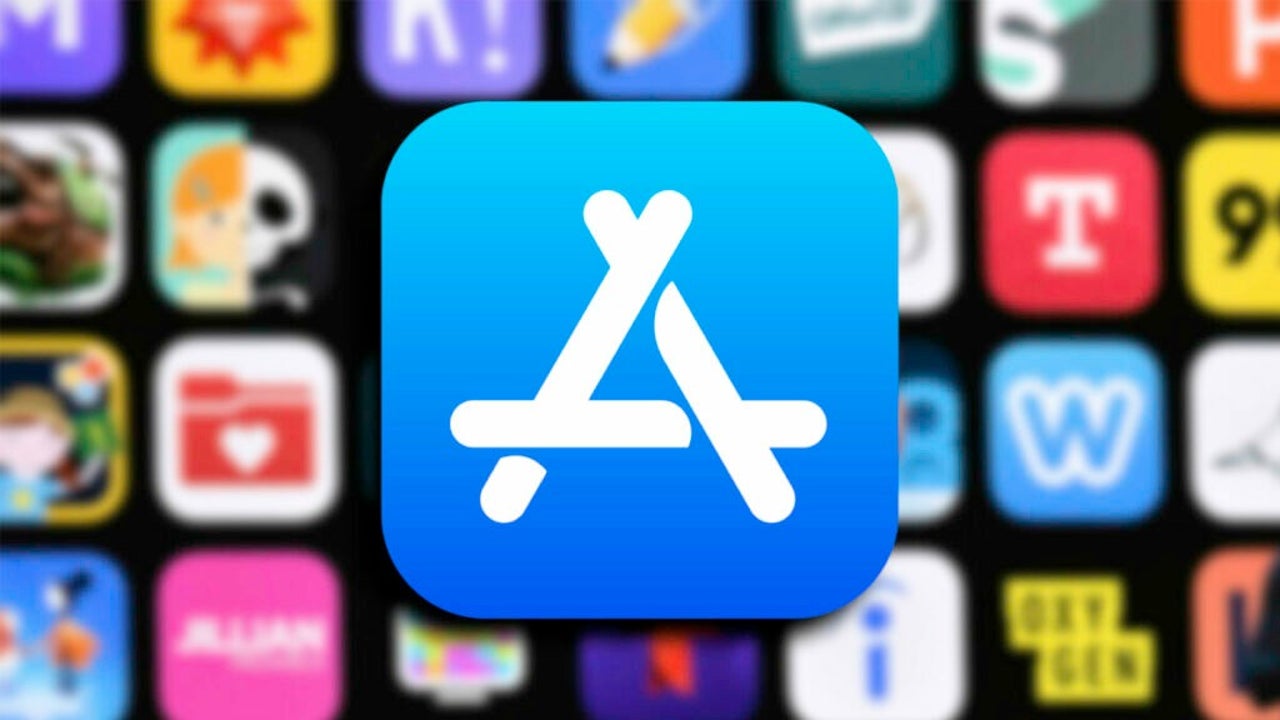
- May 8, 2023
- Updated: July 2, 2025 at 2:16 AM
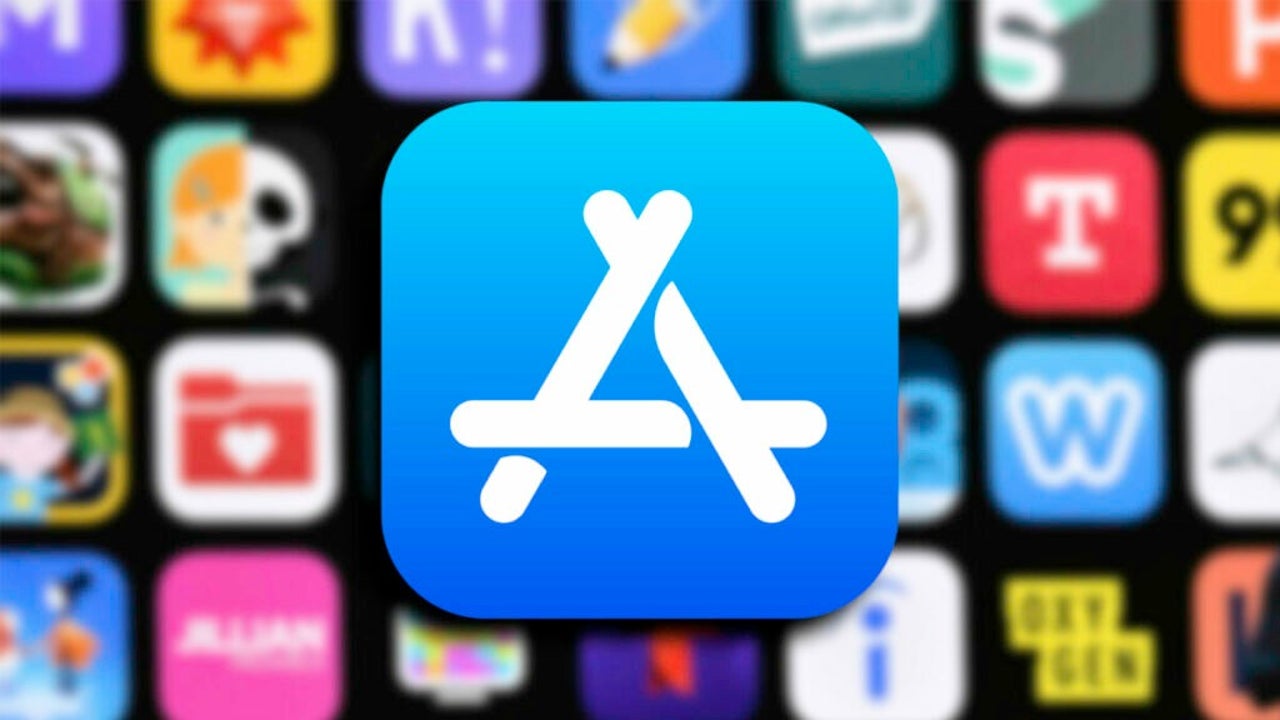
On rare occasions the App Store, the app where we go to update our apps as well as discover new ones, shows us a connection error. So what do we do then? Softonic has six steps that will help us to access the App Store again.
When we talk about diagnosing errors in the connection, in this case of the App Store, there are different variables to take into account, so let’s order our resources from easy to complex and also according to their probability. The first thing in all cases is to make sure that our device has the latest software version. Then we will continue with the following steps.
1. Retry
The simplest option. When the App Store has some difficulty in the connection the first thing it does is to offer us to try again with the Retry button. We can try a couple of times and see if the connection is restored.
2. Do I have an internet connection?
It is the following question. To find out if we have connection we open Safari and enter a web page, for example Softonic. Does it load? Perfect, we move on to the next step. It does not load? We activate and deactivate the Airplane Mode on our iPhone or iPad or deactivate and activate the Wi-Fi connection on our Mac, if we use wired connection we check our Router. Once we have recovered the connection, the App Store should work perfectly.
3. Restart the app
Sometimes apps may have a process that generates an error, we will completely close the app and reopen it, this will restart the processes and surely we will recover the connection.
On our iPhone or iPad with Face ID we slide from the bottom of the screen to the center of the screen with one finger and release, if our device does not have Face ID we press twice the Home button. Drag the App Store app up until it disappears. On our Mac we press Command (⌘) + Q. Now we can reopen the app, is it still offline? we continue.
4. Let’s check that the App Store is operational
Sometimes Apple servers may have some difficulty, it is uncommon, but it is good to check it. To do so we will access the Apple System Status page. Here we will check that all services are in green. If there is an incident with App Store we will know the cause of the lack of connection.
5. Do we have the correct date and time?
Sometimes, when the date and time of the device is incorrect, the App Store may give a connection error because it cannot correctly verify the security certificates of the connection. To check the date and time we will access the Settings app, go to General and in the Date and time section, here we will activate Automatic setting. On the Mac we will enter in System Preferences, that we will find in the Apple menu () and then in Date and time. In the tab Date and time we will activate Adjust date and time automatically.
6. Restart the device
The last option we have available. We restart the device and try to connect again. If at this point we still have no connection, we can only check it again in a few hours. If the error persists, it is best to contact Apple directly (900150503).
There are several services on our devices that are, like Siri or AirDrop, of great importance and the App Store is just one of them. There are few times that it will present us with an error, but if it does, we will know how to fix it.
Some of the links added in the article are part of affiliate campaigns and may represent benefits for Softonic.
Architect | Founder of hanaringo.com | Apple Technologies Trainer | Writer at Softonic and iDoo_tech, formerly at Applesfera
Latest from David Bernal Raspall
You may also like
 News
NewsIf you work with generative AI, one of the most successful studies of the last decade doesn't want to know anything about you
Read more
 News
NewsThis character shaped the character of Solid Snake and you can watch his movies streaming
Read more
 News
NewsThe Chainsaw Man movie is everything its fans dream of and more
Read more
 News
NewsThe CEO of the company behind Control and Alan Wake 2 resigns after the resounding failure of their latest title
Read more
 News
NewsSplinter Cell is left without a director for its new game, about which we still know nothing
Read more
- News
According to the head of Google Cloud, the future of video games lies in AI, whether we like it or not
Read more