How To
34 handy keyboard shortcuts for Audacity
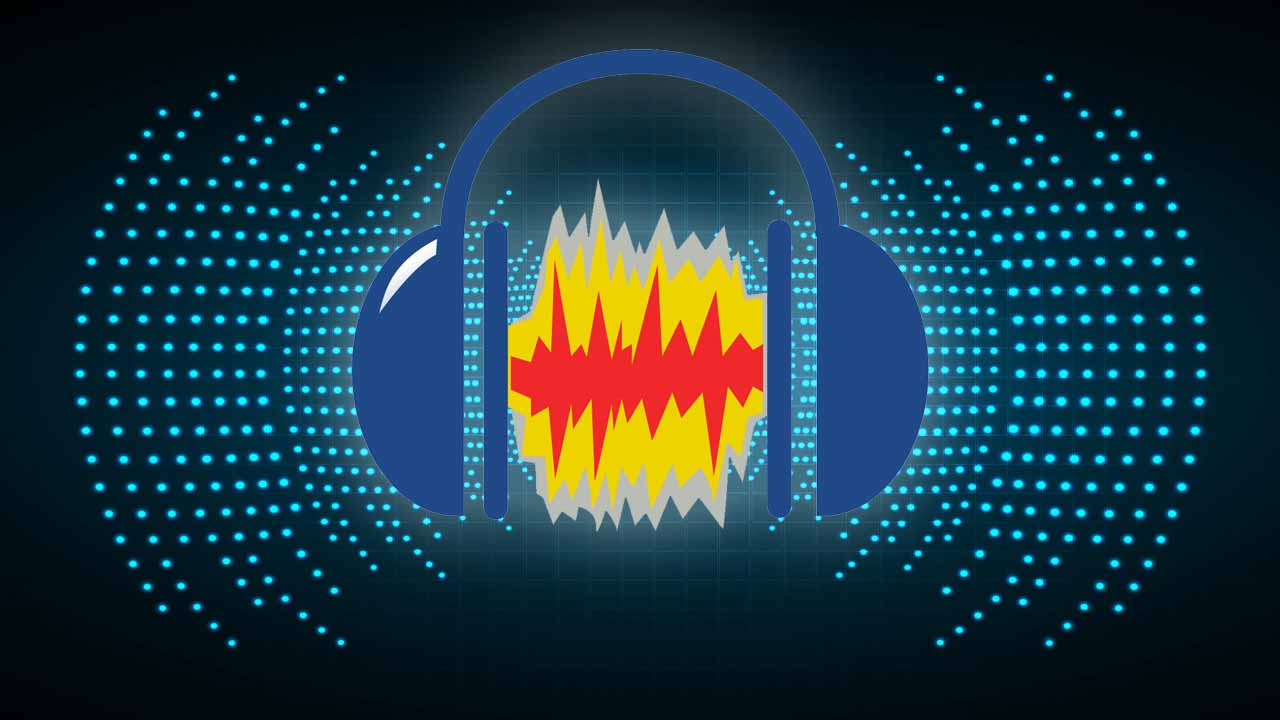
- July 10, 2019
- Updated: July 2, 2025 at 4:42 AM
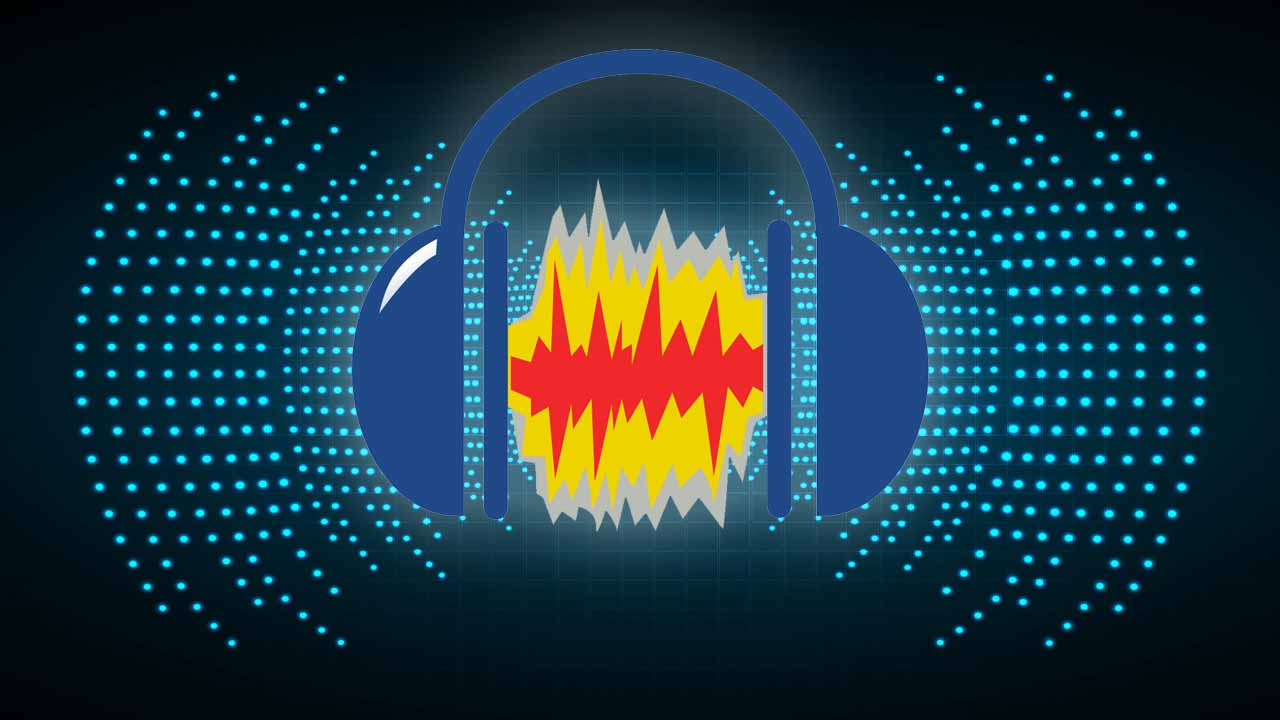

If you’ve ever done any kind of audio editing you’ve probably at least heard of Audacity – that free program that covers the basics but probably isn’t as good as a more pricey DAW like Pro Tools, Logic, or Ableton. While a heavyweight DAW like Ableton can get the job done like a champ, don’t overlook Audacity just because it’s free. Spend some time with the program and you can work absolute magic with it. People will hear your final mix and be absolutely shocked that you made it with freeware.
One easy way to take your Audacity skills to the next level is to familiarize yourself with its many keyboard shortcut commands. This will allow you to work faster, gain a more discerning edge over your audio product, and fine-tune your tracks more accurately and meticulously. Here’s a list of 34 different shortcuts you can use as you work:
Universal commands
Starting with the absolute basics, these are general Windows commands that seamlessly translate over to Audacity for ease of use. You’ve probably used many of these before in a program like Microsoft Word or Photoshop, and Audacity conveniently keeps the paradigm.
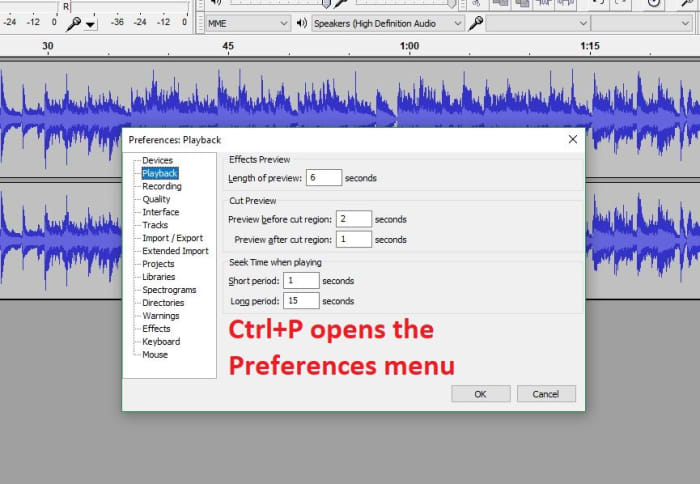
CTRL+N New project
CTRL+O Open project
CTRL+W Close project
CTRL+S Save project
CTRL+Z Undo
CTRL+Y Redo
CTRL+X Cut
CTRL+C Copy
CTRL+V Paste
CTRL+A Select all
CTRL+D Duplicate
CTRL+P Preferences
Playback commands
Audacity shares similar audio playback functionality as other digital audio workstations (like Pro Tools, Reaper or even Finale). If you start using Audacity more consistently you’ll be using these functions a lot. These shortcut commands will save you a ton of time:
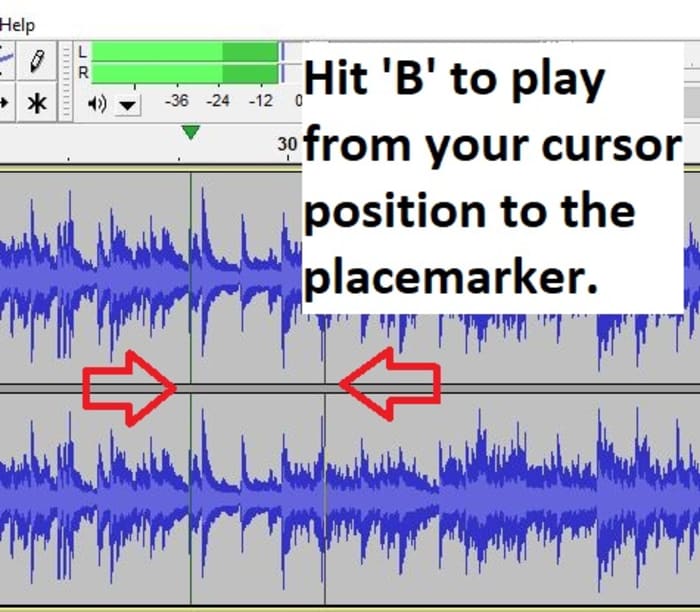
Space Play/Stop
Shift+SPACE or L Loop
P Pause
R Record
1 Preview for one second
B Play from cursor to selection
Navigation commands
Editing audio is a lot of zooming in and out, selecting parts of the file, syncing tracks, and picking just the right nanosecond where you want to start that Fade Out effect or modify the volume a touch. Navigating your project is a cornerstone of using the interface, and getting a grasp of the relevant keyboard commands will grant you more finesse, maneuverability, and precision.
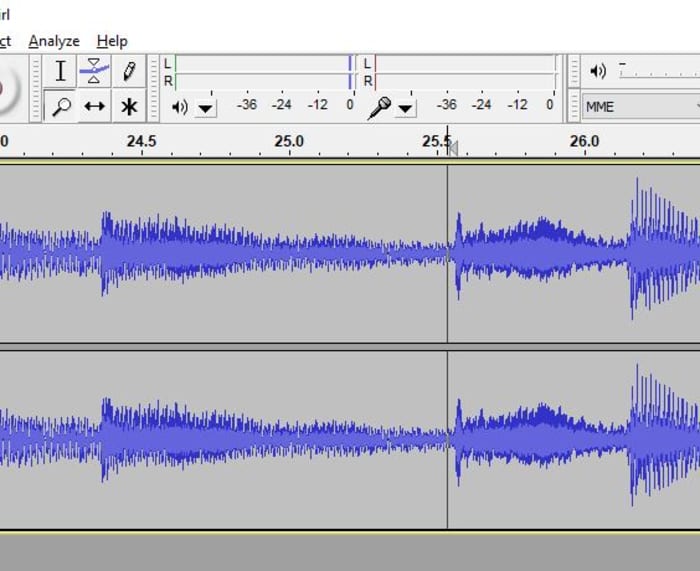
CTRL+1 Zoom in
CTRL+2 Zoom normal
CTRL+3 Zoom out
CTRL+E Zoom to selection
F4 Zoom tool
F1 Selection tool

How to add free sound clips to your audio project
read now ►Edit commands
At its heart Audacity is free editing software, and that’s what the program’s all about. The following edit commands are what you’ll probably be using the most, to avoid having to keep clicking on obscure toolbar buttons or hunting through menus. Get used to these and you’ll be able to add effects, switch tools, and remove unwanted noise on the fly.
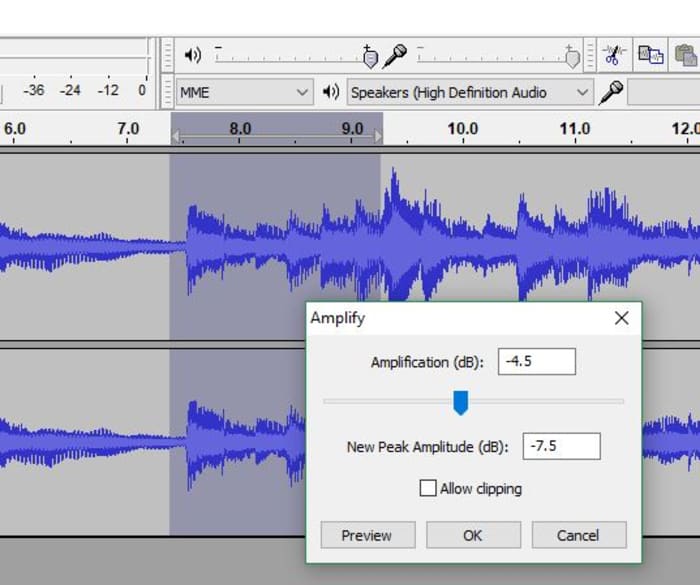
F3 Editing tool
CTRL+R Repeat previous effect
Delete or CTRL+K Delete
CTRL+L Silence
F2 Envelope tool
F5 Timeshift tool
F6 Multi tool
D cycle tool forward
A cycle tool backward
For editing audio on a budget, you can’t do much better than Audacity. While it does suffer a few shortcomings (such as an inability to import WMA, AAC, AC3, or proprietary file formats), you’re getting a program that can keep up with other digital audio workstations, and that does it all for free. Other Audacity functions include multi-track mixing, vocal reduction and isolation, MIDI playback, and even full cross-platform operation.
We hope these helpful shortcut commands save you time! Stick with Softonic for more Audacity tips and tricks.

How to use Audacity: 14 beginner tips
Edit audio like a pro ►You may also like
 News
NewsThis anime is taking social media by storm and is finally premiering on Netflix
Read more
 News
NewsMeta has a problem with its AI: it doesn't interest even its own workers
Read more
 News
NewsGoogle will update the Google Ads API monthly starting in 2026
Read more
 News
NewsToday everyone wants to play 'Silksong', but when 'Hollow Knight' was first announced, no one believed in its success
Read more
 News
NewsIt has a 78 on Metacritic, but don't be fooled: this video game will be considered a cult classic that you shouldn't miss in no time
Read more
 News
NewsEven the creator of Devil May Cry cannot make the game of his dreams, he has confirmed in a recent interview
Read more
