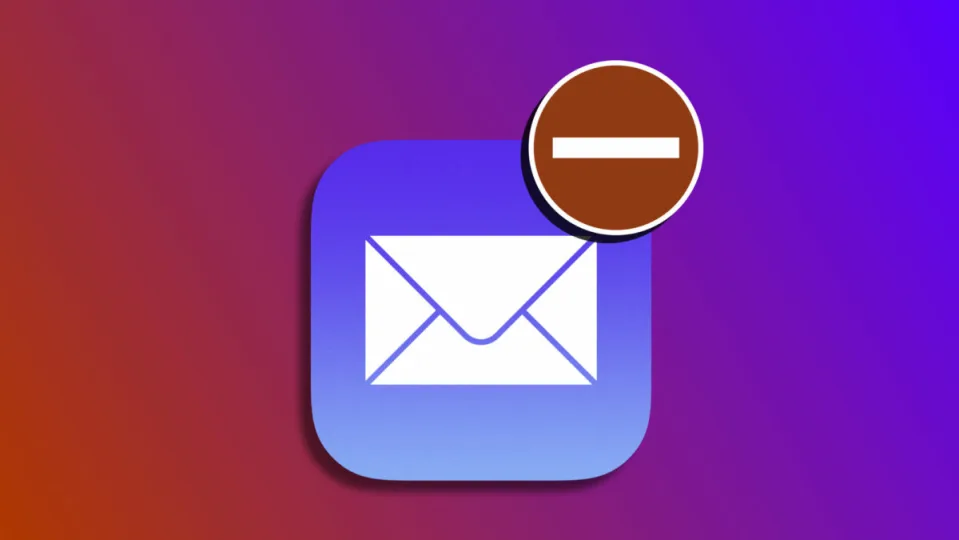The sender blocking feature in the Mail e-mail application allows us to avoid receiving messages from certain senders. However, is it enough to simply mark the blocked contact with a forbidden symbol? Just like when we talked about how to end Gmail spam forever, probably not, so it is important to know how to configure the option so that messages from blocked senders are automatically deleted.
No trace of messages from blocked senders
When we block a contact, we can choose to simply mark it with the corresponding symbol and avoid notification or, in addition, move it directly to the trash. We will probably prefer the latter option, since messages from blocked senders will disappear automatically. Configuring the Mail app on your iPhone or iPad in this way requires these steps:
- We open the Settings app on our iPhone or iPad.
- Go to Mail.
- Tap on Blocked sender options.
- Activate Mark blocked sender.
- Choose Move to Trash.

On the Mac the necessary steps are very similar, although the differences in the interface place them differently. We will do it like this:
- We open the Mail app on our Mac.
- Press Command (⌘) + Comma (,).
- Go to the Junk Mail tab.
- Go to the Blocked addresses sub-tab.
- Activate Activate blocked mail filter.
- Check Move to trash.
How to block senders in Mail
Finally, as a reminder, let’s remember how to block a sender in the Mail app. The steps are as follows:
- We open the Mail app on our iPhone or iPad.
- We open the message we are interested in.
- Tap the sender’s name and it will turn blue.
- Tap the sender’s name again.
- Tap Block this contact.
- Tap Block contact again to confirm.
On the Mac, the steps are almost the same, namely these:
- We open the Mail app on our iPhone or iPad.
- Open the message we are interested in.
- Right-click on the sender’s name.
- Tap Block contact.
Once we have configured the contact blocking and set the option to move blocked messages to the trash, any message from a blocked sender will be automatically deleted. This will allow us to delete them without even noticing. Neither will we receive a notification, nor will we see them appear in the app other than in the trash, where they will be marked with a forbidden sign that, among other things, will prevent the email from automatically loading the remote content.

The system, in fact, goes further. Thanks to the fact that blocked contacts are shared between all applications, asking Mail to stop receiving emails from a specific sender is extended to the rest of the system. That blocked email address will also not be able to contact us via Messages or FaceTime. Nor will it be able to share calendar invitations or many other forms of contact.
Thus, thanks to an action in the Mail app, we can quickly stop what is too often an avalanche of unwanted contacts. And if that wasn’t enough, the block list is synchronized via iCloud with the rest of our devices. This means that a block on one of them guarantees that we will forget about that address, practically.
With these simple steps, we can use sender blocking efficiently and effectively to keep our inbox free of unwanted emails. Important now that AIs can compose emails. In short it’s as easy as Block contact and let Mail take care of everything.
Some of the links added in the article are part of affiliate campaigns and may represent benefits for Softonic.