Article
Capture Every Moment: Transform VLC Player into a Screen Capture App

- February 17, 2016
- Updated: July 2, 2025 at 7:04 AM

Capturing a screen and saving it as a file can be tedious without special software. But using VLC Player, you can do it quickly, easily, and conveniently without installing and using another app. This is useful for capturing gameplay videos to share with your friends or on social media, creating a how-to tutorial or guide, and for showing your tech guru what’s going wrong with your computer so he or she can help out and fix your problem.
5 Hidden Features in VLC Player That You Need to Know
Find them out nowThe Steps to Use VLC Player as a Screen Capture App
Hotkeys have to be turned on to do this. On Windows, press Shift + S or press Control + Alt + S. On a Mac, press Command + Alt + S. Alternately, you can use the Video menu on the Mac. To use the Video menu, select Video at the top of the screen, and then choose Snapshot. Select where you want the screenshots to save to by clicking Tools and then selecting Preferences. The Video option is on the left of the screen. On the Video Snapshots option at the bottom of the screen, set the destination you wish to save your screenshots to. If you haven’t installed VLC Player yet, now is the time.
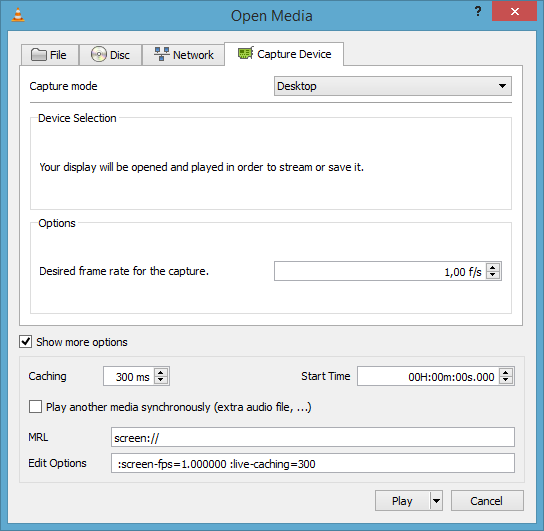
Open VLC Player and choose Media. From there, select Streaming. Click on the Capture Device tab and choose Desktop as the Capture mode (if you like, you can change FPS, or frames per second, at this time as well.) Then, click Next. At this point, make sure the source chosen is your screen. In case that dialog box is empty, enter it yourself by typing ‘screen://’. Now, select where you wish to save the file to. Confirm that File is selected within the drop-down menu, and then click the Add button (which is located on the right of the screen).
If you wish, at this time you can change the file type for your screenshot, such as MP4 or a different file type. Use the drop-down menu to make your selection. Finally, click Stream. VLC Player will be capturing your screen now.
Once you have captured your screen, you can send it to whomever you wish, just as you would send any other media file. Upload it to social media, share it on your blog, email it, or even deliver it via text message.
Sources: wikiHow

All the Best Free Software for your PC
Click HereLatest from Softonic Editorial Team
You may also like
 News
NewsThe game from the former Rockstar boss has not only been a commercial failure, but it was also a management disaster
Read more
 News
NewsThe director of Arc Raiders confirms where their success comes from: they have done the exact opposite of Marathon
Read more
 News
NewsLana Del Rey could be involved in the upcoming James Bond video game
Read more
 News
NewsThe new game from the creators of Shovel Knight has a parry, but they were not inspired by Sekiro
Read more
 News
NewsThe sequel to the acclaimed horror film by Stephen King's son is a box office hit worldwide
Read more
 News
NewsDirector Kelly Reichardt presents her new film, which promises to redefine heist movies
Read more