How To
5 Hidden Features in VLC Player That You Need to Know

- May 19, 2020
- Updated: July 2, 2025 at 4:19 AM


VLC can play online video files like YouTube videos, play almost all video codecs, is available on almost every platform including Windows, Mac, Linux, Android, iPhone, and more. It can easily control playback framerate, bookmark exact moments in media files, and can even boost its out-the-box media playback features with extensions and plugins. VLC Media Player is an absolute beast of a program that can even be set up as your webcam.
In truth, though, VLC Media Playeris so much more than just an open-source media player and does more than simply play video files or other media files. In fact, VideoLan can be used as a video editor as it has editing capabilities, advanced controls, and much more. Unfortunately, many of these hidden features may not be apparent unless you read up on all that VLC Player has to offer. tick with us for the best VLC tricks. Here are some hidden VLC tips that can make VLC Media Player much more powerful and save you tons of time.
More than a video player: Top 5 hidden VLC features
1. Creating Audio and Video Effects
Sometimes when streaming, the audio file isn’t correctly synced up with the video, and this can be incredibly annoying. To fix this issue (or just to create some cool audio/video effects of your own,) open VLC Player and select Tools, then click on Effects and Filters. Next, choose Audio Effect or Video Effect. Here you can play around with the effects that are available and see the changes you make live. This menu item also allows you to change the Brightness, Hue, and other effects. Change the tab to Synchronization to correct the audio-video syncing problem.
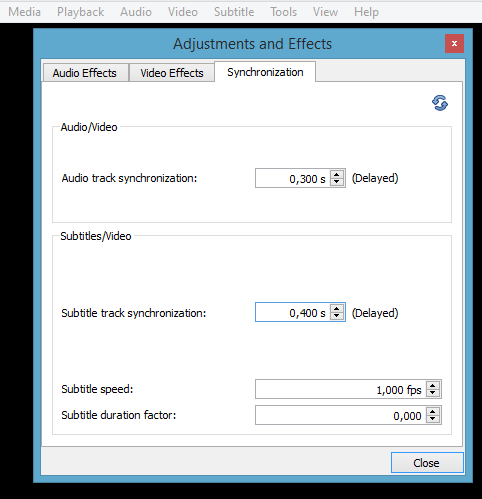
2. Take a snapshot of a Video
Taking a snapshot of a video is usually a tedious process involving Print Screen and Microsoft Paint. To take a snapshot with VLC, play a video and right-click on the desired screenshot. Hover the cursor over the Context drop-down Menu on the option that says Video. To enter capture mode and open capture device you need to select Take Snapshot in the popup menu. That’s all there is to it.
Transform VLC Player into a Screen Capture App
Find out how3. Use a Video as Your Desktop Wallpaper
Screen recorder and desktop recording. No other media player offers this particular feature. Open VLC Player and go to the Preferences window. Choose the icon that says Video. Next, choose the Output box and select DirectX (DirectDraw). Restart VLC. Then load the video you wish to use and click the Video menu again. Choose Set as Wallpaper. When you are finished, change the Output setting back to Automatic and restart.
Convert/save files with VLC. Follow the link below to learn how to convert video and convert media files using VLC Media player.

Use VLC media player as a video converter to mp4
Click Convert4. Listen to Online Radio Stations
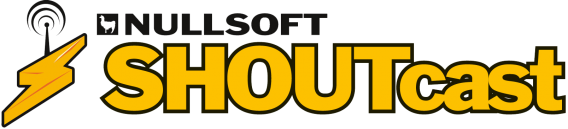
Literally hundreds of SHOUTcast radio stations are available in VLC Player, but these stations have to be enabled to be accessible. Go to Media and select Services Discovery, then choose SHOUTcast. Finally, open the Playlist and find the station you wish to play. This feature can turn any compatible audio device into a powerful internet radio
5. Stream Podcasts
Forget downloading extra software to stream the podcasts you want to see. Open VLC Player and select the View menu. Then choose Playlist. Hover your cursor over the Podcast selection area in the sidebar. Click the + button, and then paste the address of the podcast feed into the box. VLC Player can then stream that podcast.
Check out VLC for Windows 10 to get a jump on the future of audio and video!
Patrick Devaney is a news reporter for Softonic, keeping readers up to date on everything affecting their favorite apps and programs. His beat includes social media apps and sites like Facebook, Instagram, Reddit, Twitter, YouTube, and Snapchat. Patrick also covers antivirus and security issues, web browsers, the full Google suite of apps and programs, and operating systems like Windows, iOS, and Android.
Latest from Patrick Devaney
You may also like
 News
News'Halo' is coming to PS5, and the creators are clear: the console war is over
Read more
 News
NewsHBO Max triumphs greatly among critics and audiences with this police drama starring Mark Ruffalo
Read more
 News
NewsThere is a detail from 'Star Wars' that you may have overlooked, but it is surprising all the fans
Read more
 News
NewsSuperman's suit has disappeared from Warner's offices, and no one knows which shoot it is in
Read more
 News
NewsDoom was almost not called Doom and had the worst name in video game history
Read more
 News
NewsBloodborne is so complex that even at Sony they weren't able to finish it
Read more
