How To
How to disable the Search button on Home Screen in iOS 16?
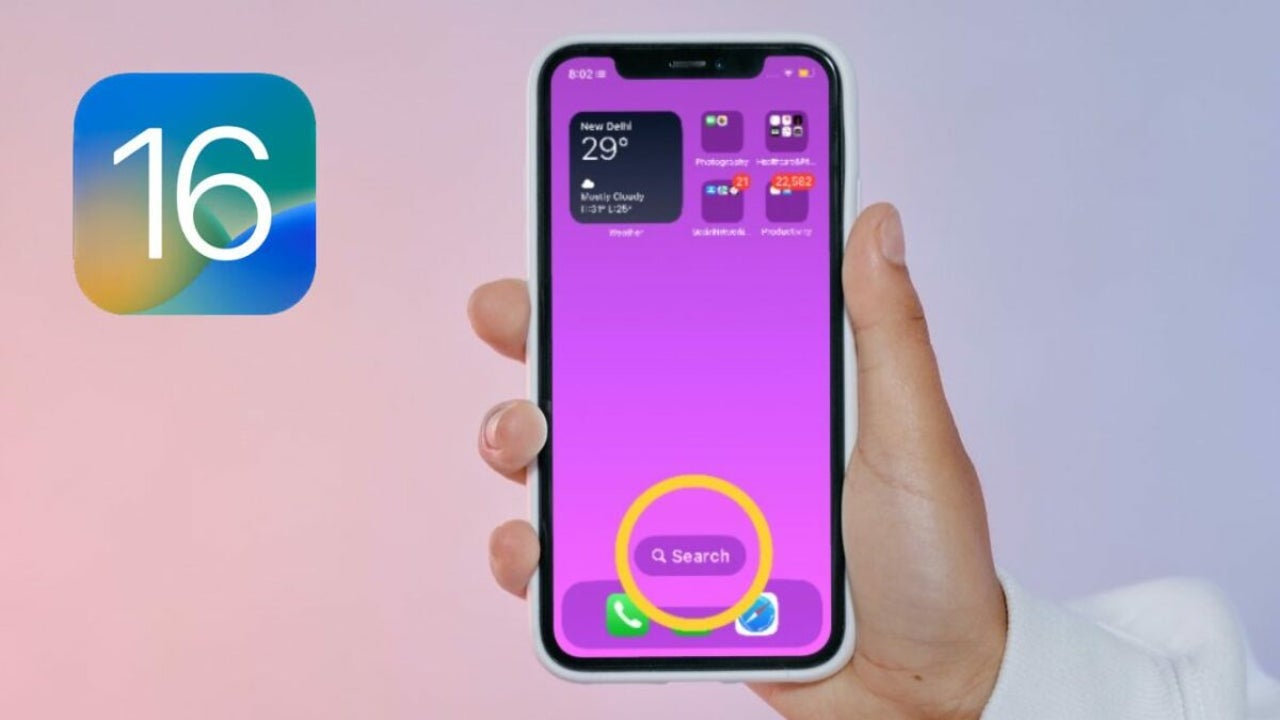
- September 27, 2022
- Updated: July 2, 2025 at 3:25 AM
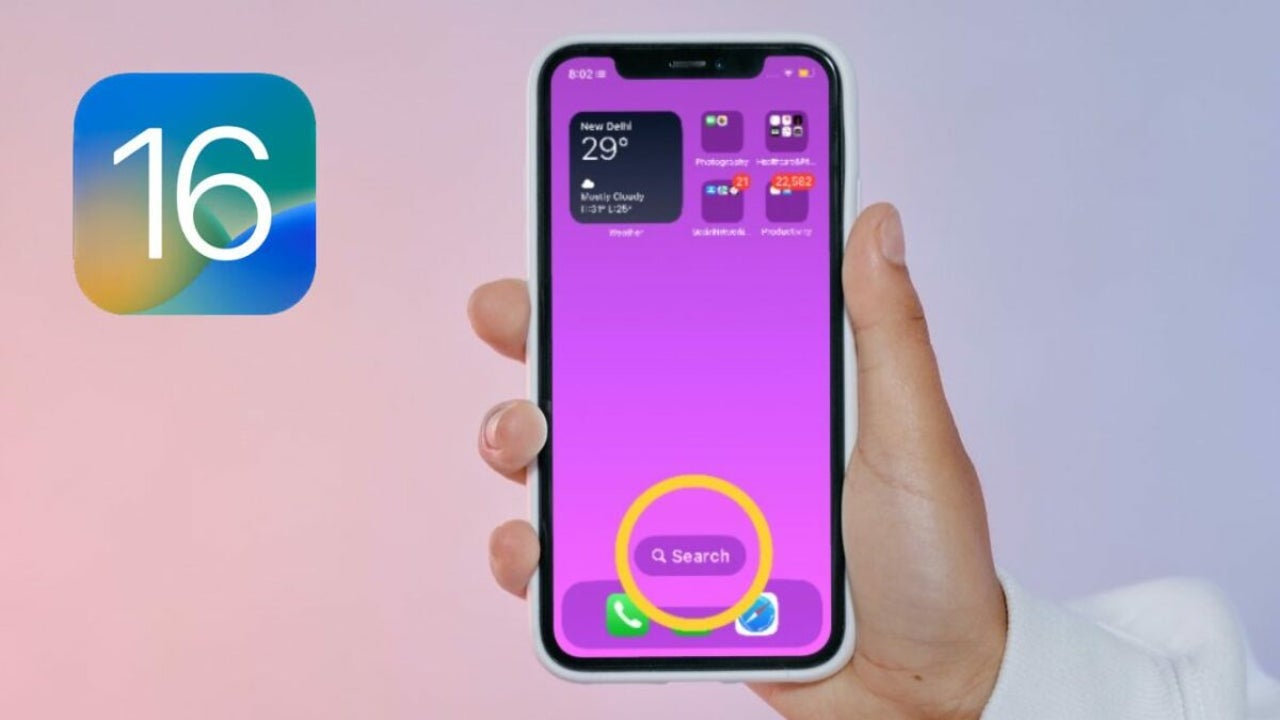
With the release of iOS 16, Apple enabled users to disable the search button on the home screen. While this may be convenient for some, others may find it annoying or intrusive. Fortunately, there is a way to disable the search button if you find it unnecessary.
While the design of the iOS 16 search button was meant to make using your device more efficient, not everyone agrees. Here’s how to quickly remove it in a few steps, plus some helpful tips.
Not a user-friendly search button
A few people don’t like the new search button on the home screen in iOS 16. It’s not that the button is hard to find or use, but it’s just not as convenient as it used to be. Before, you could just swipe down and start typing. Now, you must tap the button first, and then you can start typing.
It’s a small change, but it’s one that a few people have noticed. It’s also one that a few people don’t like. The good news is that you can still swipe down to access the search screen. So if you’re one of the people who doesn’t like the new button, you can just ignore it and continue using your iPhone the way you always have.
Disable the iOS 16 search button on the home screen
Removing the search button on iOS 16
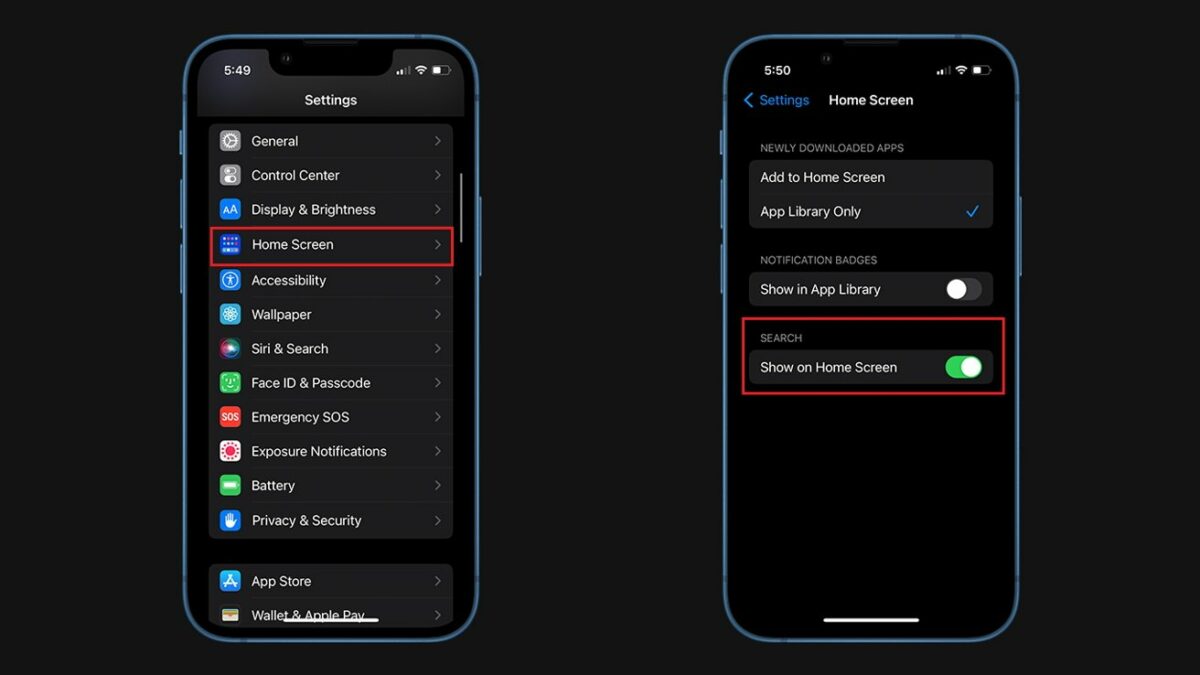
It’s easy to turn off the Search button on your Home Screen in iOS 16. Just go to Settings > Home Screen. Then scroll down and tap the button next to “Show on home screen.” This will disable the Search button on your Home Screen. If you ever want to enable it again, just follow the same steps and tap the button next to “Show on home screen” to enable it.
Change the way apps are displayed
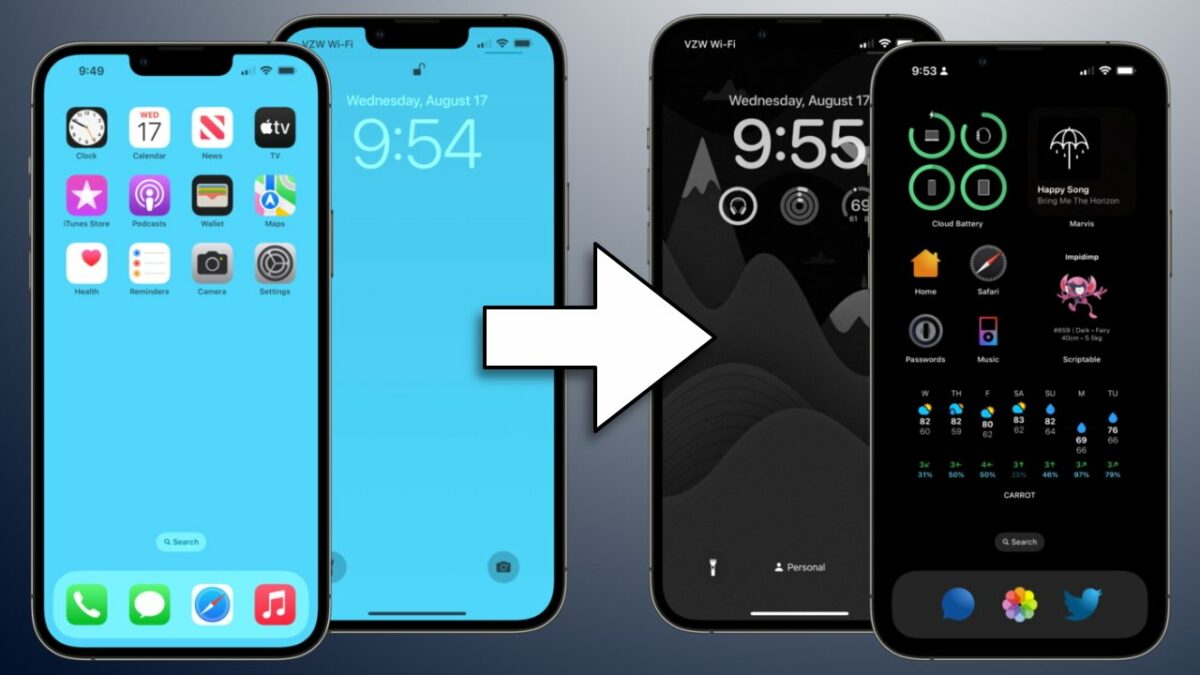
In iOS 16, you can now change how apps are displayed on your home screen. You can either have them appear as a list, or you can have them appear in a grid. To change how apps are displayed, open Settings and tap Home Screen. Then, tap on App Display. You will then be able to choose between List View and Grid View.
If you choose List View, apps will be sorted alphabetically. If you choose Grid View, apps will be sorted by category. You can also move apps around by tapping and holding on an app, then dragging it to a new location. This makes it easy to customize your home screen to your liking.
Remove unwanted or unused apps
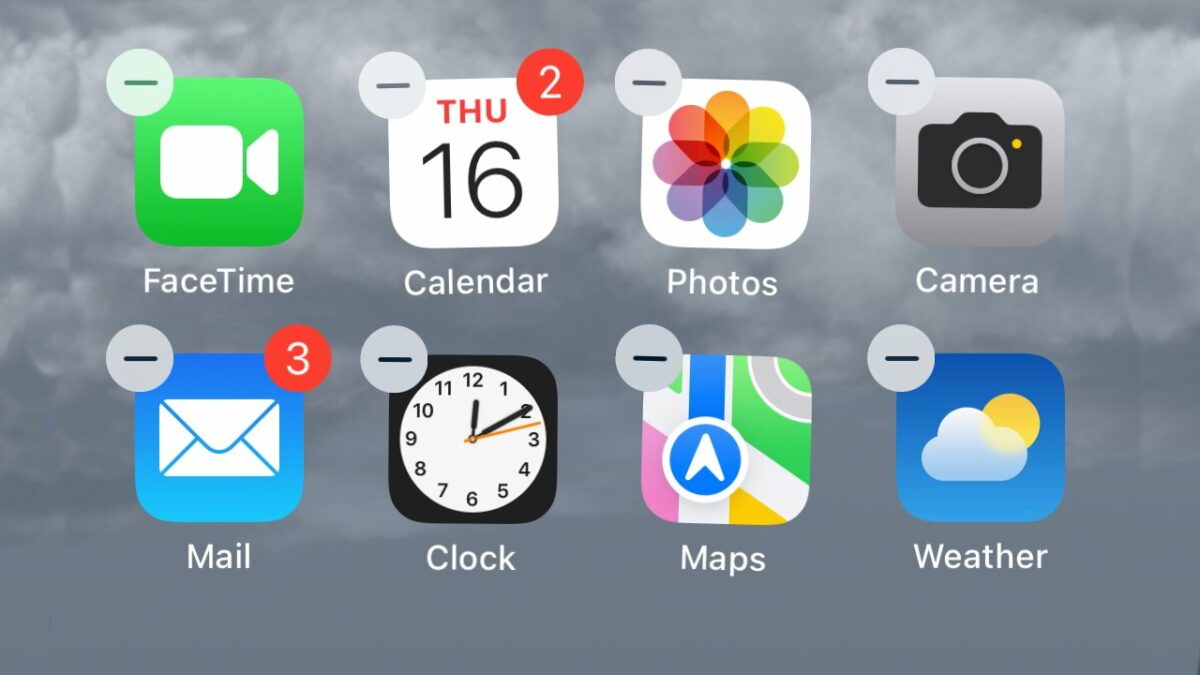
With iOS 16, Apple allowed users to remove unwanted or unused apps from their Home Screen. This was a welcome change for many, as it helped declutter the screen and make it easier to find the apps being used. However, some users are unaware of this feature or have not yet taken advantage of it.
If you are one of these users, here is a quick guide on removing apps from your Home Screen in iOS 16. First, long-press on the app that you want to remove. A menu will appear with several options. Tap on the ‘Remove from Home Screen’ option. The app will then be removed from your Home Screen. If you change your mind, you can always add the app back by opening the App Store and tapping on the ‘Add to Home Screen’ option.
If you’re still confused about the home screen, be sure to read our guide on how to use the new Home app on iOS 16.
You may also like
 News
NewsWe can now see the animation style of the adaptation of this famous video game saga
Read more
 Article
ArticleThe alarming rise of VexTrio and its sophisticated cybercrime network
Read more
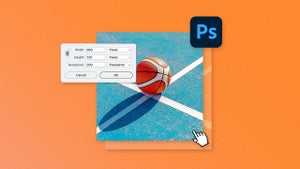 News
NewsRescuing lost memories: using Generative Upscale technology to prepare old family photos for printing
Read more
 News
NewsAccording to the voice acting director of Baldur's Gate 3, we should see more voice actors in Hollywood
Read more
 News
NewsNintendo prohibits its games from being played at a charity event in Japan
Read more
 News
NewsThe most iconic characters from your childhood are coming to Fortnite
Read more