How To
How to enable Windows 11 new full-screen widgets in new build
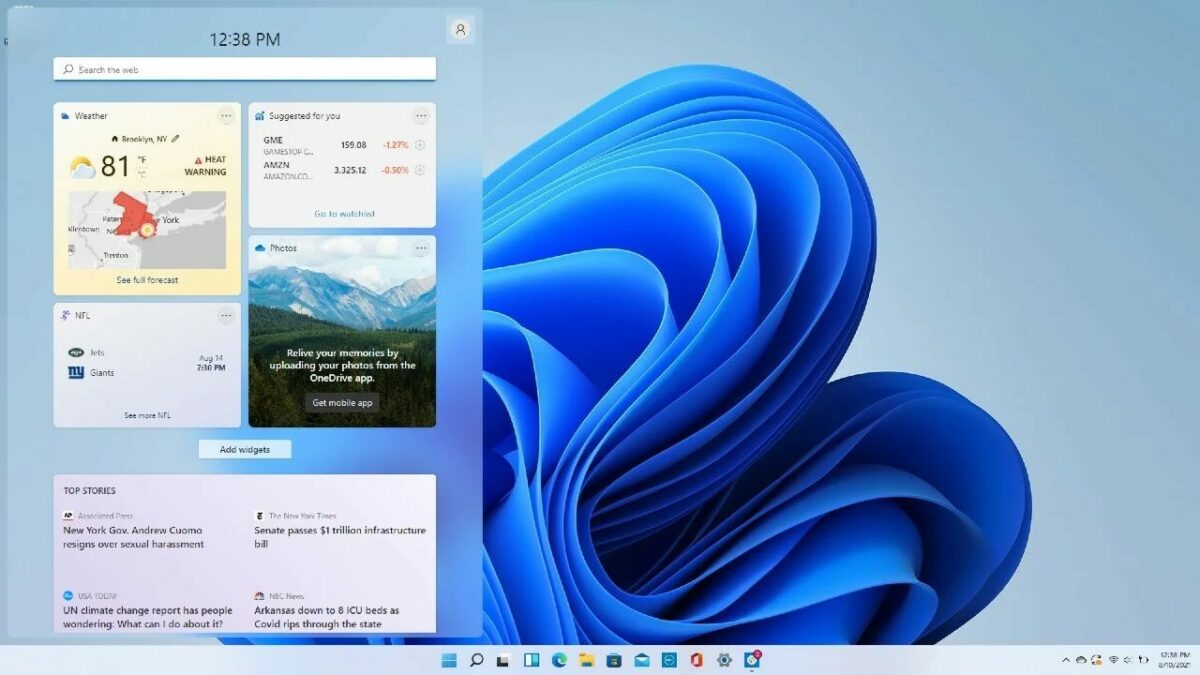
- September 27, 2022
- Updated: March 8, 2024 at 6:16 AM
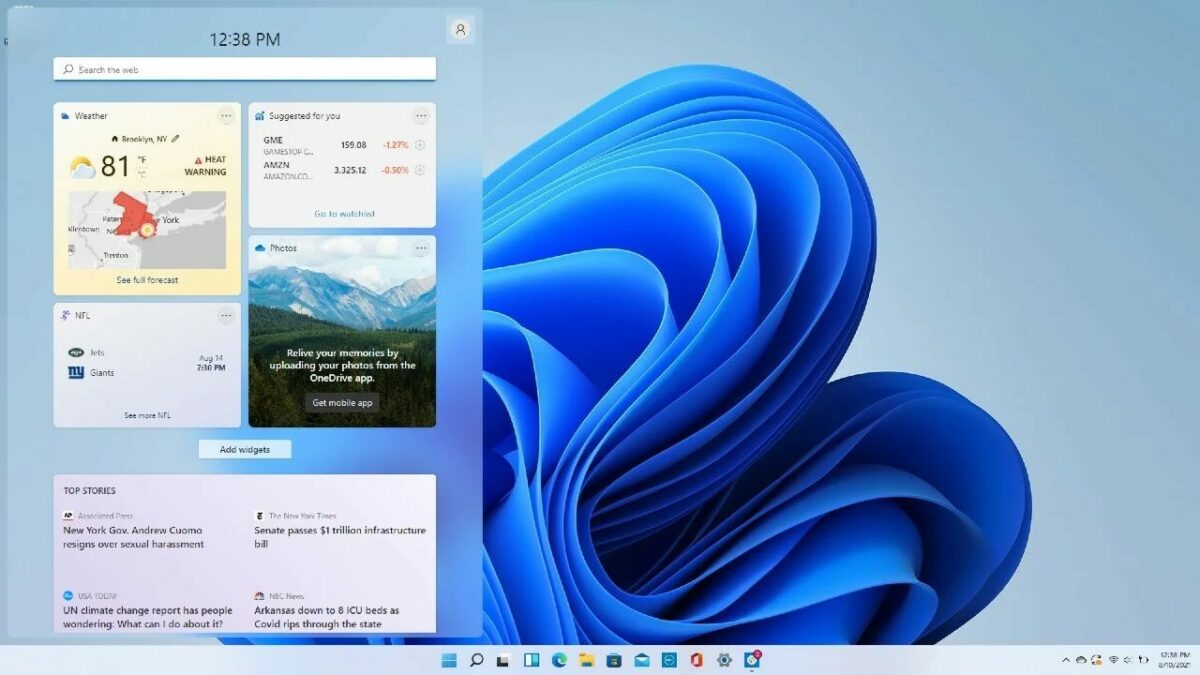
Windows 11 was released to the public in October 2021. That means the OS is almost a year old at this point. Even though the operating system is getting up there in terms of age, it’s still far from perfect. Luckily the Windows 11 team is still hard at work delivering updates and bug fixes and trying to get the OS to a more stable and user-friendly state.
In the article that follows, we’ll delve into how to use one of the brand-new features coming in Windows 11 Build 25201; full-screen widgets! Whether this feature was on your bucket list for the operating system or not, it’s here. Well, sort of. Microsoft has decided it best to roll the feature out slowly to Windows insiders.
How to enable full-screen widgets as seen in Windows 11 Build 25201
Before we start, we here at Softonic pride ourselves on accuracy and truth. Therefore, we need to clear up a common inaccuracy within the tech journalism industry. You’ll no doubt have seen articles like ‘how to enable feature x in Windows 11 build number x.’
Particularly in this case, where the build in question isn’t out yet and is still in the hands of the Windows Insiders, this is false. You cannot enable a feature like full-screen widgets in Windows 11 Build 25201 because that version is not out yet.
When it does drop as a publicly available update, you likely won’t have to enable such a feature as it would be inherently included in the updated Windows 11 productivity ecosystem. Therefore, we prefer to use wording like ‘as seen in Windows 11 Build 25201’ instead. If you think about it, we’re teaching you how to enable a feature that your current version of Windows doesn’t have before it becomes publicly available. Accuracy established – let’s continue with the guide.
Getting started
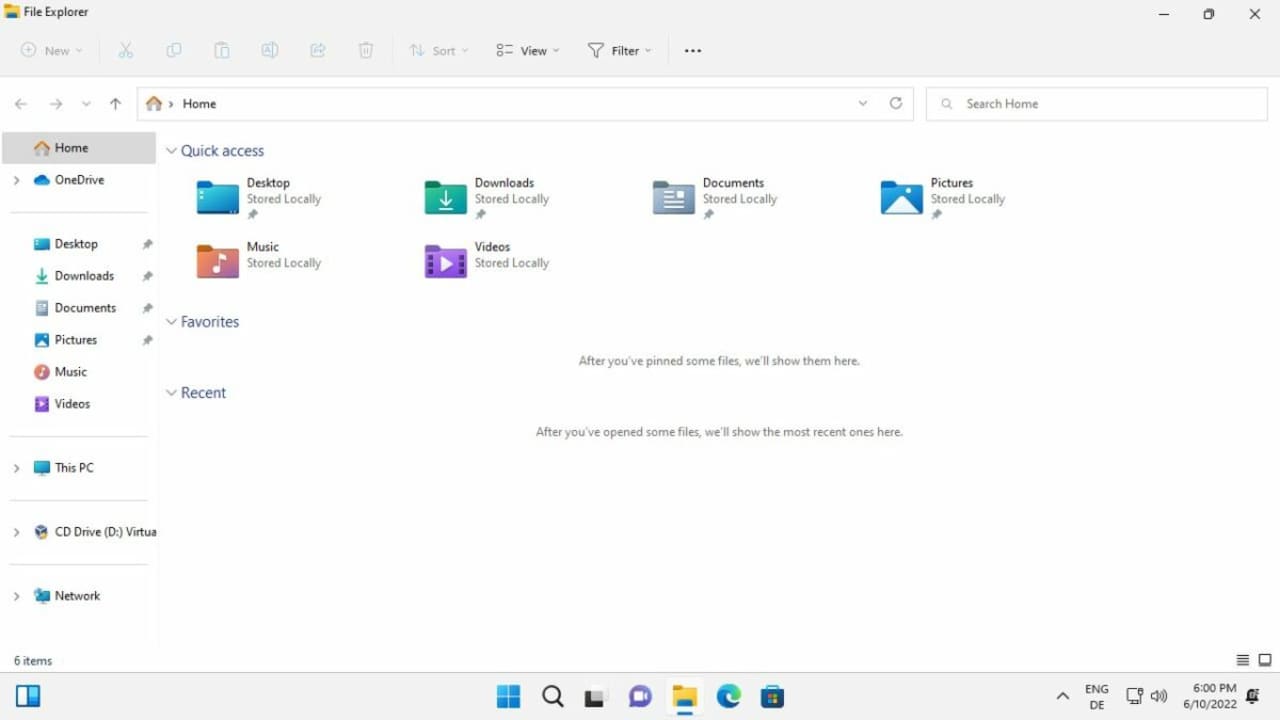
Before you get started, we recommend that you back up all of your most important files. Remember that this feature is not yet a part of your current Windows 11 version for very important reasons.
First off, the feature is still experimental and may cause issues with your operating system. Furthermore, your current version of Windows 11 was not built with this feature in mind, so enabling a feature like carries a certain amount of risk.
Also keep in mind that if you enable test features on your device, only you are responsible for any issues that may arise. This is similar to upgrading to Windows 11 on an unsuitable device. However, if you want to do that anyway, we have a quick guide you can follow.
Download ViveTool
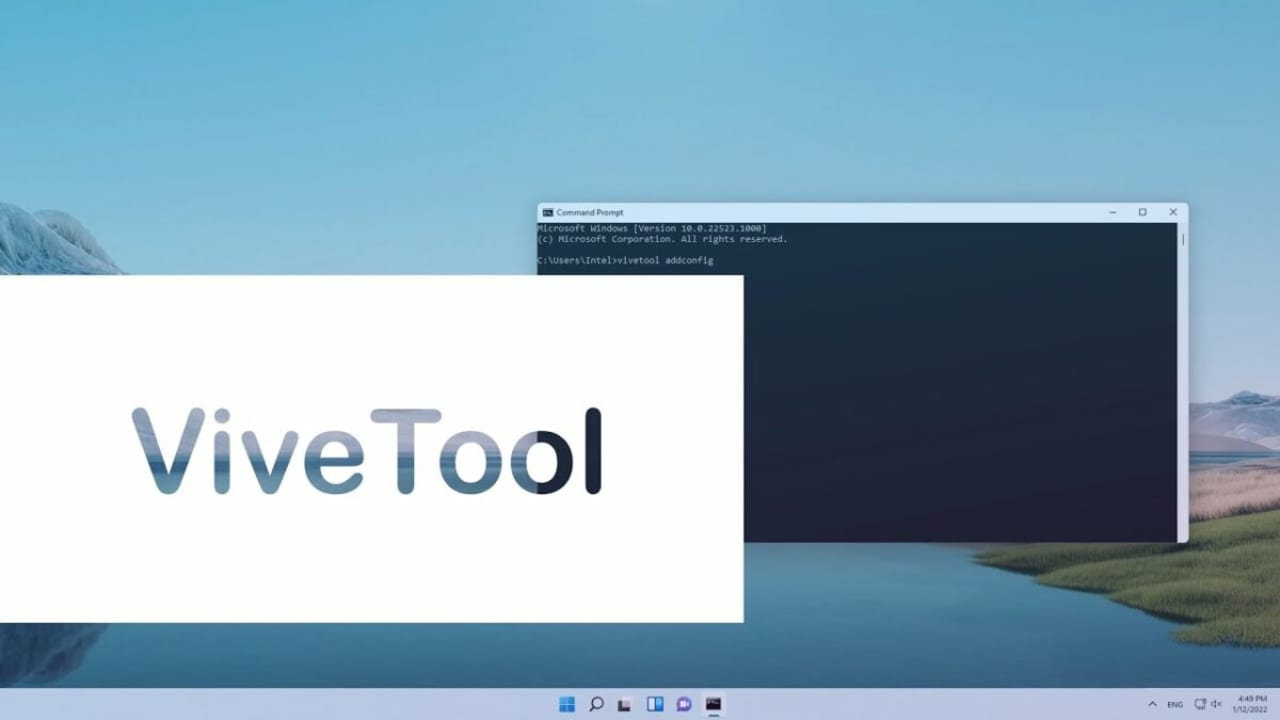
You’ll have seen us refer to this tool in past articles. It’s an incredibly powerful utility and you can get it from GitHub. Once you’ve downloaded the utility, extract it into a folder of your choice. The easiest would be to extract it to a new folder named ViveTool or Vive in your C drive. The path should then look something like this: C:\Vive or C:\ViveTool.
Command Prompt
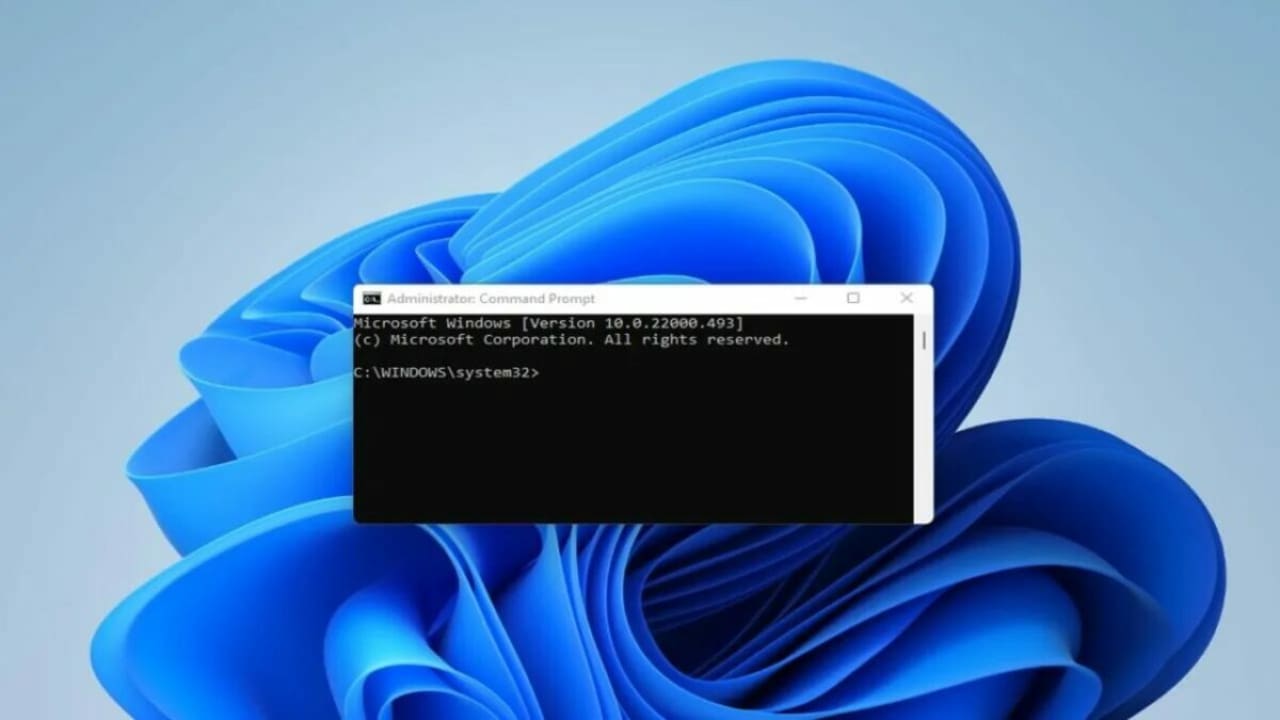
Next, you’ll need to run Windows Terminal as an Administrator. All you need to do is head to your Start menu, right-click on it, and then select Terminal (Admin).
From here, you’ll want to head to the top of the Windows Terminal interface and click on the vee. This is the downward-facing caret, also called a ‘V.’ Now, you’ll want to click on Command Prompt or hit Ctrl+Shift+2 as a shortcut.
Using Vivetool
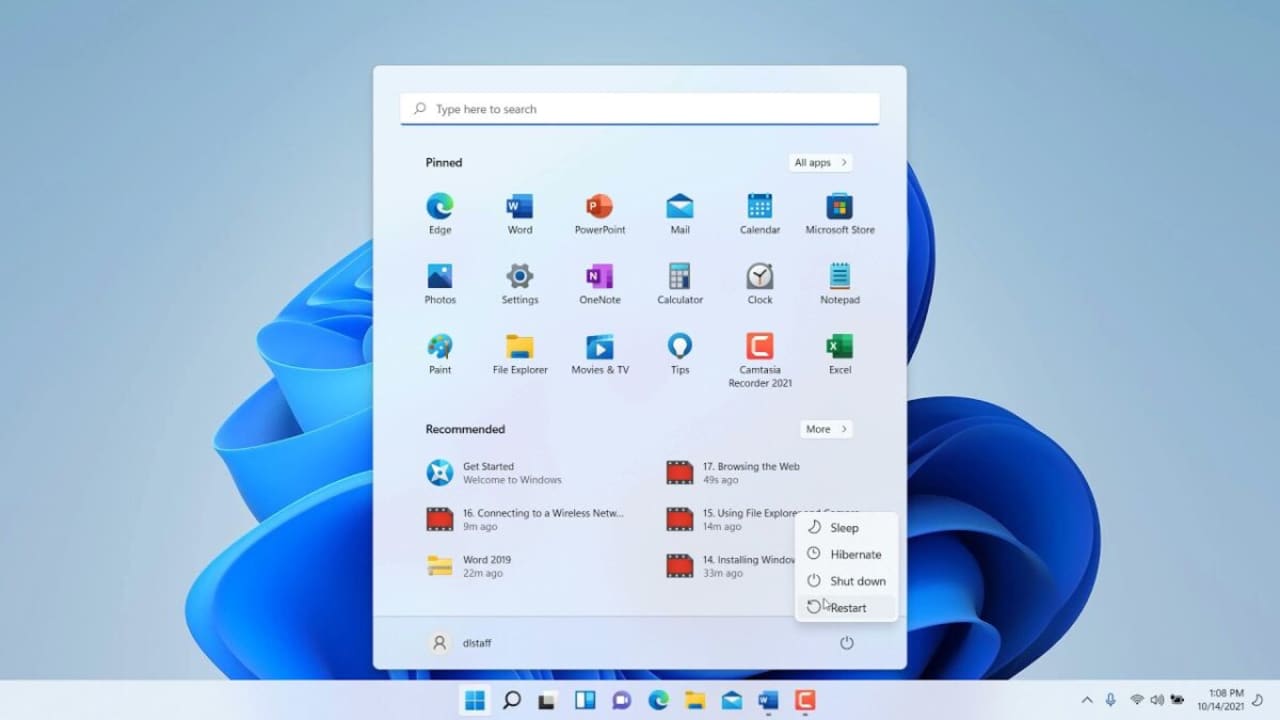
Next, you’ll need to find the folder where you previously saved your ViveTool utility using the CD command. This will be the same path that you determined earlier. For example, C:\Vive or C:\ViveTool, unless you named it slightly differently. Now, type in the following string and hit Enter:
vivetool /enable /id:34300186
The last step is to restart your computer. This will solidify the changes that you’ve made to your OS setup.
When your PC starts up again, head to the Windows Widgets utility. Do this by either hitting the Widgets taskbar icon or hitting the Windows button + W. All you need to do now is navigate to your profile picture within the Widgets interface and hit the double-sided arrow next to it. This will extend your Widgets app into a full-screen layout giving you more space within which to view your favorite Widgets.
Almost perfect
Windows 11 has come under fire previously for the various bugs that have plagued certain updates. Do you remember when all the icons on the taskbar disappeared? That was wild. However, with each update, the OS is getting better. Windows 11 is already more sophisticated and user-friendly than its predecessor in many ways. But it’s important to remember that even Windows 10 wasn’t loved universally from the beginning.
Even Windows 10 took a little time to become the most popular and widely-used OS in the world. And even Windows 10 had to go through numerous updates to get it to a truly stable state. Windows 11 is still in its infancy, but updates like the upcoming Build 25201 bring the young OS closer to the expectation that we end users have for the OS of the future.
Latest from Russell Kidson
You may also like
 News
News“CAPTCHAs no longer protect us from bots,” says online ticketing expert: now what?
Read more
 News
NewsClaude Opus 4: Is this the first AI to break Asimov’s laws of robotics?
Read more
 News
NewsTesla Reports 49% Drop in Europe While Competitors Thrive
Read more
 News
NewsTesla Board Members Sell Nearly $200 Million in Stock Amid Autonomous Service Doubts
Read more
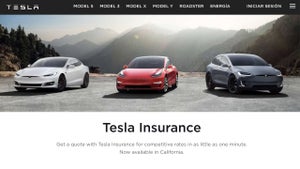 News
NewsTesla is losing money insuring its own cars
Read more
 News
NewsXPeng Hits Milestone with 100,000 MONA Vehicles Produced in Record Time
Read more