News
Google Docs: Tips for creating attractive cover pages
Learn how to create cover pages that stand out from the rest with Google Docs
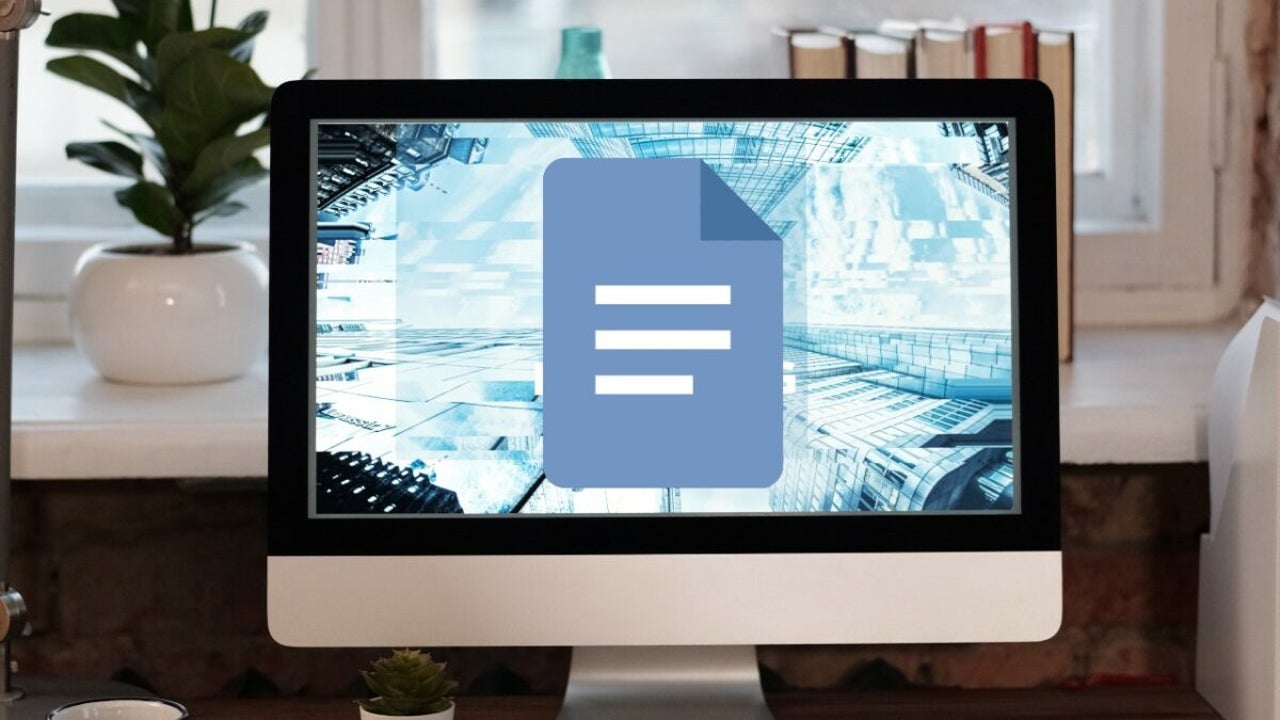
- February 17, 2023
- Updated: March 7, 2024 at 4:11 PM
Whether you’re in college or still in high school, submitting papers is the bread and butter of any student. One of the star tools for writing them is undoubtedly Google Docs. Google’s word processor has managed to make many of us forget its main rival, Microsoft Word. The reasons for its success? It is intuitive, powerful, you can access it from any device with an Internet connection and it is completely free.
From Google Docs you can create professional-looking documents, work on them simultaneously with other participants and share them easily with just a few clicks. But that’s not all, did you know that you can also create cover pages to make your report stand out from the rest? In today’s article we are going to explain the best tips and tricks for creating attractive covers with Docs. We hope you find them helpful!
How to create a cover page from a template with Google Docs
The first Google Docs trick we are going to share with you is how to make a cover page from a template. This is the fastest and easiest way to create an attractive cover page. Google’s word processor includes dozens of fully editable designs that we can use in just a few clicks. Would you like to know how? Just follow these steps.
1. Open the template gallery
The first step to create a cover page from a template from Google Docs is to access its template gallery. To do this visit the Docs home page and select the “Template Gallery” option. You will find it just to the right of “Create a document”.

2. Select the template you like the most
Already in the gallery you will see a selection of dozens of predefined templates in Docs. There are all kinds of templates: for creating resumes, letters, business cards and, of course, covers.

3. Edit the template to your liking
When you have opened the template you can edit it to your liking. You will see that in the top bar of the screen you will see options to change the image and replace it. You will also be able to alter the text that appears in the template by clicking on it and choosing its typography, color and message. After that, you will have the desired cover in just a few minutes.

Where to download free Google Docs templates
Now that you know how to create a cover page using a Docs template, you probably want to know where you can download more templates. Fortunately, there are a number of websites from which you can download templates completely free of charge. These are the ones we like the most:
If you don’t have time to search on any website, don’t worry. At Softonic we have compiled a complete list of the best free templates for Google Docs. All of them are classified according to their function and come with a small preview, as well as a step-by-step explanation on how to install them.

How to create a cover page from scratch with Google Docs
If none of the templates you’ve seen have worked for you, don’t worry. Creating your own cover from scratch is really easy. Maybe the process is not as intuitive as using a ready-made template, but this way you will be sure to get the results you were looking for. Just follow these steps.
1. Create a blank document
To create a cover page without a template you will need to create a blank document. To do this go to Google Docs and select the “Blank” option.

2. Customize the border
First we will add a border to our front page. To do this click on “File” followed by the “Page Setup” option. Decrease the borders until they fit the space between the frame and the edge of the paper and click “OK”.
Next select “Insert” followed by “Table” and select the 1×1 option. Drag the corner of the table until it fills the page and you have your border done.

3. Add images and text
Now simply add the images and text you want for your cover. Choose an eye-catching layout and don’t forget that you have many different fonts and typefaces to customize your text. Let your creativity run wild and create a design that will make your work stand out from the rest.

4. Remove the page number
Finally, don’t forget that the title page is never numbered. Click on “Insert” followed by “Page numbers” and “More options”. Once in the new menu, select the options where the “1” does not appear on the title page. Now simply make sure that the “Show on first page” option is not checked.

Tips and tricks to create a good cover
Want to make a jaw-dropping cover? Follow our tips and tricks to design the perfect cover for any type of project.
- Work directly from Google Docs– If you want to make a cover page using Docs, it is always recommended that you stick to this word processor only. Otherwise, images or text formatting may not appear exactly as in the original file.
- Use double spacing– Make the most of the white space on your cover page by using double spacing. This will make the page look much neater and the message you want to convey will reach the recipient more effectively.
- Choose the right format– Before designing your cover, take a few minutes to think about what the message is and to whom it is addressed. Don’t get carried away by your personal preferences and tastes and stick to a format that makes sense for the purpose of your work.
- Be careful when choosing fonts – Docs comes with a huge selection of fonts, each one perfect for a particular occasion or message. Don’t get carried away by your first impulse and select the font that matches the content of your work. Oh, and if you want to be taken seriously… Forget Comic Sans!
- Make sure that the title stands out over the image– It is common that when making a cover we choose a striking image and that it takes up a considerable amount of space. However, keep in mind that the main message of a cover is the title and, as such, it should stand out above everything else. Do not forget this.
- If you are not sure what to do, use a template – Google has incorporated a good selection of default templates thanks to which you will be able to create professional-looking cover pages in just a few clicks. If you don’t know what to do or don’t have a good design in mind, feel free to use them.
- Review your cover before finishing the project– It is common that after finishing a project you get the feeling that everything is perfect. However, it’s good to take a second look. Review your work or ask someone else to take a look at your cover page before you sign off on it. It is always advisable to get a second opinion.

Create a memorable cover page from Google Docs
We hope that our article has helped you to create an attractive cover page using Google Docs. And remember, if you liked what you have read, don’t forget to share it with your friends through social networks.
Latest from Mireia Fernández
You may also like

Scarlett Johansson is going to fulfill one of her big dreams: to participate in a Jurassic Park movie
Read more

Civilization 7 comes out today… if you have paid for the privilege to play it
Read more

Why did Godzilla, Batman, and Rambo appear in this old Sega game? Because of Marvel
Read more

Avowed is just around the corner and Microsoft is pushing Game Pass as the ideal way to play it
Read more

World of Warcraft will add one of the most anticipated features by the community in its next expansion
Read more

Call of Duty: Black Ops 6 receives a free trial amid bitter controversies
Read more