How To
How a Bookmark Is Used in a Word Document
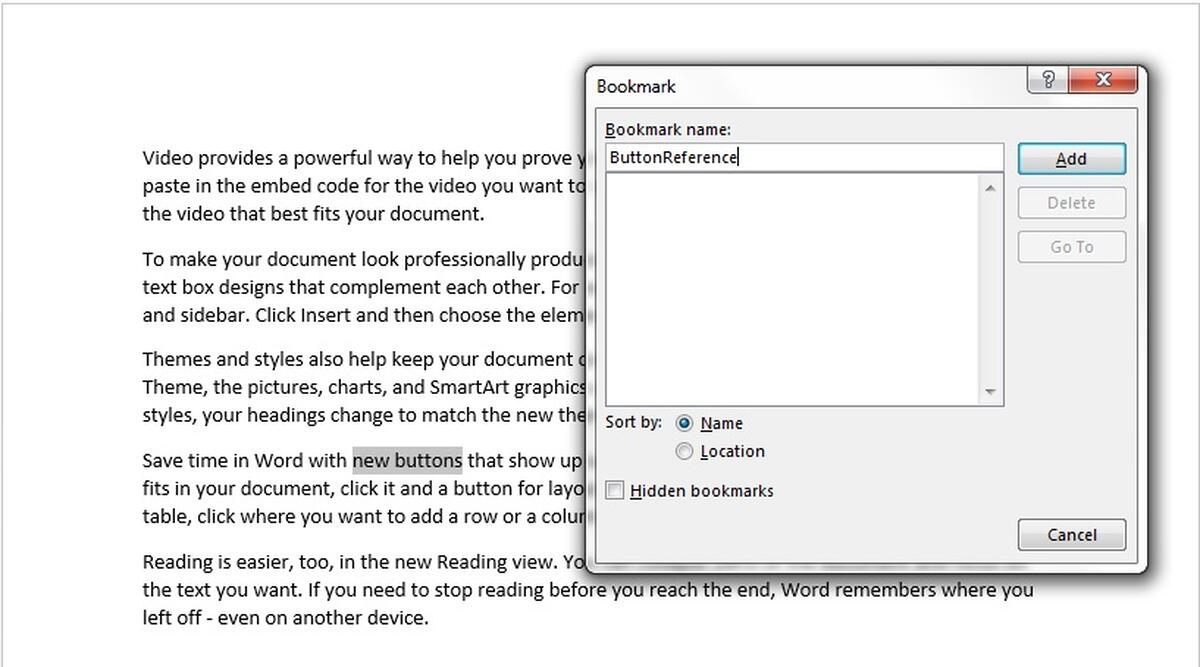
- December 11, 2020
- Updated: March 7, 2024 at 5:07 PM
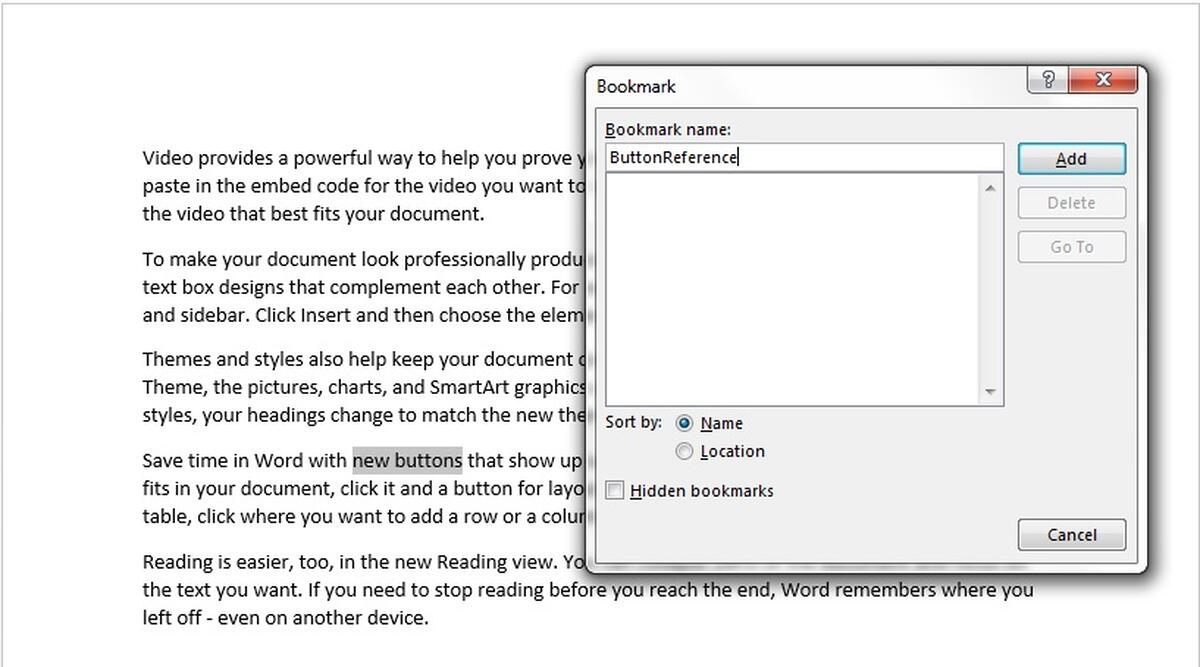
Just as you thought technology couldn’t make life any easier, along came the bookmark for Microsoft Word. Remember the good ol’ days when you had a selection of cute sayings and pictures printed on cardboard strips with tussles at the top? Thank goodness you can pack away all those strips of paper and pom-poms and move into the electronic era.
If you’re a writer, office assistant, or paralegal, you have likely lost your place in a 300-page document. It’s not easy to scroll through all the data each time to get back to an important point, right? Today we’re going to help you resolve this issue and bring order back to your electronic paper-trail with the free-to-use Bookmark for Word.
What is a Bookmark in Word?
A Bookmark in Word is the electronic version of a paper bookmark. Like you use to mark a page in a book or like the little neon sticky notes for highlighting vital points in a contract. In the same fashion, you can use as many as you need in the electronic version, too. Now you can easily return to a highlight or unfinished task by naming your bookmark for quick reference.

How a bookmark is used in a Word Document
The first point to mention before you start is that all bookmark titles should begin with a letter. The name can contain letters, numbers, and symbols, but no spaces. You may use a character such as an underscore ‘_’ instead of a space.

Here are the steps to using a bookmark in a Word document:
- Go to the text, picture, or specific place in the document where you want to insert the bookmark and select it.
- Now you can click on ‘Insert > Bookmark.’
- You can now name it under the ‘Bookmark Name’ by simply typing it and then clicking ‘Add.’
How do I find my bookmark again?
If you want to jump back to a specific bookmark, you can:
- Press CTRL+G, which opens the ‘Go-To’ tab.
- You’ll see a box with the question ‘Go to what’ from which you select the ‘Bookmark’ option.
- Here you type the name of your bookmark and then click ‘Go To.’

How about bookmarks for Google Docs?
Google Docs has changed the way we create and share documents online. You can also use bookmarks in Google Docs to mark significant words or passages. If you’re looking to create professional spreadsheets to add to your Word document, then download Excel and make life easy, creating and bookmarking important information.
Latest from Softonic Editorial Team
You may also like

Number Of Dc Fast Charging Ports Reaches 55,580 Amidslower Growth
Read more

It seemed like an impossible enemy, but it was actually the smartest anti-piracy system we’ve ever seen in a video game
Read more

Rising Tariffs and Political Fallout: Tesla Faces Unique Challenges in the EV Market
Read more
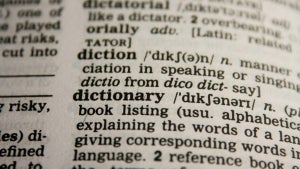
How to translate text directly from your phone’s keyboard
Read more

Meet the Buick ELECTRA GS: A Bold Step into the Electric Future
Read more

New Volkswagen ID.UNYX 06 Features Enhanced Tech and Impressive Range
Read more